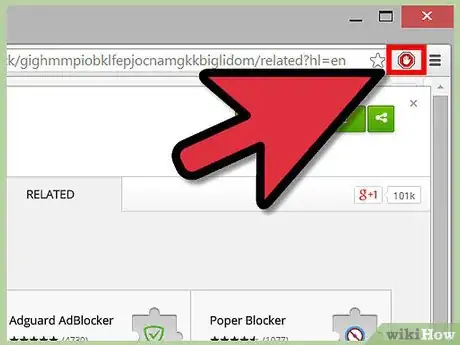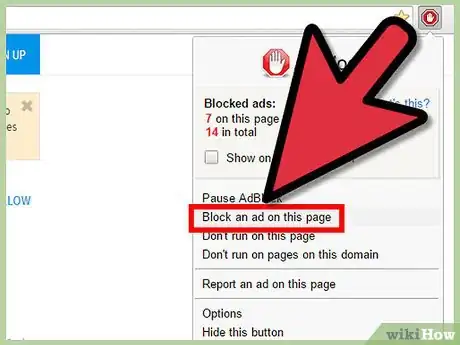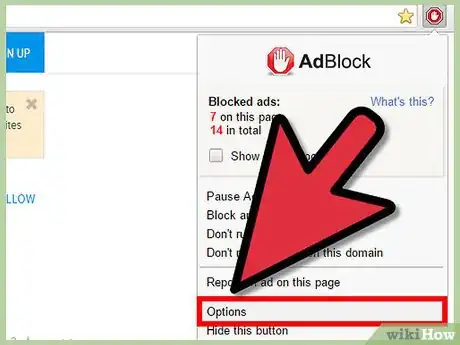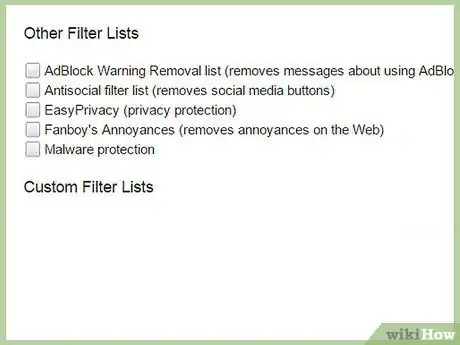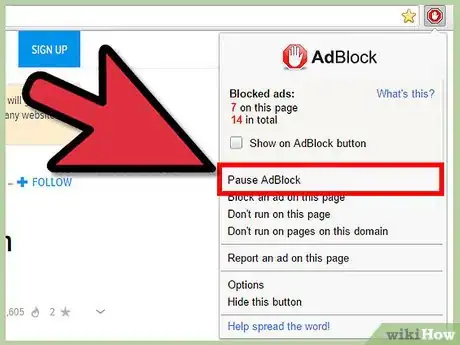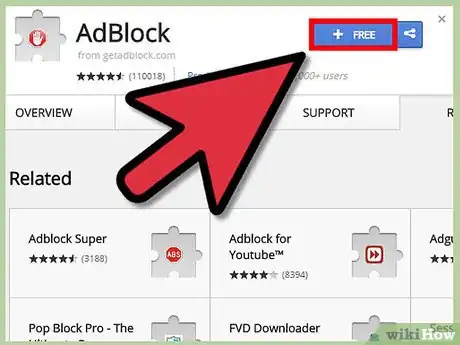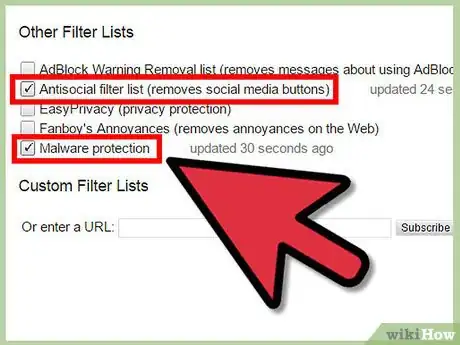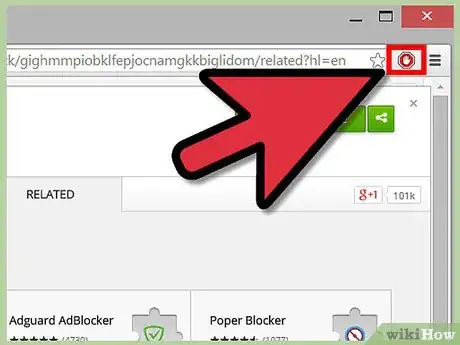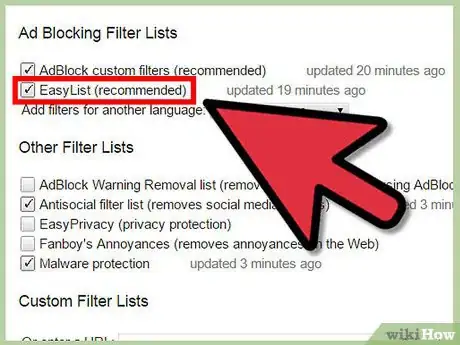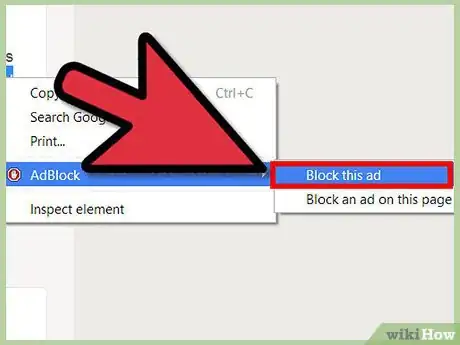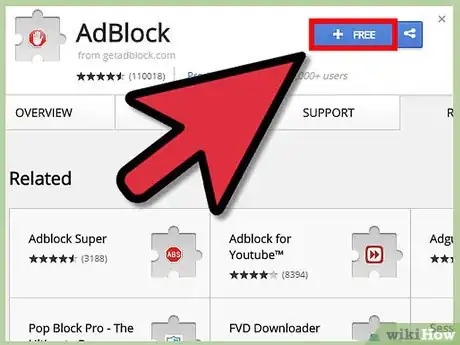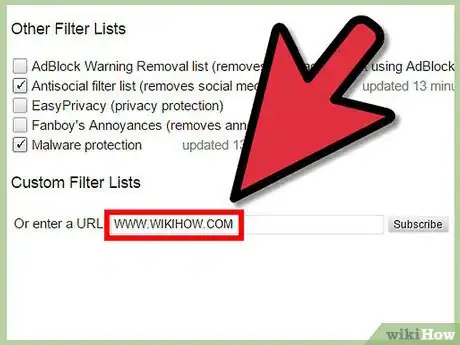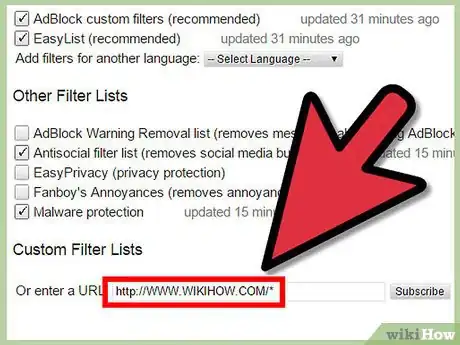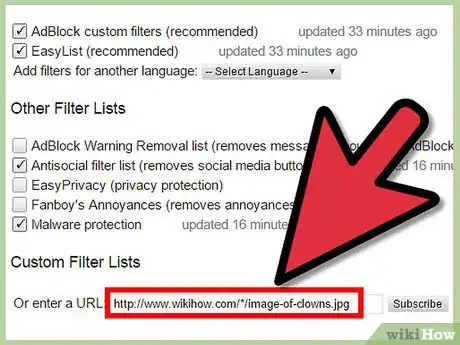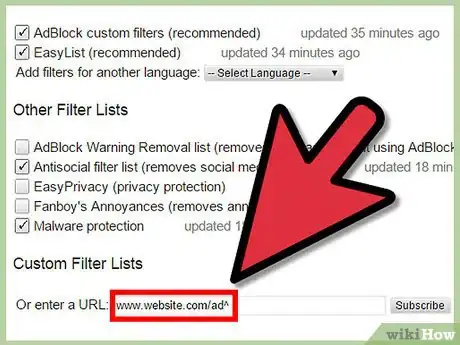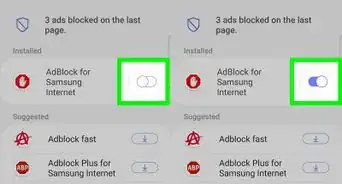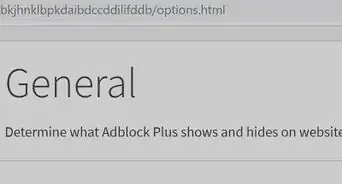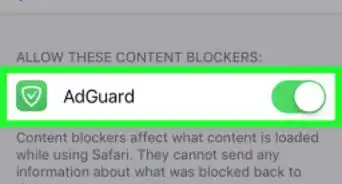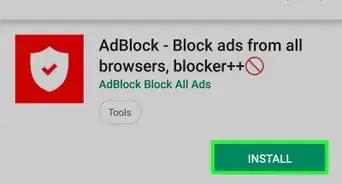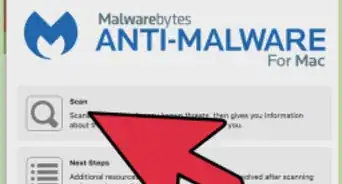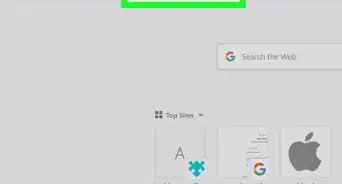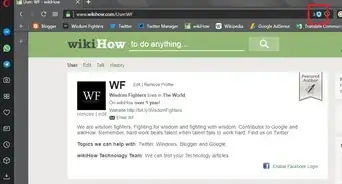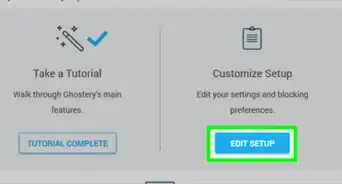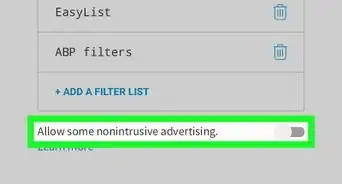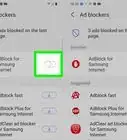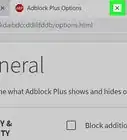wikiHow is a “wiki,” similar to Wikipedia, which means that many of our articles are co-written by multiple authors. To create this article, 15 people, some anonymous, worked to edit and improve it over time.
The wikiHow Tech Team also followed the article's instructions and verified that they work.
This article has been viewed 599,722 times.
Learn more...
There are many Google Chrome extensions that block ads, but AdBlock and Adblock Plus are by far the most popular, and are both free and effective. While they have confusingly similar names, they are run by different people. Which one you use comes down to personal preference.
If the ads appear in popups or on every website, you may need to remove adware infecting your computer.
Steps
Using AdBlock
-
1Install AdBlock. Click this link in the Chrome browser, then click the blue + FREE to install AdBlock. A new tab should open and quickly install the extension.
- If this does not work, you can try AdBlock Plus instead using the section below. The two services are made by different people, but are almost identical apart from their business model. AdBlock is run entirely from donations, and blocks all ads by default.
-
2Click the AdBlock icon to open the controls. A new icon should appear to the right of Chrome's address bar: a red octagon with a hand in the center. Click it to access the controls described in the steps below.
- The number on the icon shows how many ads are disabled on the site you are currently viewing. You can disable this at the options by unchecking "Show on AdBlock button."
Advertisement -
3Block an ad that slips through. Adblock is now automatically enabled on all pages, and should catch almost all ads. If you see an ad, or if you want to block something on a page to speed up load times, you can block it immediately by following these instructions:
- Click the icon and select "Block an ad on this page" or right click the ad and select "AdBlock" → "Block this ad."
- Move your mouse until the ad is highlighted in blue, then click (unless you already selected a specific ad).
- Move the slider until the ad disappears. This slider appears on a pop-up window, which can be dragged around the screen if you need to see beneath it.
- Click "Looks good" to permanently block that ad.
-
4Change miscellaneous options. Click the icon to bring up the options menu again, then click "Options" to open a new tab. You can change several options from here. Some are self-explanatory, while the more complex options are described below:
- To support specific YouTube channels, enable the YouTube whitelist option, visit any video on that YouTube channel, click the AdBlock icon, and select "Whitelist."
- Check "advanced options" for a list of features that are not fully functional, such as bypassing Hulu.com ad-blocking detection, and synching your settings to other computers with Dropbox.[1] [2]
-
5Add more filter lists. If many ads are getting through, you probably need to update your filters, or list of ads that AdBlock uses to identify what to block. Click the icon and select "Options," then click "Filter Lists" at the top of the screen. You can click "update now" to use the recommended filters, or check additional filter lists for "above and beyond" blocking.
- Extra filters include "Antisocial" to block social media buttons, "Fanboy's Annoyances" to block social media buttons, in-page popups, and other non-ad "clutter," and others.[3] Look up a description of the filter list before you use it, as it may block something you use or (slightly) slow down your browsing.
- The "Customize" link at the top of the screen lets you add your own filters yourself. Do not do this before reading the instructions in the section on filters, or the adblock plus tutorial (which uses the same syntax).
-
6Enable ads. Click the icon and select "Pause AdBlock" to turn the extension off until you click the icon again. To permanently enable ads on a site you regularly visit, instead select "Don't run on this page" (for a specific URL) or "Don't run on pages in this domain" (for all web pages on the same site).
Using Adblock Plus
-
1Install Adblock Plus. Click this link in a Google Chrome browser window, then click the blue + FREE button to install Adblock Plus.
-
2Set your preferences in the tab that opens. Once Adblock Plus is installed, a new tab will open announcing this. Scroll down to view more options, and enable these extra protections if you want them:
- Malware Blocking will block domains that are known sources of viruses or other malware attacks.
- Remove Social Media Buttons will block buttons from Facebook, Twitter, etc. from appearing on other sites.
- Disable Tracking will prevent websites you visit from tracking your browsing, which is usually done for the purpose of providing you with targeted ads.
-
3Look at more options. Click the Adblock Plus icon in the top right of your Google Chrome window. It looks like a red octagon with the letters "ABP" in the center. All the steps below can be completed in this menu.
-
4Disable additional ads. The first tab in the options menu is called "Filter lists," and lets you choose which lists of ads you wish to use to determine what gets blocked. By default, only "EasyList" is used, which should block most ads by itself. Here are some additional, commonly used options:
- Uncheck "Allow some non-intrusive advertising" to disable small, text-only ads.
- Check "Adblock Warning Removal List" to disable banners and messages requesting that you turn off Adblock.
- Click "Add Filter Subscription," select a non-English language from the list, then click "Add" to disable ads in that language.
-
5Block individual ads. If an ad manages to get through a filter, or if a large page element you don't care about is slowing down your browsing, you can block that specific ad:
- Right click the ad, then click "Block Element." Alternatively, click the Adblock Plus icon in the top right, click "Block element," then click the ad.
- Do not edit the filter that pops up without reading the instructions in the section below, or the official tutorial.
- Click "Add," or press enter on your keyboard, to block the ad. If you made a mistake, click "Cancel" or press esc.
Writing Custom Ad Filters
-
1Install one of the extensions described above. An ad filter is a URL that the ad-blocking extension looks for when deciding what to block. Both AdBlock and Adblock Plus allow you to write your own filters, so you can catch ads that slipped through the built-in filters, or block non-ad content that annoys you.
- A full tutorial is available here, but the instructions below may be easier to follow for beginners.
-
2Use an exact address to block one element only. If there's one specific image, video, or other web page element that you want to block, all you need is the associated web address. Right click that element and click "Copy Image URL" or "Copy Video URL." For other types of content, you can discover the address by using the "Block ad" command, described in their respective sections. This should open a pop-up window where you can select an element and find out the address.
- For example, if you add the filter http://www.website.com/top-banner/image-of-clowns.jpg, only that specific image will be blocked. If you visit the same page later and it displays "image-of-puppies.jpg" instead, you will see that image.
-
3Use an asterisk to make more general filters. Replacing part of the URL with the asterisk symbol * (Shift 8 on most English keyboards) will block all elements that contain anything where that asterisk is located. Here are a few examples:
- http://www.website.com/top-banner/* will block anything that website.com stores in its "top banner" folder, hopefully preventing you from seeing anything in that ad frame. (Note that not all websites use addresses that are this obvious.)
- http://www.website.com/*/image-of-clowns.jpg will block the image "image-of-clowns.jpg" on all website.com pages.
- http://www.website.com/* will block all content on website.com. If a website you tried to remove ads from is now a blank page, you probably used an * in the wrong place.
-
4Look for replaceable content in the address. Many addresses include strings of seemingly random letters and numbers that identify the specific ad, the size, or other features. Delete these and replace them with a single * symbol.
-
5Prevent the filter from blocking useful content. This is often the cause of using an * in the wrong place, but if the useful content and advertisement have very similar addresses, you may want to use one of these techniques:[6]
- The ^ symbol at the end of a filter will restrict the filter to addresses that end there or follow with a "separator character." For example the filter website.com/ad^ will block "website.com/ad/anything-here" or "website.com/ad?=send-malware-yes" but it will not block "website.com/adventures-of-tintin".
- Add the | symbol (the vertical pipe, usually above the enter key) to the beginning or end of a filter to only block addresses that begin or end at that point. For example, the filter swf will block all addresses that contain "swf" (all Flash videos, but a lot of other content as well). "|swf" will only block addresses that start with "swf" (not a useful filter). "swf|" will only block addresses that end with "swf" (Flash videos only).
Community Q&A
-
QuestionWhy do I still see ads when I have AdBlock installed and I have not disabled the "allow some ads" feature?
 Community AnswerIf you have not disabled the "allow some ads" feature, then that's why you're seeing ads - you're allowing them. If you have disabled it and you still see some ads, no adblocker is perfect. If you want, try experimenting with different blockers, like uBlock origin.
Community AnswerIf you have not disabled the "allow some ads" feature, then that's why you're seeing ads - you're allowing them. If you have disabled it and you still see some ads, no adblocker is perfect. If you want, try experimenting with different blockers, like uBlock origin. -
QuestionI'm using the Google Chrome browser and found if I enabled AdBlock, the vertical scrolling bar disappears, so the web pages don't scroll up or down. How can I fix this?
 Community AnswerIt may be a glitch on your PC, so I would try removing AdBlock and downloading again. For now, you should be able to use your keyboard keys (Page Up\Page Down) to scroll through pages.
Community AnswerIt may be a glitch on your PC, so I would try removing AdBlock and downloading again. For now, you should be able to use your keyboard keys (Page Up\Page Down) to scroll through pages. -
QuestionHow do I remove Adblock?
 Community AnswerIn the top right corner you should see the Adblock symbol. Right click the symbol and then click "Remove from Chrome."
Community AnswerIn the top right corner you should see the Adblock symbol. Right click the symbol and then click "Remove from Chrome."
Warnings
- Installing and enabling more than one ad-blocking extension will slow down your browser for very little added effectiveness.⧼thumbs_response⧽
References
- ↑ http://support.getadblock.com/discussions/problems/24638-hulu-not-working
- ↑ http://support.getadblock.com/discussions/problems/24638-hulu-not-working
- ↑ https://www.fanboy.co.nz/
- ↑ https://adblockplus.org/en/acceptable-ads
- ↑ http://techcrunch.com/2013/07/06/google-and-others-reportedly-pay-adblock-plus-to-show-you-ads-anyway/
- ↑ https://adblockplus.org/en/filter-cheatsheet