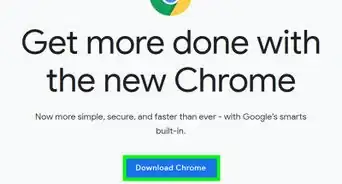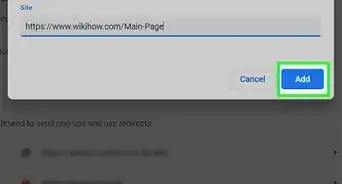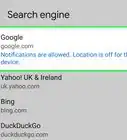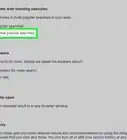This article was co-authored by wikiHow staff writer, Rain Kengly. Rain Kengly is a wikiHow Technology Writer. As a storytelling enthusiast with a penchant for technology, they hope to create long-lasting connections with readers from all around the globe. Rain graduated from San Francisco State University with a BA in Cinema.
The wikiHow Tech Team also followed the article's instructions and verified that they work.
This article has been viewed 323,274 times.
Learn more...
Do you want to log out of the Google Chrome browser? If you logged in with an email address, Chrome creates a user profile that stores your browsing history, bookmarks, passwords, and more. When you unlink the email, you'll need to delete the Chrome profile to fully remove the data. This wikiHow will show you how to sign out of Google Chrome and turn off data syncing on your computer, Android, iPhone, or iPad.
Things You Should Know
- On desktop, click your profile icon, then "Sign out". Click the profile icon, the cog icon, the ⋮ next to your profile, and then "Delete".
- On mobile, tap your profile. Tap your email → "Sign out" → "Clear data".
- If you have Sync on, tap "Sync" → "Sign Out and Turn Off Sync".
Steps
Using a PC or Mac
-
1Open Google Chrome . It's a red, green, yellow, and blue sphere icon. You'll find it in the Start menu in Windows, and in the Applications folder on a Mac.[1]
- If needed, you can download Google Chrome.
- Use this method if you want to use Google Chrome signed out.
-
2Click your profile photo. It's at the top-right corner of Chrome. A menu will expand.
- If you don't have a profile photo selected, a round placeholder icon will appear in that area. The image on the icon varies.
Advertisement -
3Click Sign out. This will be below Manage Google Account.
- If you don't see Sign out, you most likely have Sync services enabled.
- To sign out with Sync on, tap Sync is on → Turn off → Turn off.
- This will disable Sync, which signs you out of your Google account on Google Chrome. Instead of your profile image, you will now see a random placeholder image in the upper-right corner of Google Chrome.
- If you don't see Sign out, you most likely have Sync services enabled.
-
4Delete the user's profile (optional). After signing out of Google Chrome, the user's profile will remain with its associated browsing history, passwords, bookmarks, and autofill data. Deleting your profile will erase your personalizations.
- To remove this profile, click the profile icon in the top-right corner, then the cog icon next to Other profiles.
- Click ⋮ next to the profile you want to delete, then Delete. Click Delete again to clear the user's profile and data.
- To sign back into Google Chrome, click the image in the upper-right corner where your profile image would normally go. Click Turn sync on. Then sign in using the email address and password associated with your Google account.
- To remove this profile, click the profile icon in the top-right corner, then the cog icon next to Other profiles.
Using an Android
-
1Open the Google Chrome app . This is the icon that resembles a red, green, and yellow wheel with a blue dot in the middle. It's on your home screen, Apps menu, or Google folder.[2]
- Google Chrome is available for Android in the Google Play Store.
-
2Tap your profile picture. This is at the top-right corner of the screen. You'll be taken to your Settings.
-
3Tap your account name. It's at the top of the Settings menu, next to your profile icon.
- If you have Sync on, tap Sync, then Sign Out and Turn Off Sync. Check the box next to Also clear your Chrome data from this device and tap Continue.
-
4Tap Sign out. This is the red button below your email.
-
5Tap Clear Data or Keep Data. If you want to clear your Chrome data (browsing history, bookmarks, etc), tap Clear Data. If you want to keep this data, tap Keep Data.
- To sign back in, tap the icon with three dots in the bottom-right corner and tap Settings. Tap Continue as [your username] and tap Continue.
- If you don't see your username, tap Turn On Sync. Tap your email, then tap Yes, I'm In. If you need to add another account, tap the drop-down menu and tap Add account.
Using an iPhone or iPad
-
1Open the Google Chrome app. This is the icon that resembles a red, green, and yellow wheel with a blue dot in the middle. You can find this on your home screen or App Library.
- Google Chrome is available for iOS in the App Store.
-
2Tap your profile picture in the top-right corner. The Settings menu will open.
-
3Tap your account name. It's at the top of the Settings menu, next to your profile icon.
- If you have Sync on, tap Sync, then Sign Out and Turn Off Sync.
-
4Tap Sign out. This is the red button below your email.
-
5Tap Clear Data or Keep Data. If you want to clear your Chrome data (browsing history, bookmarks, etc), tap Clear Data. If you want to keep this data, tap Keep Data.
- To sign back in, tap the icon with three dots in the bottom-right corner and tap Settings. Tap Continue as [your username] and tap Continue.
- If you don't see your username, tap Turn On Sync. Tap your email, then tap Yes, I'm In. If you need to add another account, tap the drop-down menu and tap Add account.
- By enabling Sync services, you'll be able to sync bookmarks for easy access on any computer or mobile device with Google Chrome.
Community Q&A
-
QuestionHow do I sign out of my Google chrome account?
 Community AnswerFollow the instructions above.
Community AnswerFollow the instructions above. -
QuestionDoes signing out remove all the history and content from the account?
 Community AnswerSadly, no. You can manually clear the browsing history, or it can be set so it is cleared when you quit (close) Chrome, but signing out does nothing.
Community AnswerSadly, no. You can manually clear the browsing history, or it can be set so it is cleared when you quit (close) Chrome, but signing out does nothing. -
QuestionDo developers work on actual unsuspecting mobile clients phones and apps remotely?
 Community AnswerNo. Developers cannot access remote computers or mobile phones without explicit permission and programs. Developers can only improve the code that users access, not the devices themselves.
Community AnswerNo. Developers cannot access remote computers or mobile phones without explicit permission and programs. Developers can only improve the code that users access, not the devices themselves.
Warnings
- Always remember to sign out of Google Chrome when using a public or shared computer.⧼thumbs_response⧽
References
About This Article
1. Open Google Chrome
2. Click or tap the icon with three dots in the upper-right corner
3. Click Settings.
4. Tap your user account at the top (smartphone and tablet only).
5. Click Turn off on PC and Mac or tap Sign out and turn off sync on Android, or tap Sign out of Chrome on iPhone and iPad.
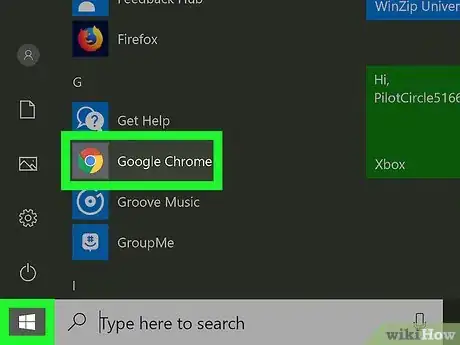

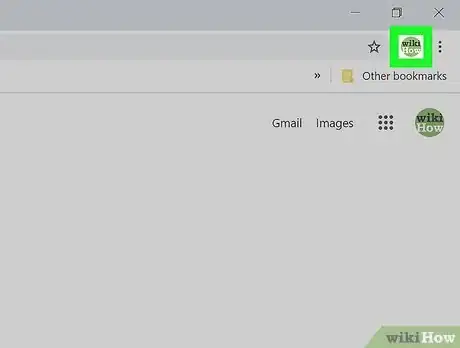
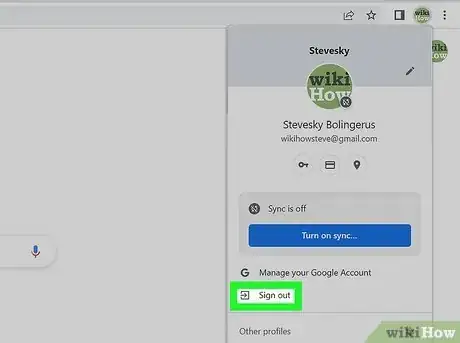
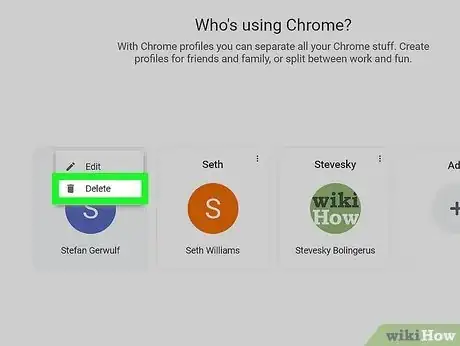
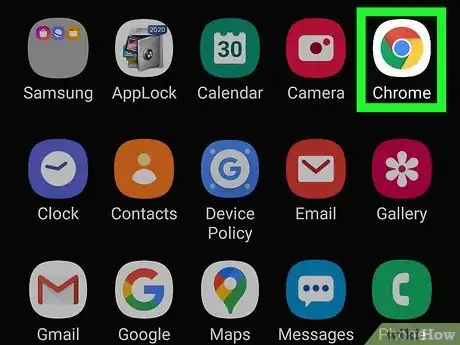
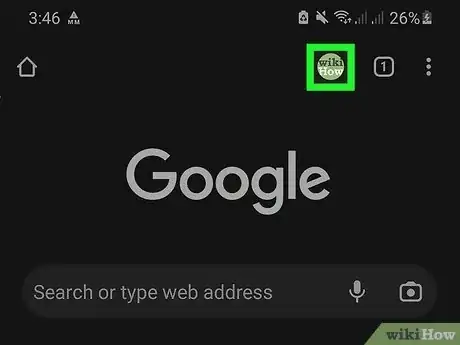
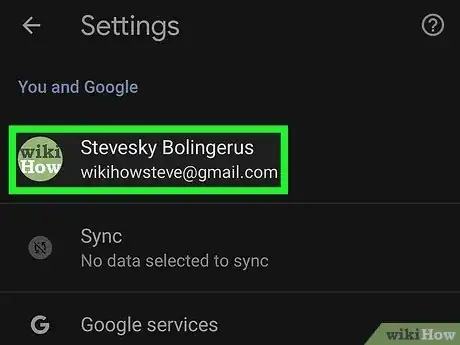

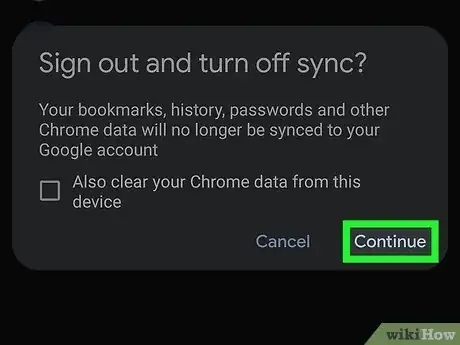
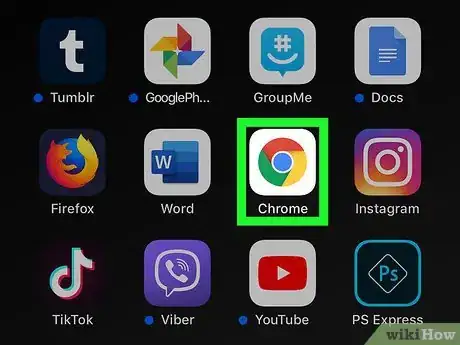
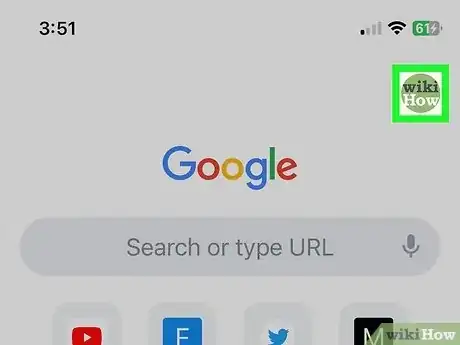
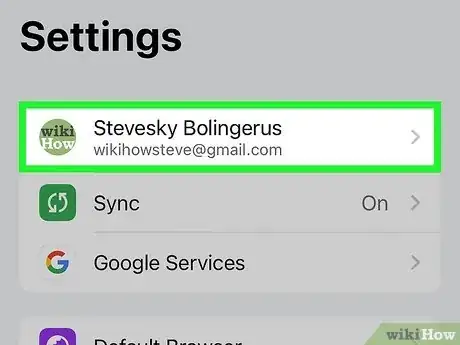
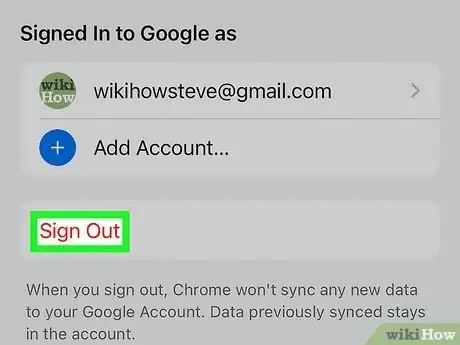
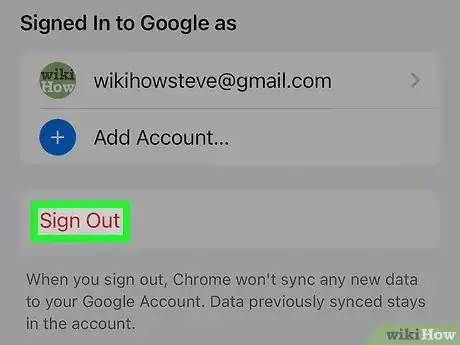







-Step-7.webp)