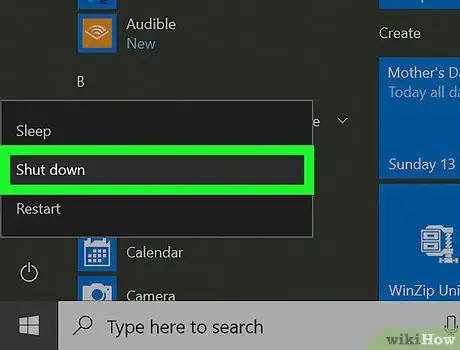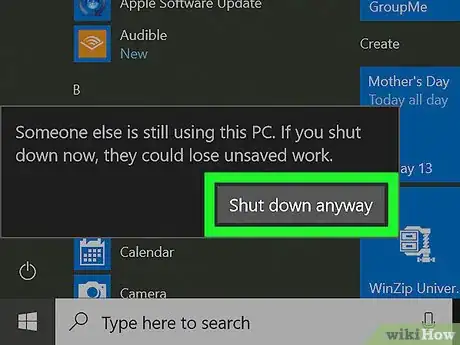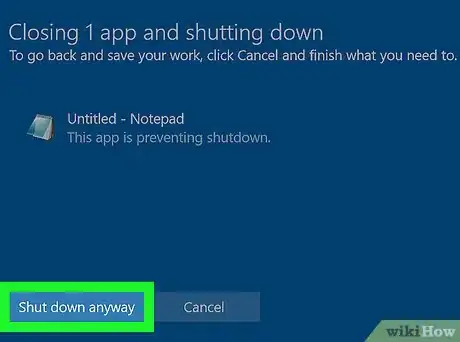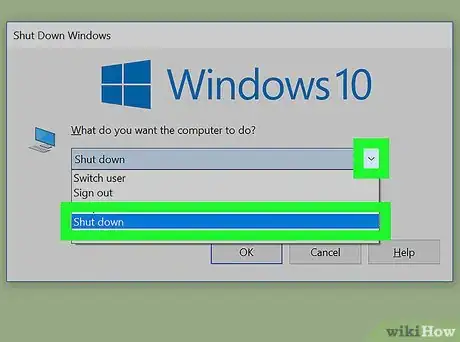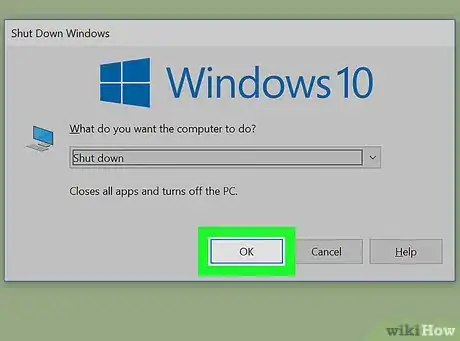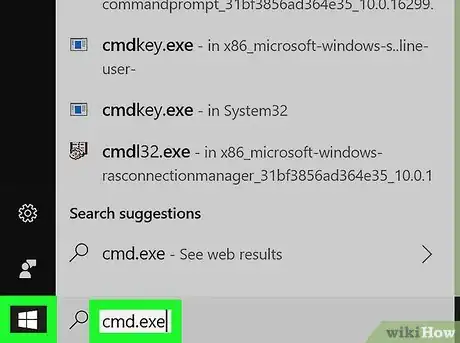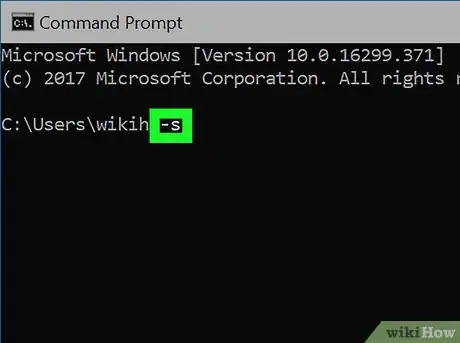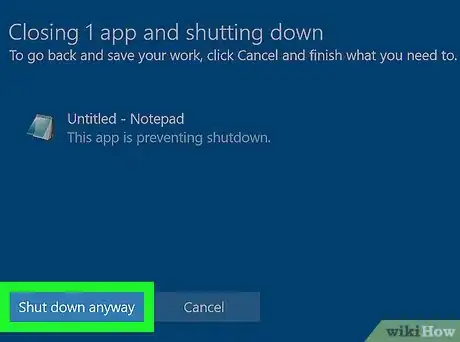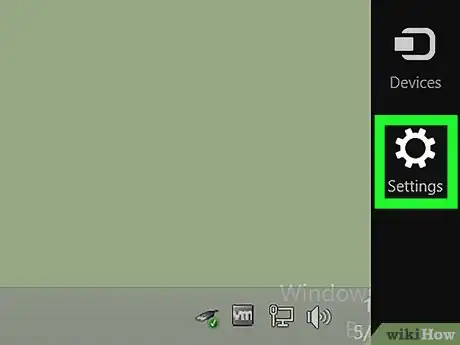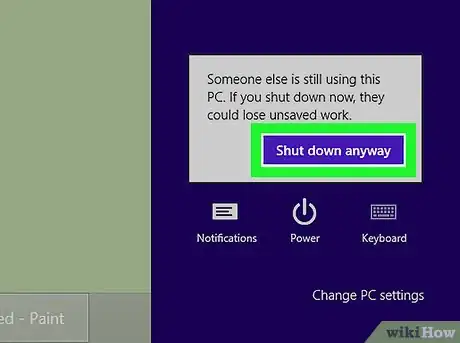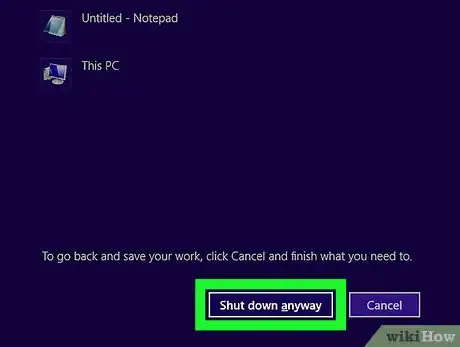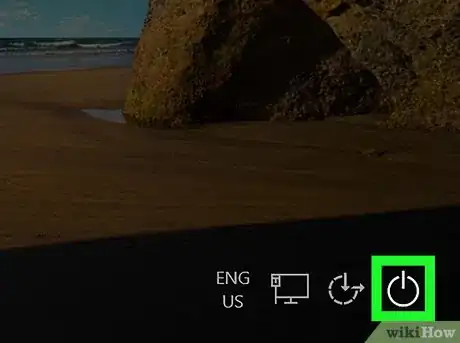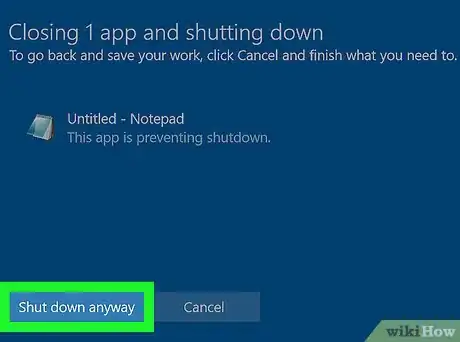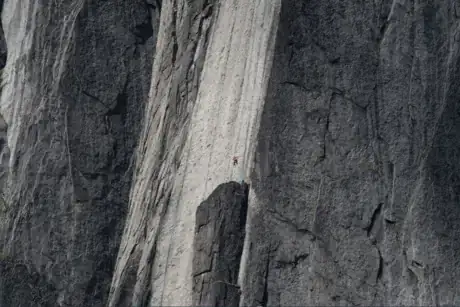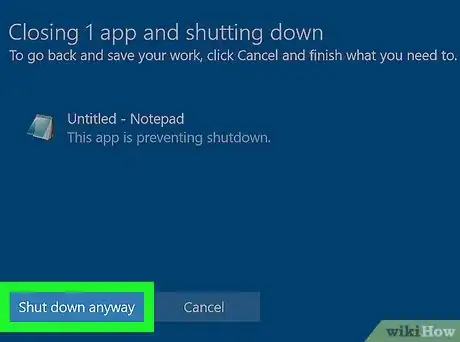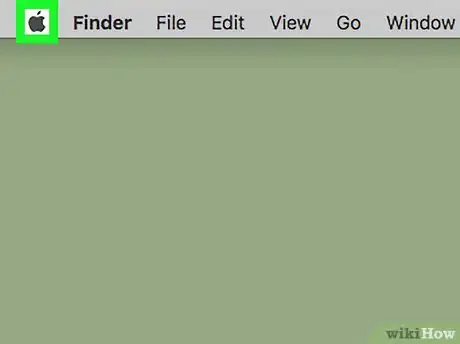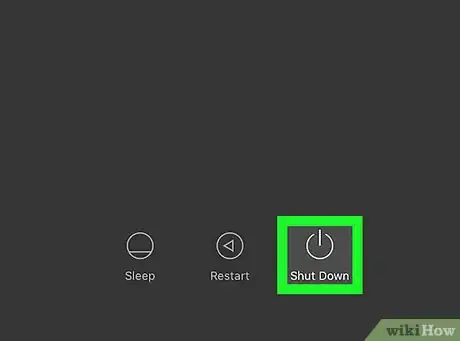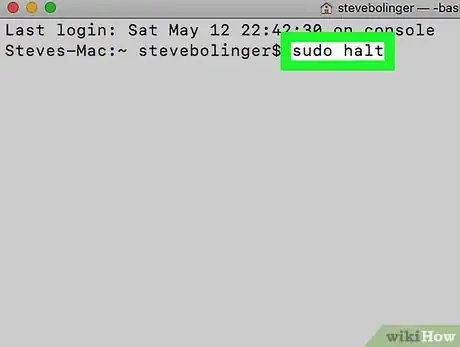wikiHow is a “wiki,” similar to Wikipedia, which means that many of our articles are co-written by multiple authors. To create this article, 18 people, some anonymous, worked to edit and improve it over time.
This article has been viewed 115,079 times.
Learn more...
In today's day and age, it is not necessary to turn off your computer unless if you are making changes to the hardware, booting into a different operating system, or trying to save battery, or if your computer is running slow. Turning off your computer is very simple, yet there are many ways to turn off your device. Here is how to turn off your computer.
Steps
Windows
Through Start
-
1
-
2Click on the power button. This is where you will find a bunch of power options, including to shut down, restart, and sleep, as well as hibernate (Windows 7) and user options.Advertisement
-
3Click on the appropriate option. Here are the options:
- Shut down - shuts down the computer, and installs any Windows Updates.
- Restart - shuts down the computer, installs any Windows Updates, and starts your computer again. Useful if your computer is having trouble with hardware and programs.
- Sleep - turns off your computer's display and temporarily halts any running programs.
- Hibernate - turns off your computer and saves your data to a hibernation file. Useful for airplanes where devices need to be powered down for a period of time.
-
4Confirm that you want to shut down/restart your computer if other users are logged in. This can be done by clicking on Shutdown/Restart anyway or Yes.
-
5Force a shut down/restart if programs are not responding. Click on Shutdown/Restart anyway or Force shutdown/restart to force a shutdown or restart.
From the Desktop or Taskbar
-
1Press Alt+F4. This will not close your taskbar or desktop, it will bring a popup window.
-
2Click on the appropriate option. Here are the options:
- Shut down - shuts down the computer, and installs any Windows Updates.
- Restart - shuts down the computer, installs any Windows Updates, and starts your computer again. Useful if your computer is having trouble with hardware and programs.
- Sleep - turns off your computer's display and temporarily halts any running programs.
- Hibernate - turns off your computer and saves your data to a hibernation file. Useful for airplanes where devices need to be powered down for a period of time.
-
3Click on OK.
-
4Confirm that you want to shut down/restart your computer if other users are logged in. This can be done by clicking on Shutdown/Restart anyway or Yes.
-
5Force a shut down/restart if programs are not responding. Click on Shutdown/Restart anyway or Force shutdown/restart to force a shutdown or restart.
Through the Taskbar Right-click Menu
-
1Locate the start button on the task bar. This is usually in the bottom left corner. Then, right-click.
-
2On the right-click menu, choose "Shut down or sign out".
-
3In the "Shut down or sign out" menu, choose Sleep, Shutdown or Restart.
-
4Confirm that you want to shut down/restart your computer if other users are logged in. This can be done by clicking on Shutdown/Restart anyway or Yes.
-
5Force a shut down/restart if programs are not responding. Click on Shutdown/Restart anyway or Force shutdown/restart to force a shutdown or restart.
From Command Prompt or Powershell
-
1Open Command Prompt or Powershell. Type
cmd.exeorpowershell.exeto start either of the two respectively. -
2Type
shutdown -actionto shutdown your computer. Here are the codes.-
-s: shuts down your computer. -
-r: restarts your computer. -
-h: hibernates your computer.
-
-
3Force a shut down/restart if programs are not responding. Click on Shutdown/Restart anyway or Force shutdown/restart to force a shutdown or restart.
From the Settings Charm
-
1
-
2Choose Power. Then choose the appropriate option:
- Shut down - shuts down the computer, and installs any Windows Updates.
- Restart - shuts down the computer, installs any Windows Updates, and starts your computer again. Useful if your computer is having trouble with hardware and programs.
- Sleep - turns off your computer's display and temporarily halts any running programs.
-
3Confirm that you want to shut down/restart your computer if other users are logged in. This can be done by clicking on Shutdown/Restart anyway or Yes.
-
4Force a shut down/restart if programs are not responding. Click on Shutdown/Restart anyway or Force shutdown/restart to force a shutdown or restart.
From the Lock Screen/Control-Alt-Delete Screen
-
1
-
2Click on the appropriate option. Here are the options:
- Shut down - shuts down the computer, and installs any Windows Updates.
- Restart - shuts down the computer, installs any Windows Updates, and starts your computer again. Useful if your computer is having trouble with hardware and programs.
- Sleep - turns off your computer's display and temporarily halts any running programs.
- Hibernate - turns off your computer and saves your data to a hibernation file. Useful for airplanes where devices need to be powered down for a period of time.
-
3Confirm that you want to shut down/restart your computer if other users are logged in. This can be done by clicking on Shutdown/Restart anyway or Yes.
-
4Force a shut down/restart if programs are not responding. Click on Shutdown/Restart anyway or Force shutdown/restart to force a shutdown or restart.
On InstantGo
Mac
From the Apple Menu
-
1Click on the Apple menu, then choose the appropriate option:
- Shut down - shuts down the computer, and installs any Windows Updates.
- Restart - shuts down the computer, installs any Windows Updates, and starts your computer again. Useful if your computer is having trouble with hardware and programs.
- Sleep - turns off your computer's display and temporarily halts any running programs.
-
2Confirm that you want to shut down/restart your computer if other users are logged in. This can be done by entering an administrator username and password and clicking Shutdown/Restart
From the Login Screen
-
1Click on the Shutdown, Restart, or Sleep button.
-
2Confirm that you want to shut down/restart your computer if other users are logged in. This can be done by entering an administrator username and password and clicking Shutdown/Restart
From Terminal
Community Q&A
-
QuestionMy Windows 10 does not have an "All programs" feature, nor a power button. Can anyone help?
 Community AnswerRight-click the Start button.
Community AnswerRight-click the Start button. -
QuestionWill I be able to turn the computer back on?
 Community AnswerUnless something very wrong made your computer turn off, like a virus or electric charge that burned it, you should easily be able to turn it on by pressing the power button. It'll have the symbol of a circle with an opening at the top with a straight line going through it.
Community AnswerUnless something very wrong made your computer turn off, like a virus or electric charge that burned it, you should easily be able to turn it on by pressing the power button. It'll have the symbol of a circle with an opening at the top with a straight line going through it. -
QuestionHow do I left click?
 Community AnswerA left click is just a regular click on a mouse.
Community AnswerA left click is just a regular click on a mouse.
About This Article
1. Locate the power button and click it.
2. Choose Shutdown, Restart, or Sleep.
3. If you can't find these options, try the methods below.