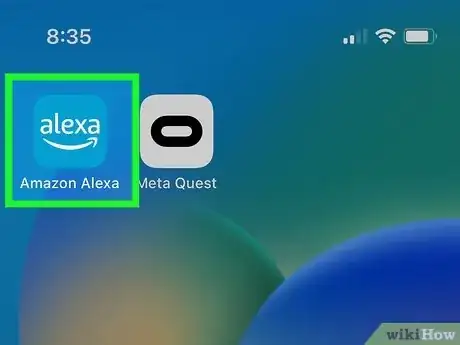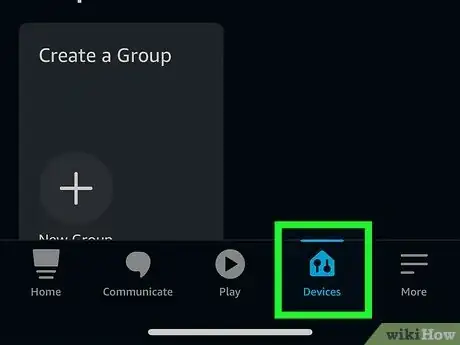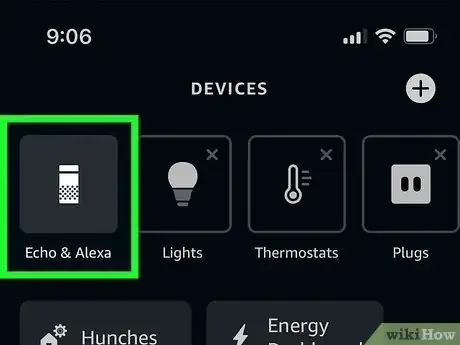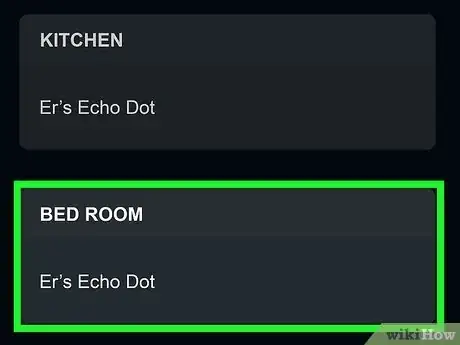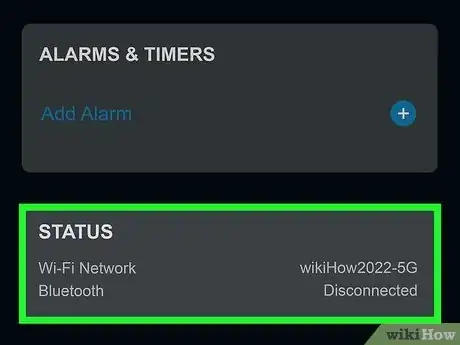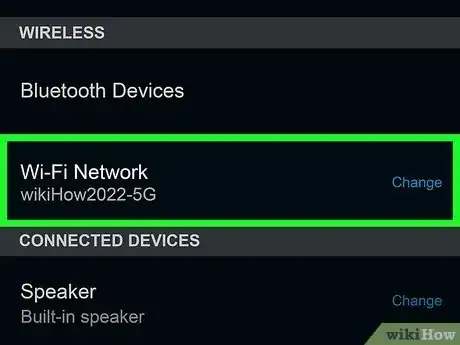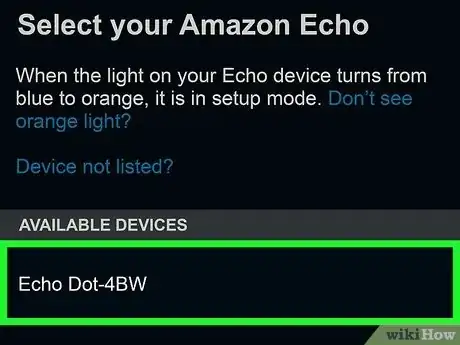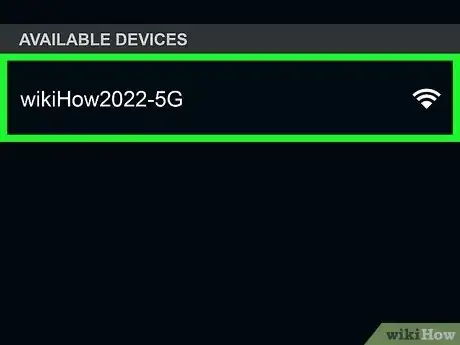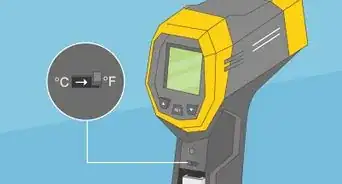This article was co-authored by wikiHow staff writer, Darlene Antonelli, MA. Darlene Antonelli is a Technology Writer and Editor for wikiHow. Darlene has experience teaching college courses, writing technology-related articles, and working hands-on in the technology field. She earned an MA in Writing from Rowan University in 2012 and wrote her thesis on online communities and the personalities curated in such communities.
This article has been viewed 22,650 times.
Learn more...
Did you buy a new router or are you moving your Alexa (or Echo) to a new location with a new Wi-Fi network? In that case, you will need to update your settings within the Alexa app to make sure your Alexa device can connect to your network. This wikiHow article walks you through changing the Wi-Fi network name and/or password for Alexa from your Android, iPhone, or iPad.
Things You Should Know
- Use the Alexa app to change or update the Wi-Fi for your Echo or Amazon device.
- The Alexa app is compatible with all generations and versions of Amazon devices.
- Although the website does not work with every Amazon speaker, you can try it if you don't have access to the app.
Steps
-
1Open the Alexa app. Tap this app icon that features a light blue background with a white circle on it.
- This method works for all versions of Alexa and Echo and the app is available if you don't already have it, from the Google Play Store and the App Store.
-
2Tap Devices. It's in the lower-right corner of the Alexa app and looks like a house icon with switches inside it.Advertisement
-
3Tap Echo & Devices. It's the icon that resembles an Alexa Echo at the top of the screen.
-
4Tap your device. The "Echo & Devices" menu displays a list of all your Amazon devices. Tap the one you want to update the Wi-Fi information for.
-
5Tap the Wi-Fi network. If you don't see it listed here, tap Settings or Status, which is at the bottom of the page.
-
6Tap Change. This is to the right of your current Wi-Fi information and will allow you to edit the field.
-
7Follow the on-screen instructions. You'll need to hold the action button for at least 15 seconds to get into Setup mode.
- Once you're in Setup mode, tap Continue on your phone's screen.
- If your Alexa instead says that Setup Mode is off, unplug your device and plug it back in.
- Your app will begin searching for your Amazon device and you will see your device's name under "Available Devices."
-
8Tap your device. Your app will start to search available Wi-Fi networks.
- When the app finds the available networks near you, you'll see them listed under "Other Networks."
-
9Tap the network you want to connect to. Enter the password and you'll be able to connect to the new network![1]