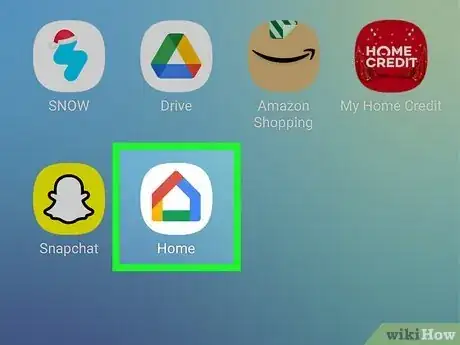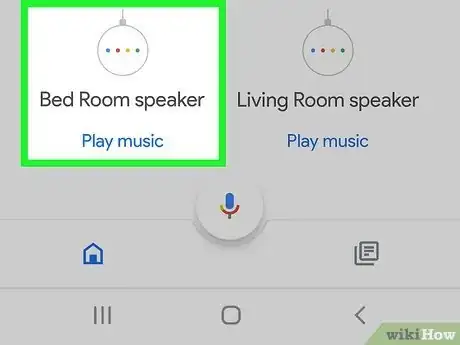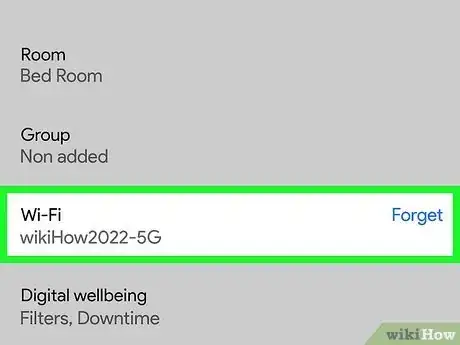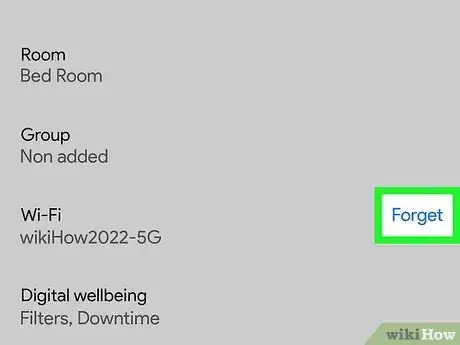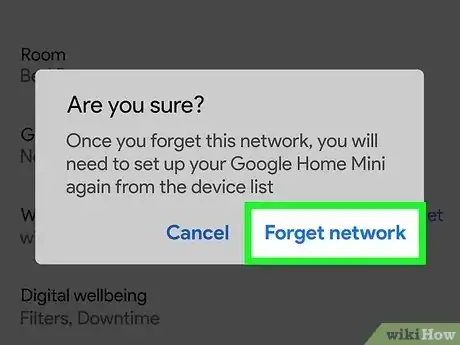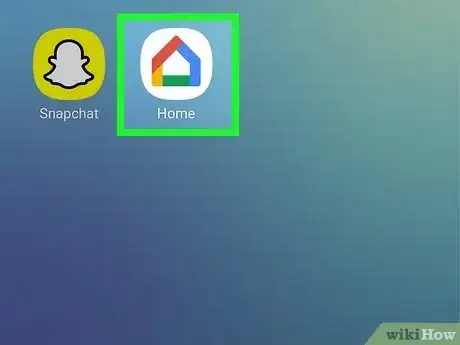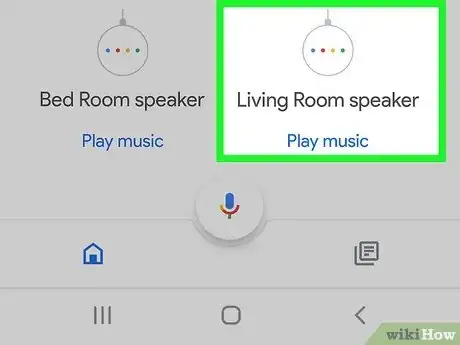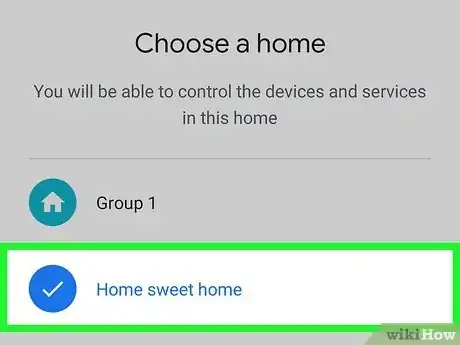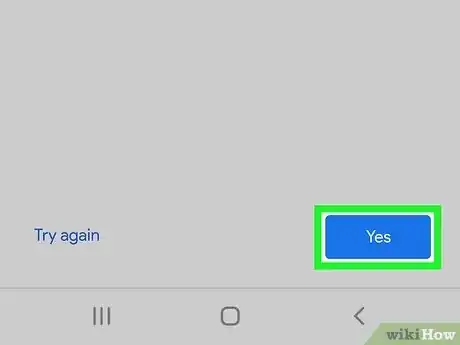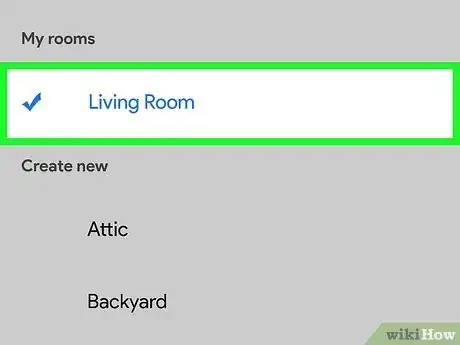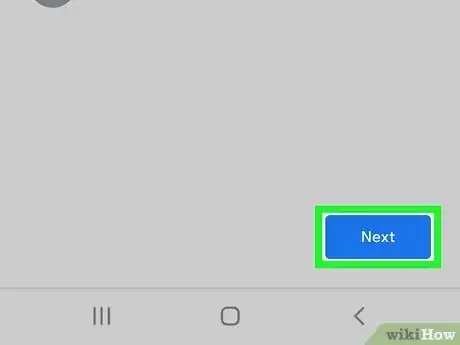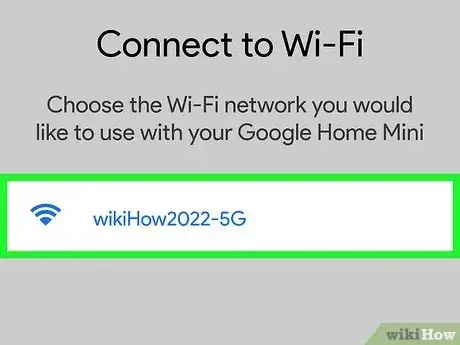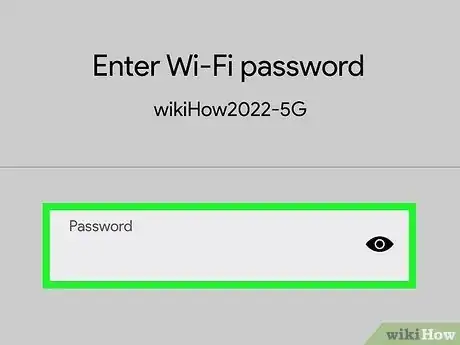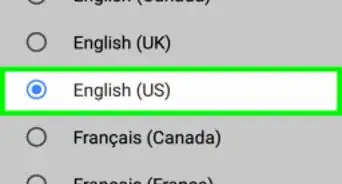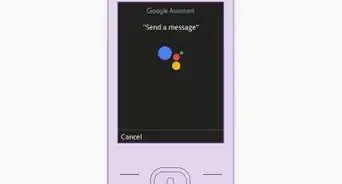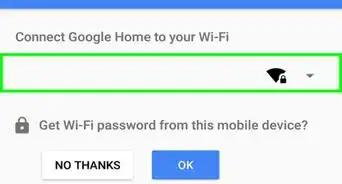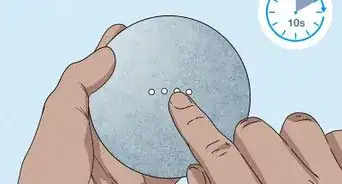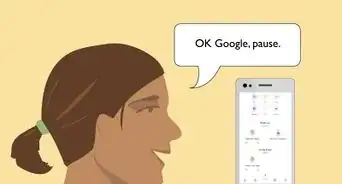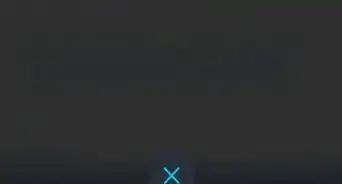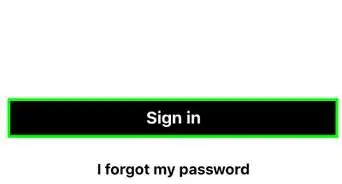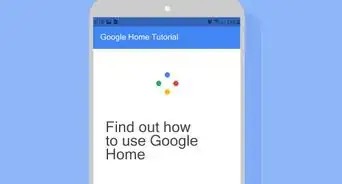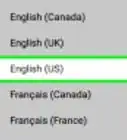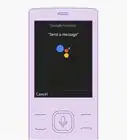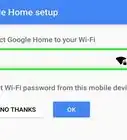This article was co-authored by wikiHow staff writer, Rain Kengly. Rain Kengly is a wikiHow Technology Writer. As a storytelling enthusiast with a penchant for technology, they hope to create long-lasting connections with readers from all around the globe. Rain graduated from San Francisco State University with a BA in Cinema.
This article has been viewed 3,000 times.
Learn more...
Do you want to switch Wi-Fi networks on your Google Home speaker or display? To change your Wi-Fi network for the devices linked to your Google Home—such as Nest, Chromecast, and Smart Bulbs—you'll need to adjust the settings for each device individually. Currently, there's no way to change them all at once. Thankfully, this can be done quickly on your Google Home app with your mobile device. This wikiHow will show you how to change the Wi-Fi network linked to your Google Home devices using your iPhone, iPad, or Android.
Things You Should Know
- If you have more than one device connected to your Google Home, you'll need to reset the Wi-Fi device by device.
- To disconnect from Wi-Fi, open Google Home. Tap the device tile → "Wi-Fi" → "Forget" → "Forget network".
- To connect to Wi-Fi, tap the device tile, select a home, then follow the on-screen instructions for set up.
Steps
Disconnecting from a Wi-Fi Network
-
1Open the Google Home app on your mobile device. This looks like a multi-colored outline of a house. Google Home is available for iOS in the App Store and for Android in the Google Play Store.
- Devices linked to Google Home can only connect to one Wi-Fi network at a time.
- You'll need to change the Wi-Fi network for each device connected to your Google Home. Currently, there is no way to change them all at once.[1]
-
2Tap and hold the Google device tile. You can also tap the tile, then tap the cog icon in the top-right corner.
- You'll be taken to Device settings.
Advertisement -
3Tap Wi-Fi. You may need to scroll down to find this option.
-
4Tap Forget. This will be on the right of Wi-Fi.
- A window will pop up.
-
5Tap Forget network. You'll be disconnected from the Wi-Fi network.
- Repeat these steps for any other Google Home devices that need to be connected to a new Wi-Fi network, such as a Chromecast.
Connecting to a New Wi-Fi Network
-
1Open the Google Home app on your mobile device. This looks like a multi-colored outline of a house.
- When you disconnect a device from Wi-Fi, you'll need to set up the device again.
- Make sure your mobile device is connected to the new Wi-Fi network.
-
2Tap the device tile. Select the device you want to set up.
- The device should still be listed underneath your devices in Google Home. If it isn't, you'll need to tap + in the top left, then Set up device.
-
3Select a Home for your device. You can choose an existing home or tap Create another home to make a new one.
- Your device will begin to connect to Google Home. A sound will play on the device to confirm you're connected.
-
4Tap Yes. If you didn't hear the sound, tap Try again in the bottom-left corner.
- You may be asked if you want to send analytics to Google. Tap No thanks or Yes, I'm in.
-
5Select a location for your device. Tap an existing room underneath My rooms or tap Create new to assign a new location.
-
6Tap Next. This will be at the bottom-right corner.
-
7Select your new Wi-Fi network. If you don't see your Wi-Fi network, you may need to fix your connection.
-
8Enter your Wi-Fi password and tap Connect. You can tap the eye icon to toggle the password visibility.
- Check the box below the password field to use this Wi-Fi network to set up future devices. This can be helpful if you have multiple devices to set up.
- Your device will now be connected to your new Wi-Fi network.
- If you haven't set up other features such as Google Assistant, you'll be prompted to do so now.