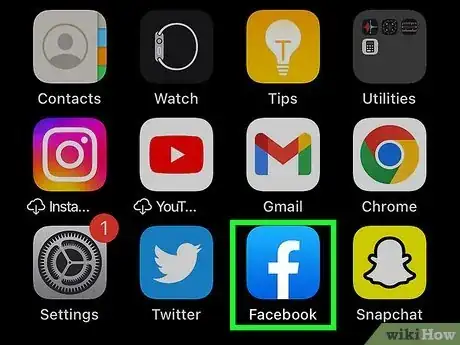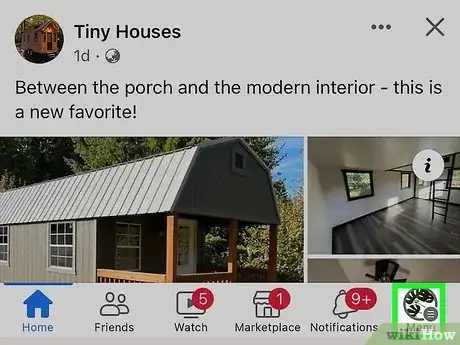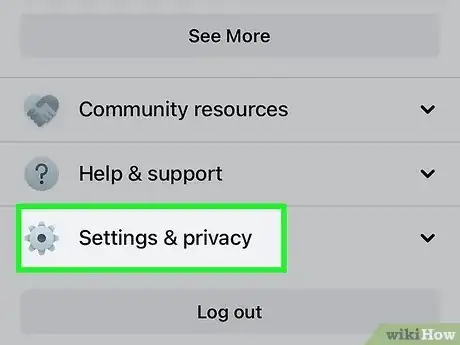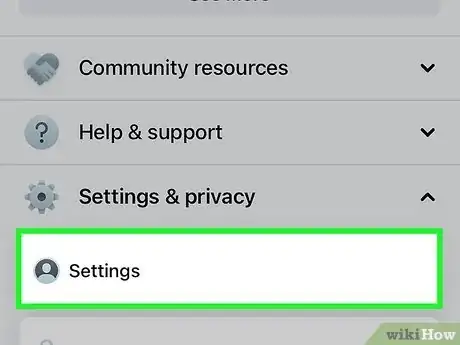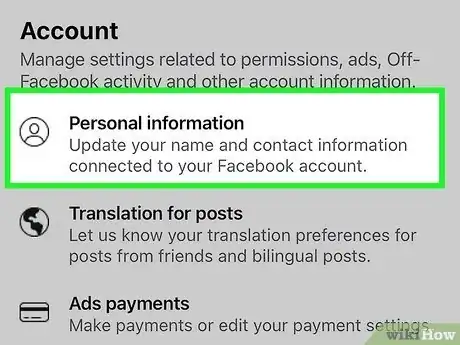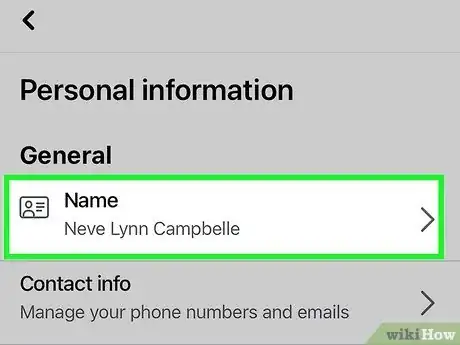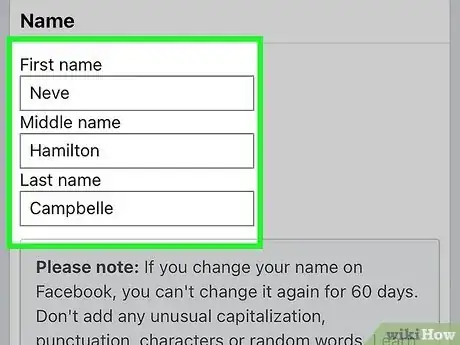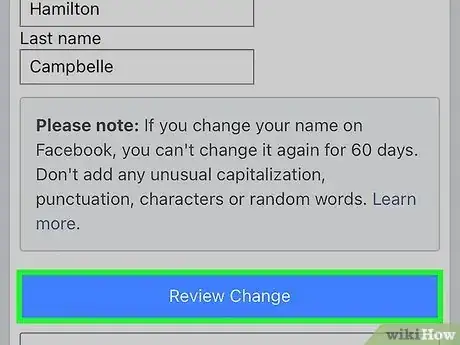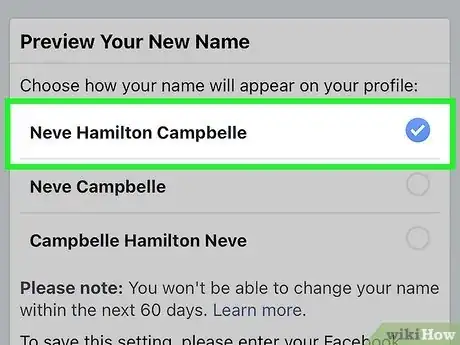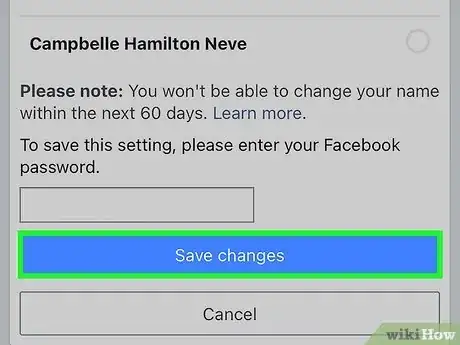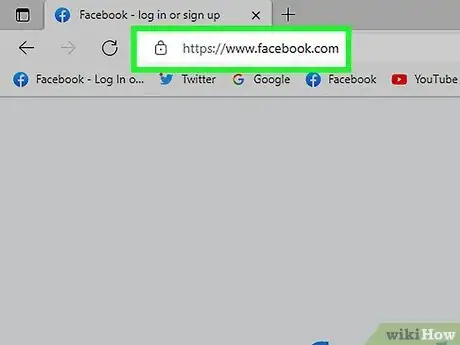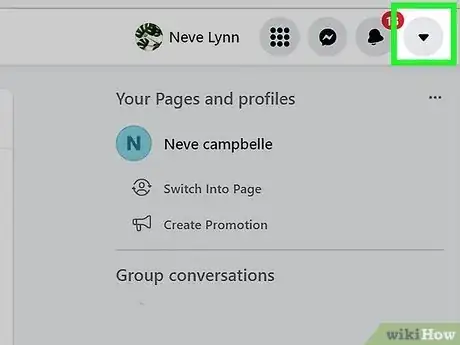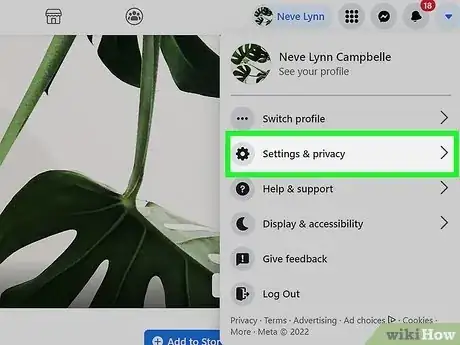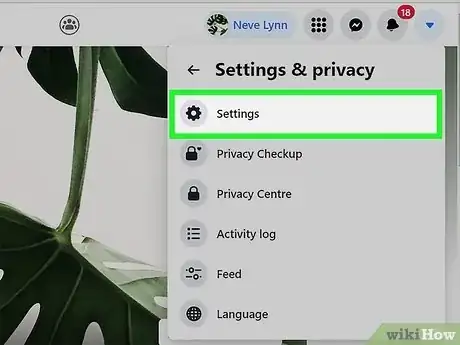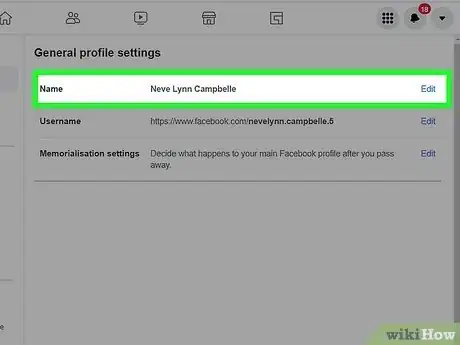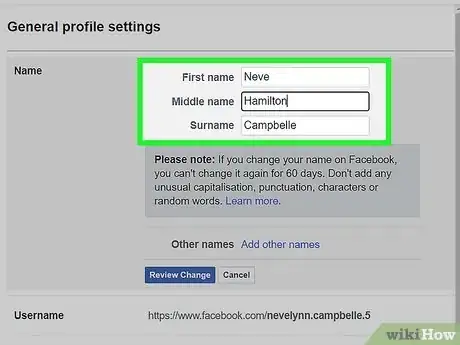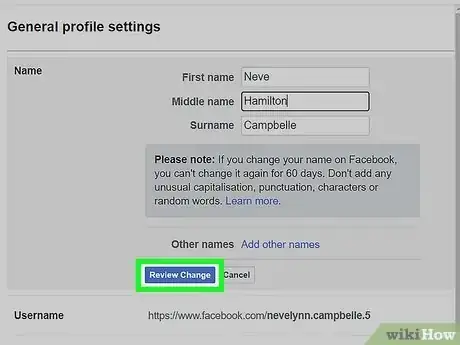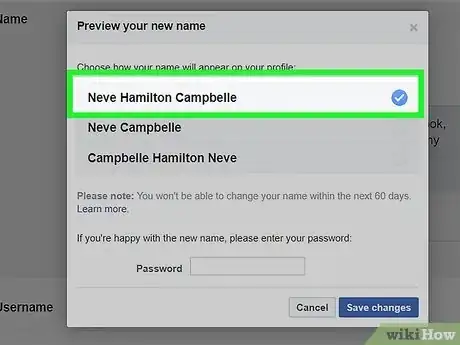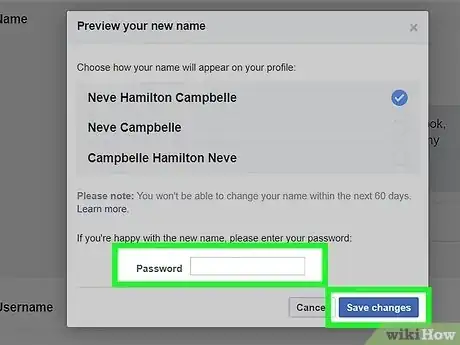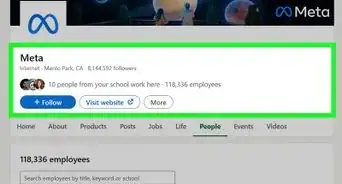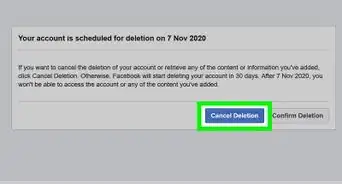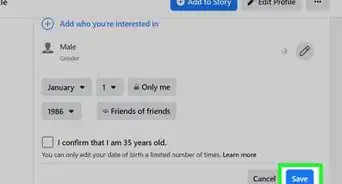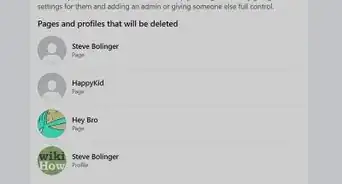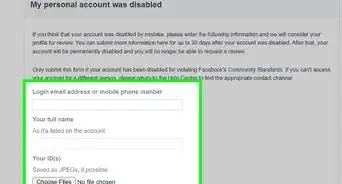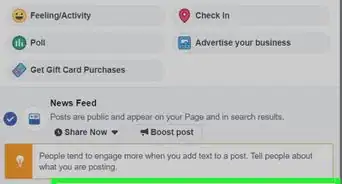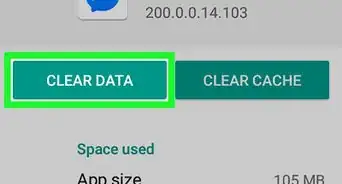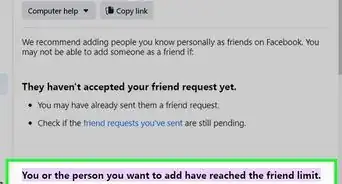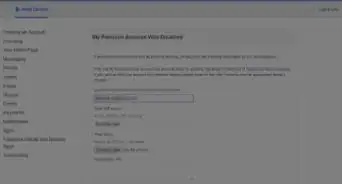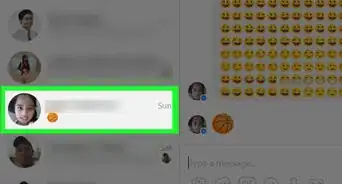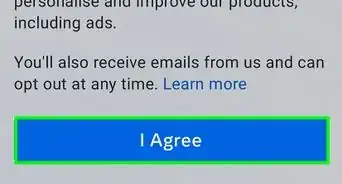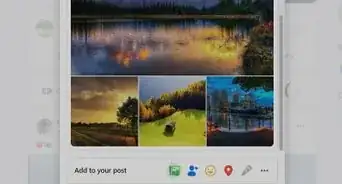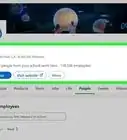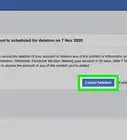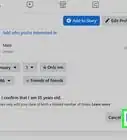This article was co-authored by wikiHow staff writer, Darlene Antonelli, MA. Darlene Antonelli is a Technology Writer and Editor for wikiHow. Darlene has experience teaching college courses, writing technology-related articles, and working hands-on in the technology field. She earned an MA in Writing from Rowan University in 2012 and wrote her thesis on online communities and the personalities curated in such communities.
This article has been viewed 2,938,207 times.
Learn more...
Did you recently change your first or last name want to update your Facebook profile? Whether you're recently married, divorced, or just want to switch to your real name from a nickname, you can change your name on Facebook once every 60 days. This wikiHow article will show you how to change your name on Facebook using a computer, Android, iPhone, or iPad.
Things You Should Know
- In the mobile app or browser, go to "Settings > Settings & privacy > Settings > Personal information" to change your name.
- On a computer, click your profile icon and go to "Settings & privacy > Settings" to change your name.
- Your updated name must meet Facebook's naming policy.
Steps
Mobile and Lite App
-
1Open Facebook. It's a dark-blue app with a white "f" on it. This will open your Facebook News Feed if you're already logged into Facebook on your phone or tablet.
- If you aren't logged into Facebook, enter your email address (or phone number) and password to continue.
- The steps for changing your name via a mobile browser are identical to using the mobile and lite app!
-
2Tap your profile picture. It's in the top right corner of your screen on Android or in the lower right corner of the app on iOS. You'll also see the three-line menu icon with your profile picture.Advertisement
-
3Tap Settings & privacy. It's at the bottom of the menu and tapping it will expand another menu.
-
4Tap Settings. It's near the bottom of the page.
-
5Tap Personal information. This is usually the first listing under the "Account" header. This might say "Personal and account information" instead.
-
6Tap your name. You should see this near the top of the screen.
-
7Edit your name. Tap the First Name, Middle Name, or Last Name field, type in your preferred name, and repeat for the other fields as necessary.
- The name you enter must meet Facebook's community standards. You won't be able to use symbols, unusual capitalization, titles of any kind, or offensive words in your new name.
- Your name must match the name on your identification.[1] If Facebook ever needs to confirm your identity and you don't have identification that matches your name, you may not be able to access your account.
-
8Tap Review Change. It's a blue button at the bottom of the screen.
-
9Select a display option. Facebook will display variations of your name at the top of the screen; tap an option to select it as your name's appearance.
-
10Enter your password, then tap Save Changes. You'll enter your password in the text field above the Save Changes button. Doing so will change your Facebook name.[2]
Desktop Browser
-
1Go to Facebook's website. Go to https://www.facebook.com in your preferred browser. This will load your News Feed if you're already logged into Facebook.
- If you aren't already logged into Facebook, enter your email address (or phone number) and password before continuing.
-
2Click your profile picture. It's in the top right corner of the page and will prompt a menu to drop down.
-
3Click Settings & privacy. This is next to a gear icon near the top of the menu.
-
4Click Settings. It's next to a gear icon at the top of the menu.
-
5Click your name. You can also click Edit to the right of your name, but clicking anywhere in the name box will allow you to edit it.
-
6Edit your name. Replace the name(s) in the First, Middle, and/or Last fields with your preferred name(s).
- The name you enter must meet Facebook's community standards. You won't be able to use symbols, unusual capitalization, titles of any kind, or offensive words in your new name.
- Your name must match the name on your identification.[3] If Facebook ever needs to confirm your identity and you don't have identification that matches your name, you may not be able to access your account.
-
7Click Review Change. This blue button is below the name section. Clicking it brings up a pop-up menu.
-
8Select a display option. Facebook will display variations of your name at the top of the page; click an option to select it as your name's appearance.
-
9Enter your password, then click Save Changes. You'll enter your password in the text field above the Save Changes button. Doing so will change your Facebook name.
Community Q&A
-
QuestionWhat can I do if an unknown person changed my name on Facebook?
 Community AnswerIf that happened, your account is probably hacked by someone who also now has access to your messages, images and other personal info. That 'unknown' has your password. You should change your change your password before that 'unknown' changes it and causes you more trouble.
Community AnswerIf that happened, your account is probably hacked by someone who also now has access to your messages, images and other personal info. That 'unknown' has your password. You should change your change your password before that 'unknown' changes it and causes you more trouble. -
QuestionHow do I change my Facebook name on the app?
 Community AnswerTap More. Scroll down and tap Settings > General > Name. Enter your name and tap Review Change. Enter your password and tap Save Changes.
Community AnswerTap More. Scroll down and tap Settings > General > Name. Enter your name and tap Review Change. Enter your password and tap Save Changes. -
QuestionI want to add my husband's first name to mine. How do I do that?
 Community AnswerGo into account settings, and you can change any details you have online.
Community AnswerGo into account settings, and you can change any details you have online.