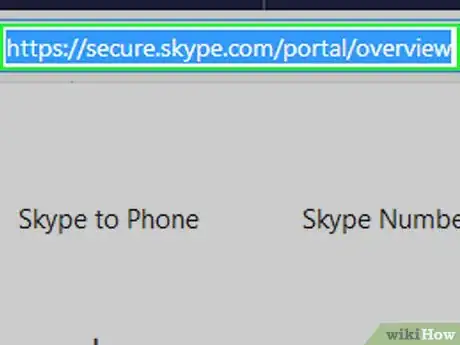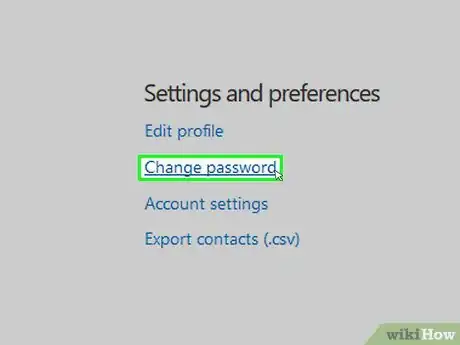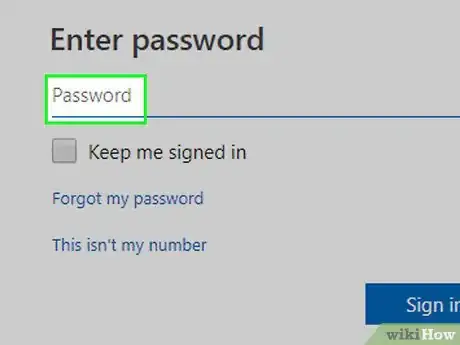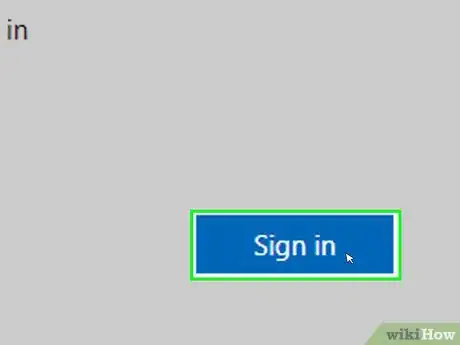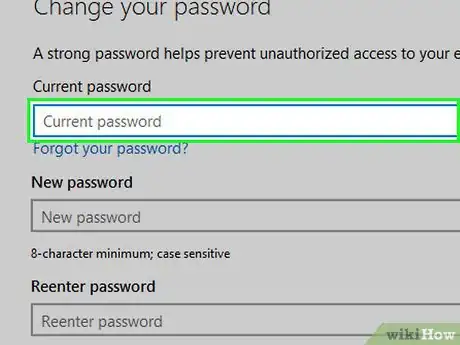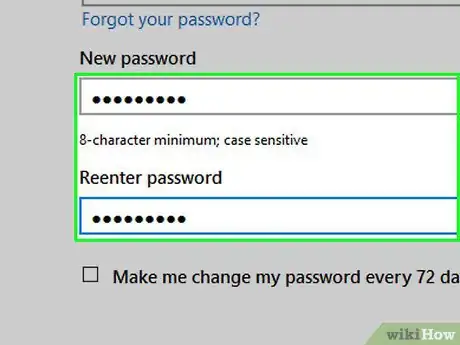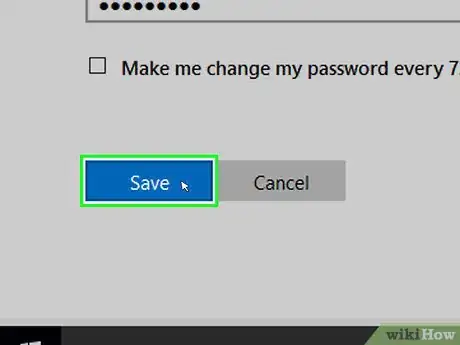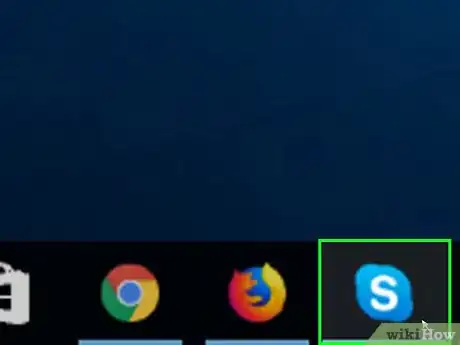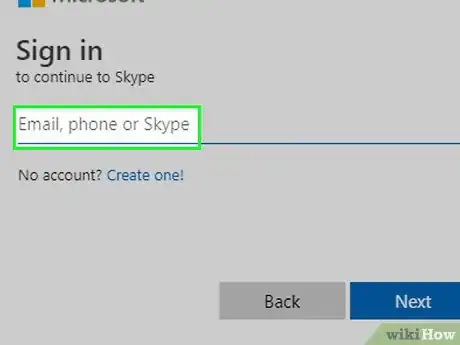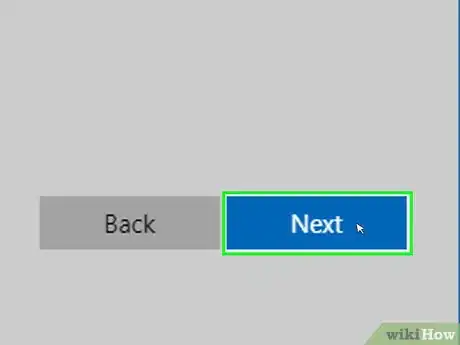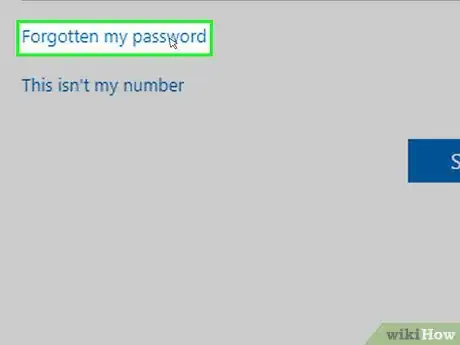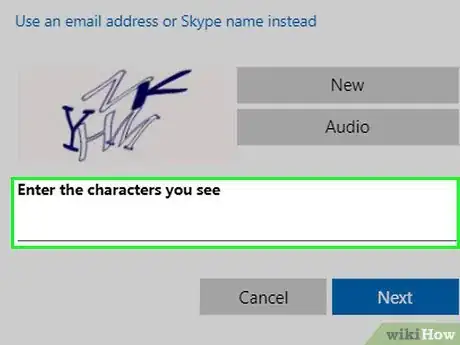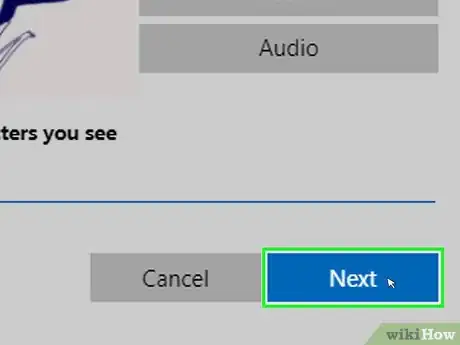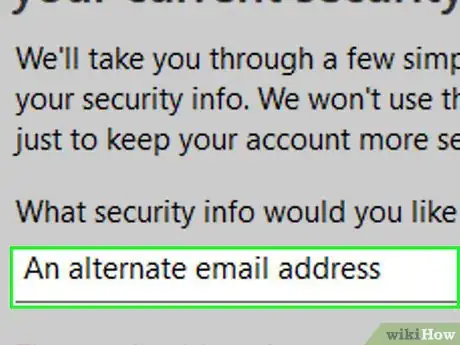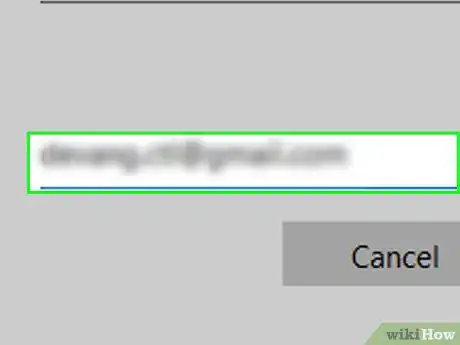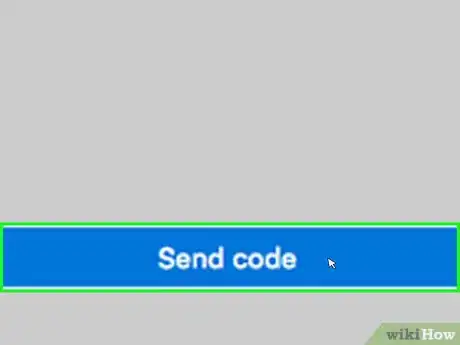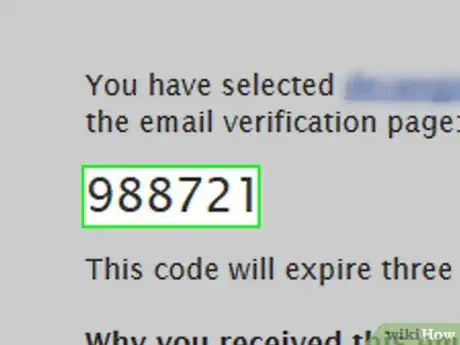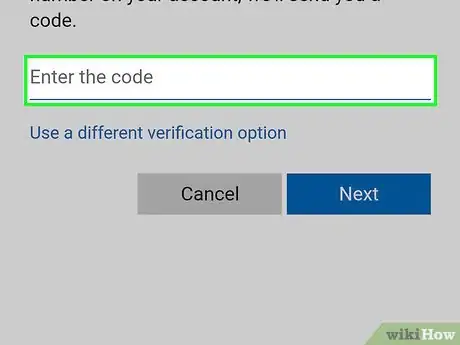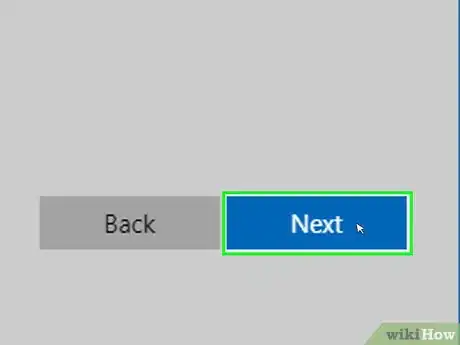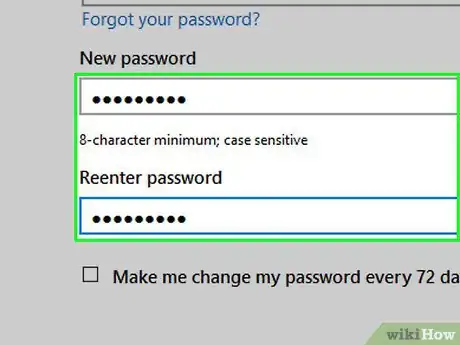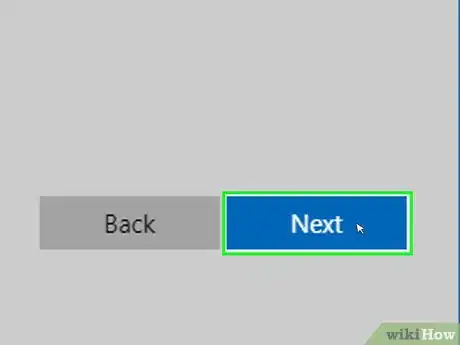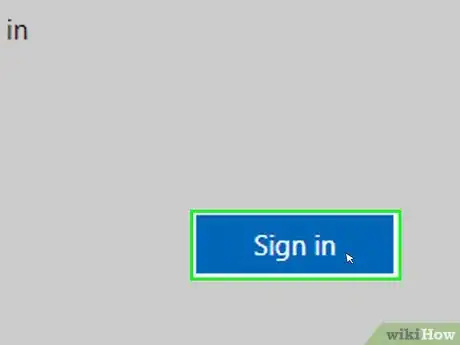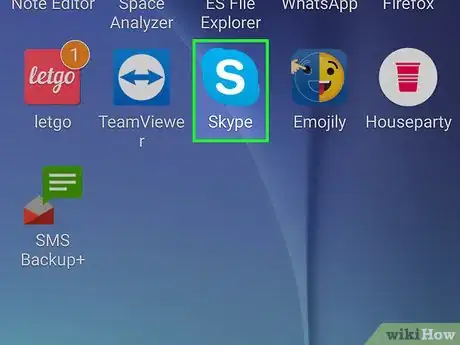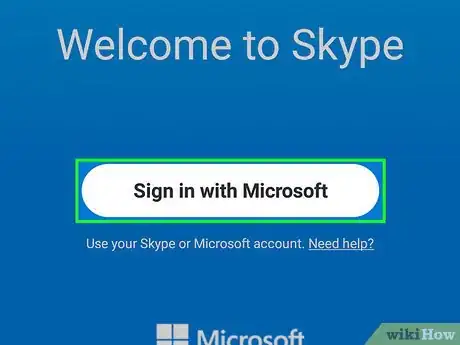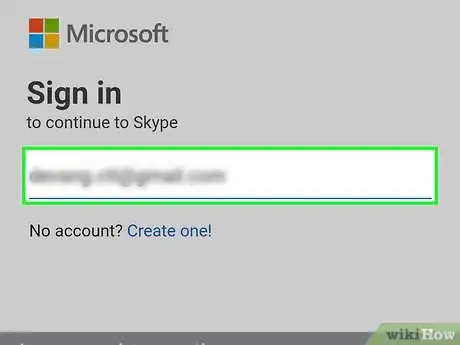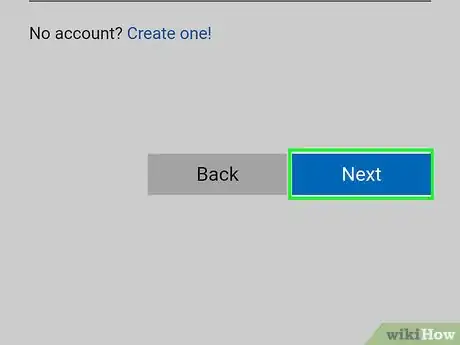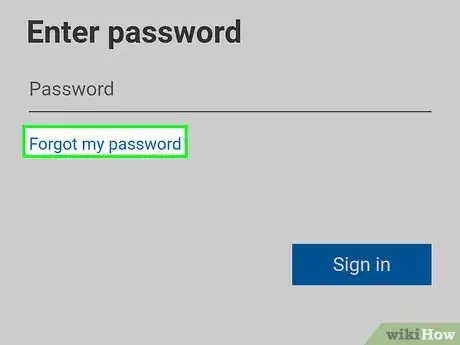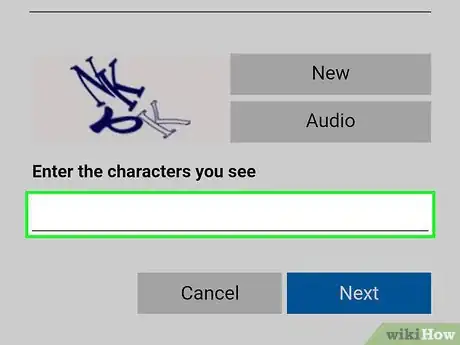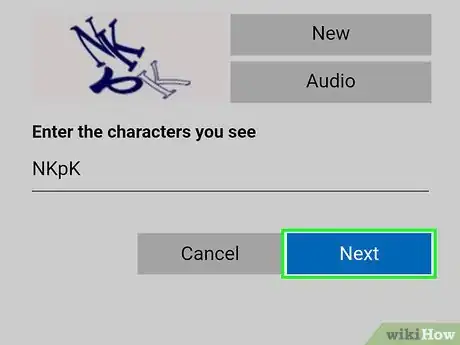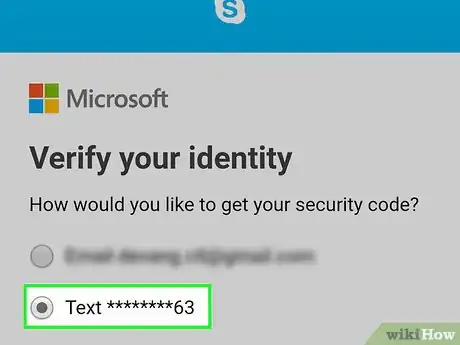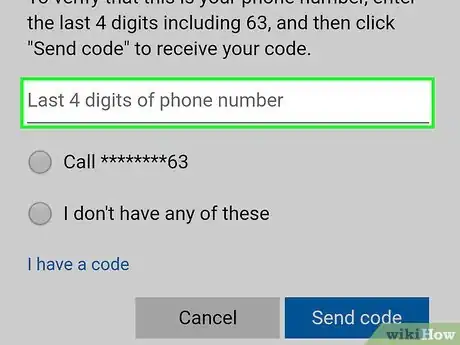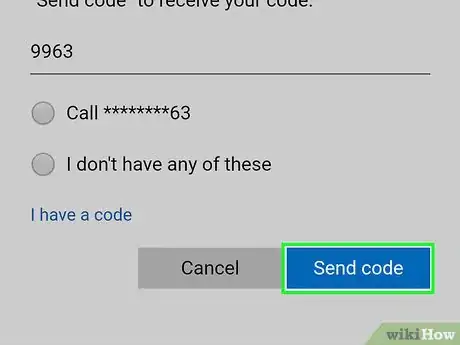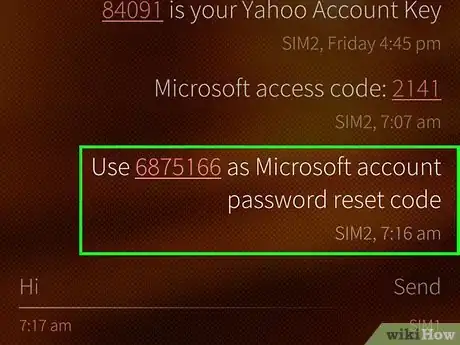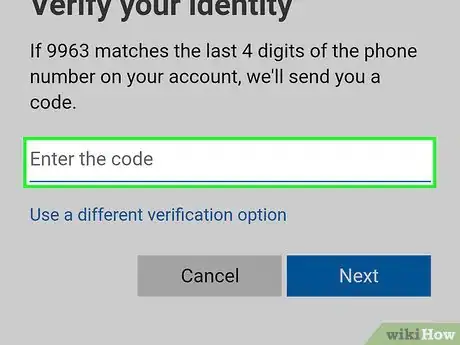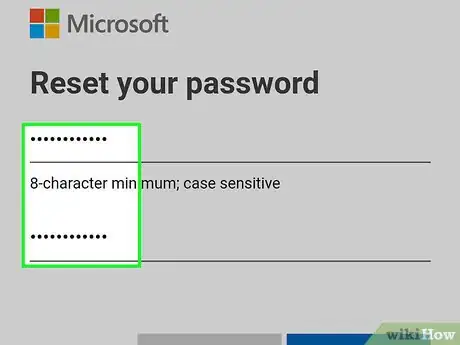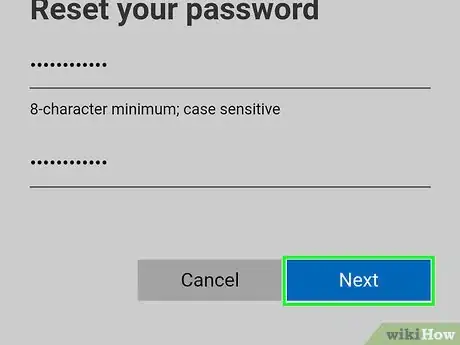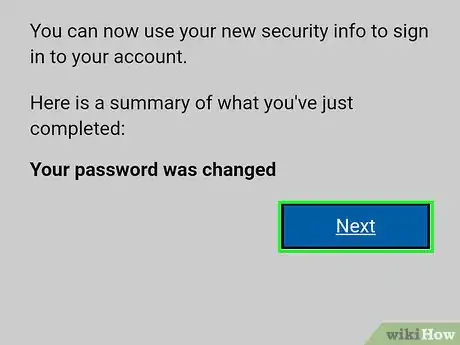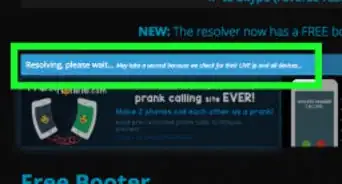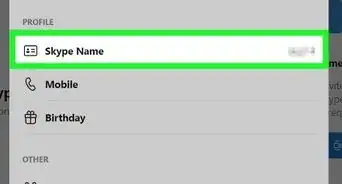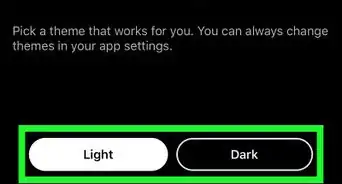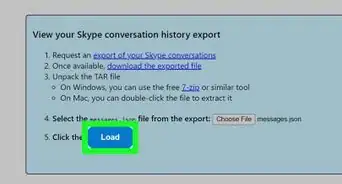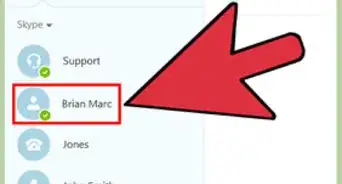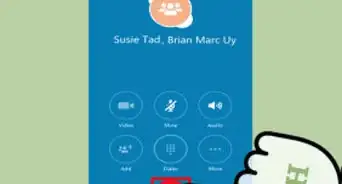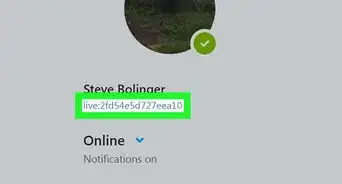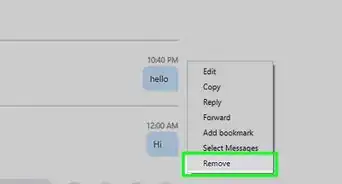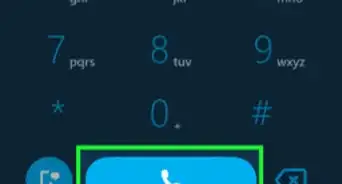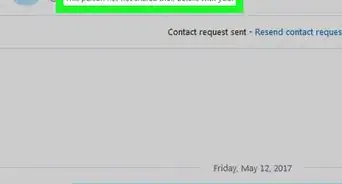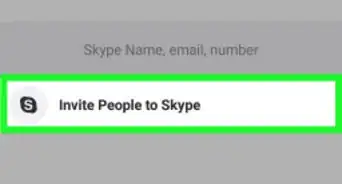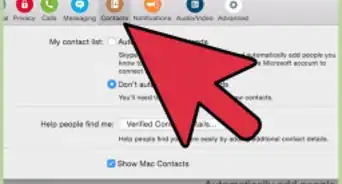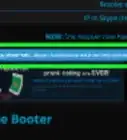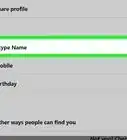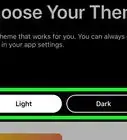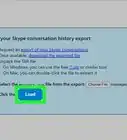This article was co-authored by wikiHow staff writer, Jack Lloyd. Jack Lloyd is a Technology Writer and Editor for wikiHow. He has over two years of experience writing and editing technology-related articles. He is technology enthusiast and an English teacher.
The wikiHow Tech Team also followed the article's instructions and verified that they work.
This article has been viewed 254,702 times.
Learn more...
This wikiHow teaches you how to change or reset your Skype password. You can change a known password on the Skype website, and you can reset a forgotten password from both the Skype website and the Skype mobile app. Keep in mind that your Skype password is the same as your Microsoft account password, so changing your Skype password will also change the password for your linked Microsoft account.
Steps
Changing a Known Skype Password
-
1Open Skype's Account Management page. Go to https://secure.skype.com/portal/overview in your computer's web browser. This will open the page if you're logged into your Microsoft Account.
- If you aren't logged in, enter your email address and password when prompted.
- You cannot change your Skype password from within the Skype mobile app.
-
2Scroll down and click Change password. It's under the "Settings and preferences" heading on the right side of the page.Advertisement
-
3Enter your password. When prompted, click the "Enter password" text field, then type in the password you use to log into Skype.
- If asked to verify your identity instead, select a verification method, enter the missing information, and then retrieve the verification code from your email address or phone and enter it in the provided text field. You can then skip the next step.
-
4Click Sign in. It's below the text field. Doing so logs you into Skype and opens the password change form.
-
5Enter your current password. In the top text field on the page, type in the password that you just entered to log into Skype.
-
6Enter your new password twice. Type the password you want to use into the "New password" text box, then re-enter the password into the "Reenter password" text box below it.
-
7Click Save. This blue button is at the bottom of the page. Doing so updates your Skype password.
Resetting a Forgotten Skype Password on Desktop
-
1Open Skype. Click or double-click the Skype app icon, which resembles a white "S" on a blue background. The Skype login page should open.
-
2Enter your email address. Type the email address you use to log into Skype into the text field in the middle of the page.
-
3Click Next. It's below the email text box.
-
4Click Forgot my password. This is a link below the password text box. Doing so opens the password reset form.
-
5Enter the jumbled characters. In the text box near the bottom of the page, type in the characters that you see in the middle of the page.
- You can click New next to the characters to reset the jumble.
-
6Click Next. It's below the text box. As long as you entered correctly the characters, the recovery options window will open.
-
7Select your recovery email address. Click the email address listed on this page.
- If you have a phone number available here, you can select it instead of your email address in order to have a confirmation code texted to you.
-
8Enter the missing information. Type your email address' username in the text box that's in the middle of the page. If you chose to use a phone number instead, you'll enter the last four digits of your phone number.
-
9Click Send code. It's below the text box. A verification code will be sent to your email address (or phone).
-
10Retrieve the code. To do so:
- Email — Open your recovery email inbox, click the "Microsoft account password reset", and review the "Here is your code" code in the email.
- Phone — Open your phone's Messages app, select the message from Microsoft, and review the code in the text message.
-
11Enter the code. Type the code you retrieved from your email or phone in the text box into the middle of the page.
-
12Click Next. It's at the bottom of the window.
-
13Enter your new password twice. Type your preferred password into the "New password" text box, then re-enter it into the "Reenter password" text box below it.
-
14Click Next. It's below the "Reenter password" text box. Doing so changes your Skype password.
-
15Click Next on the confirmation screen, then sign into Skype. You should now be able to log in by entering your email address, clicking Next, typing in your new password, and clicking Sign in.
Resetting a Forgotten Skype Password on Mobile
-
1Open Skype. Tap the Skype app icon, which resembles a white "S" on a blue background. This will open the Skype login page.
-
2Tap Sign in with Microsoft. It's a white button in the middle of the login page.
-
3Enter your Skype email address. Tap the text field in the middle of the screen, then type in the email address that you use to log into Skype.
-
4Tap Next. It's at the bottom of the screen.
-
5Tap Forgot my password. It's a link below the password text box.
-
6Enter the jumbled characters. Tap the text box near the bottom of the screen, then type in whatever characters are in the jumble.
- You can tap New next to the character jumble to reset it.
-
7Tap Next. It's at the bottom of the screen.
-
8Select your recovery email address. Tap the email address that you want to use to verify your Skype identity.
- If you have a phone number available here, you can select it instead of your email address in order to have a confirmation code texted to you.
-
9Enter the missing information. Type in the missing part of the email address, or—if you selected your phone number—type in the last four digits of your phone number.
-
10Tap Send code. It's a blue button below the text box.
-
11Retrieve the code. To do so:
- Email — Open your recovery email inbox, tap the "Microsoft account password reset", and review the "Here is your code" code in the email.
- Phone — Open your phone's Messages app, select the message from Microsoft, and review the code in the text message.
-
12Enter the code. Type the code that you retrieved into the text box in the middle of the Skype screen.
-
13Tap Next. It's below the code.
-
14Enter your new password twice. Type your preferred password into the "New password" text box, then re-enter it into the "Reenter password" text box below it.
-
15Tap Next. It's below the "Reenter password" text box. Doing so changes your Skype password.
-
16Tap Next on the confirmation screen, then sign into Skype. You'll be able to log in by entering your email address, tapping Next, entering your new password, and tapping Sign in.
Community Q&A
-
QuestionHow do I change a Skype password in a smart phone?
 Community AnswerYou can click on the forgot password button and go from there.
Community AnswerYou can click on the forgot password button and go from there. -
QuestionHow do reset my Skype business password?
 Community AnswerFollow the steps in this article.
Community AnswerFollow the steps in this article. -
QuestionHow do I recover my password if I do not have Microsoft account?
 Community AnswerIf you used an email to sign up for Skype you could do it that way. Most of the time, Skype needs a Microsoft account so you should look into seeing if you actually have one.
Community AnswerIf you used an email to sign up for Skype you could do it that way. Most of the time, Skype needs a Microsoft account so you should look into seeing if you actually have one.
Warnings
- If you don't have access to at least one account recovery option, you'll have to check the "I don't have any of these" option and then follow the on-screen prompts. If you're unable to retrieve your account in this way, you'll need to create a new Skype account.⧼thumbs_response⧽