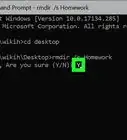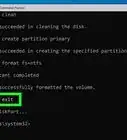This article was co-authored by wikiHow staff writer, Jack Lloyd. Jack Lloyd is a Technology Writer and Editor for wikiHow. He has over two years of experience writing and editing technology-related articles. He is technology enthusiast and an English teacher.
The wikiHow Tech Team also followed the article's instructions and verified that they work.
This article has been viewed 540,018 times.
Learn more...
This wikiHow teaches you how to change your time and date on a computer running the Windows operating system using the Command Prompt app. If you don't have administrator access on your computer, you won't be able to change the time and date.
Steps
Disabling Automatic Time and Date
-
1Understand why this is necessary. While you can change your computer's time and date with Command Prompt while your computer's automatic time and date is active, your computer will eventually reset its time and date to match the current one.
- In some cases, your computer will reset the time and date as soon as you close Command Prompt.
-
2Advertisement
-
3
-
4Click Time & Language. This option is in the middle of the Settings window.
-
5Click Date & time. It's a tab in the upper-left side of the window.
-
6
Changing the Time and Date
-
1
-
2Search for Command Prompt. Type in command prompt, then wait for Command Prompt to appear at the top of the Start menu.
-
3Right-click Command Prompt. It's at the top of the Start menu. A drop-down menu will appear.
- If your mouse doesn't have a right-click button, click the right side of the mouse, or use two fingers to click the mouse.
- If your computer uses a trackpad instead of a mouse, use two fingers to tap the trackpad or press the bottom-right side of the trackpad.
-
4Click Run as administrator. This option is in the drop-down menu.
- You can't change your computer's time and date without administrator privileges.
-
5Click Yes when prompted. Doing so confirms that you want to open Command Prompt; you should see the Command Prompt window appear at this point.
-
6Change the time. The command for changing time in Command Prompt is time HH:MM:SS AM/PM where "HH:MM:SS" refers to the hour, minute, and second, and "AM/PM" refers to whether it's morning or afternoon. To change your computer's time, type in this command with your preferred time indicated, then press ↵ Enter.
- For example, typing in time 08:35:00 AM and pressing ↵ Enter would change your computer's time to 8:35 AM.
- To change the time to 10:00 PM, you would type in time 10:00:00 PM and press ↵ Enter.
- If you're comfortable with 24-hour time, you can type in your preferred time (e.g., 14:00:00 for 2:00 PM) and leave off the "AM" or "PM" tag.
-
7Change the date. The date format you'll use in Command Prompt depends on your country, but Command Prompt will tell you which format to use: type in date and press ↵ Enter, then type in the date you want to use in whichever format is specified by Command Prompt (e.g., "mm-dd-yyyy" in the United States) and press ↵ Enter.
- To change a United States computer's date to September 25th, 2018, you would type in date and press ↵ Enter, then type in 09-25-2018 and press ↵ Enter.
- To adjust the date to read October 12th, 2018 on a European computer, you would type in date and press ↵ Enter, then enter either 12-10-2018 or 2018-10-12 depending on your location.
-
8Review your computer's time and date. In the bottom-right corner of the screen, you should see both your updated time and your updated date reflected in your region's format.
- If you use 24-hour time, you won't see "AM" or "PM" listed here.
Community Q&A
-
QuestionI tried to change the time on my computer by using the command prompt, but it didn't work. What can I do?
 Community AnswerTry right clicking on the CMD icon and selecting "Run as administrator." Then follow the instructions again.
Community AnswerTry right clicking on the CMD icon and selecting "Run as administrator." Then follow the instructions again. -
QuestionCan I change system time without administrator privileges?
 JLloydCommunity AnswerUnfortunately, you can't—attempting to change the time and/or date without using Command Prompt in administrator mode will result in an error.
JLloydCommunity AnswerUnfortunately, you can't—attempting to change the time and/or date without using Command Prompt in administrator mode will result in an error. -
QuestionWhat if I want to set date and time settings as automatic so that it fetches the date and time from the internet?
 JLloydCommunity AnswerYour computer already does this by default. If you turned off the automatic time and date setting, you can re-enable it from within Windows Settings by opening the Time & Language menu and clicking the "Off" switch next to the "Set time automatically" heading.
JLloydCommunity AnswerYour computer already does this by default. If you turned off the automatic time and date setting, you can re-enable it from within Windows Settings by opening the Time & Language menu and clicking the "Off" switch next to the "Set time automatically" heading.
Warnings
- Changing the date to a past one may interfere with some programs and security on your computer.⧼thumbs_response⧽
About This Article
1. Disable automatic date and time first.
2. Open the command prompt as an administrator.
3. Type "time" and press the space bar.
4. Enter the time in this format: 08:35:00 AM.
5. Press Enter.
6. Type "date" and press Enter.
7. Enter the date in the preferred format (e.g., MM-DD-YYYY).
8. Press Enter.
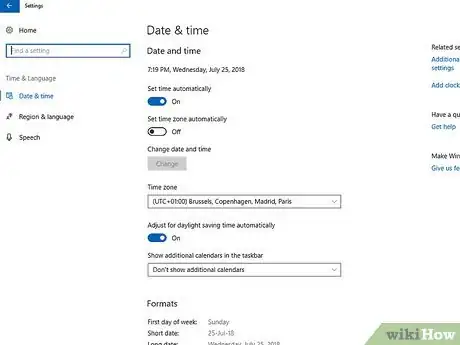
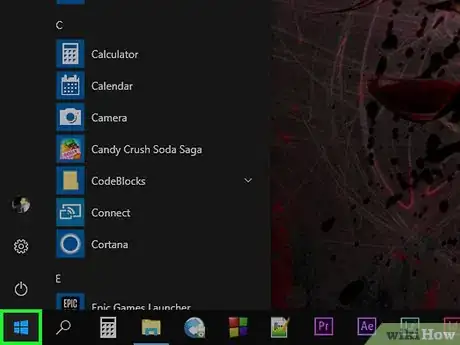

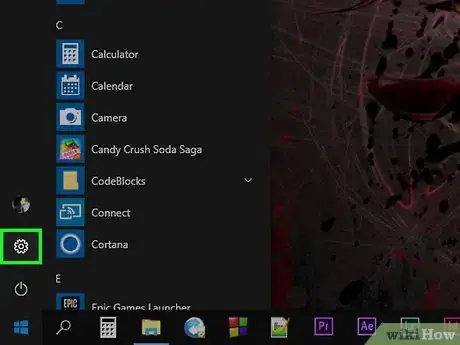

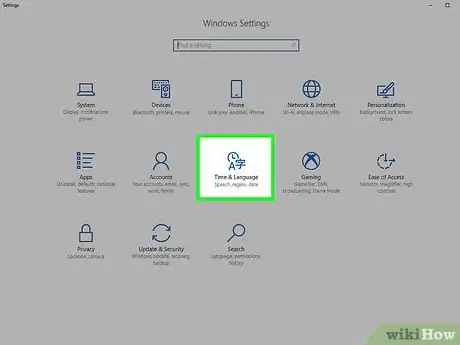
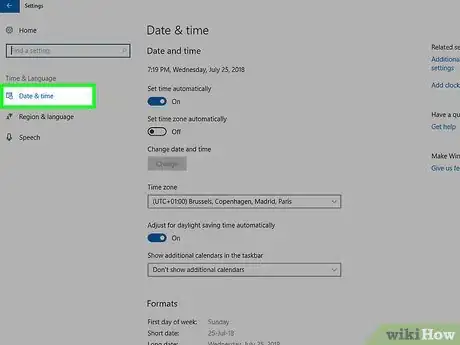
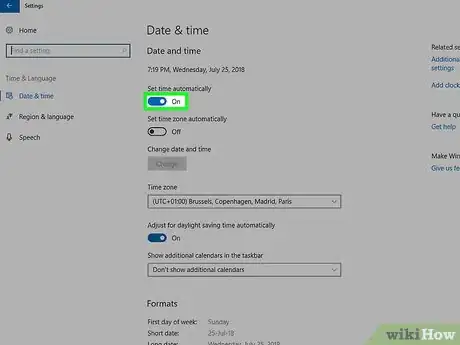


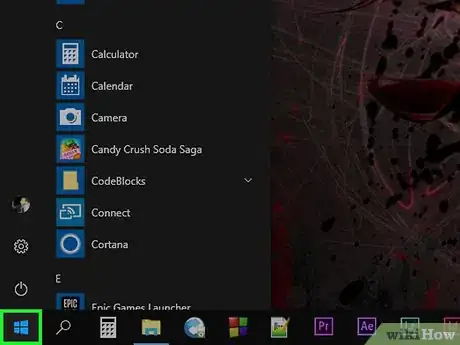
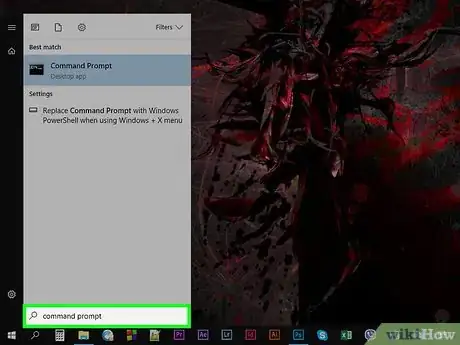
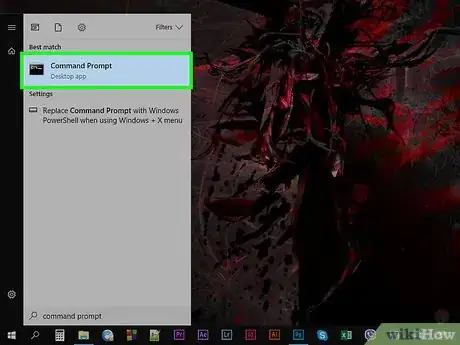

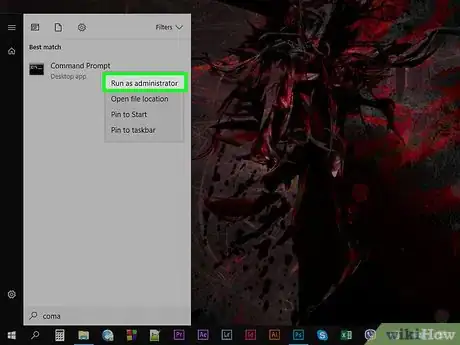
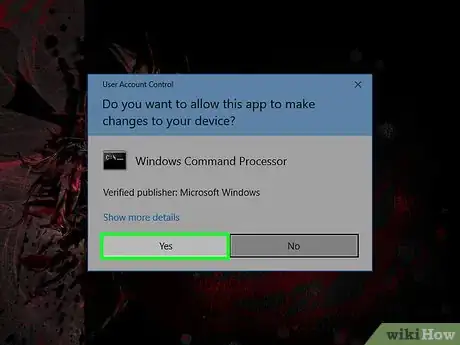
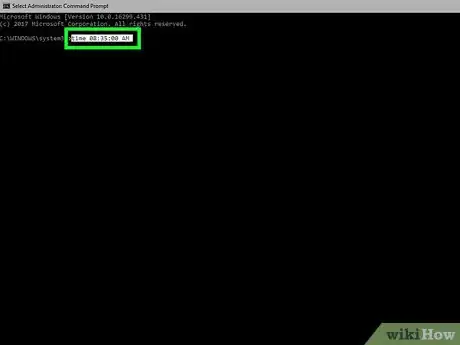
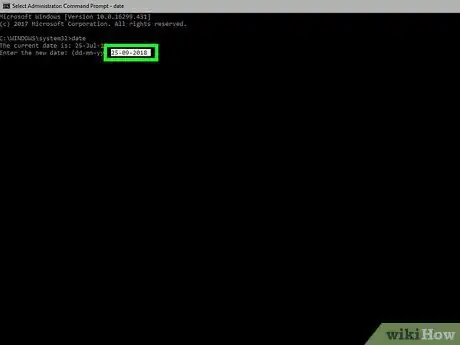
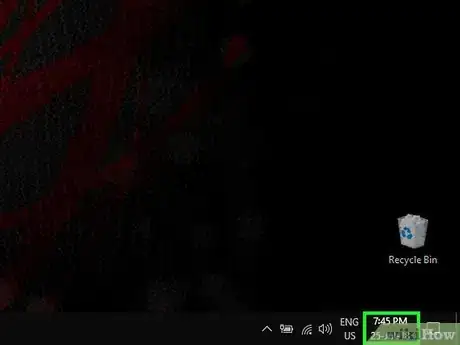

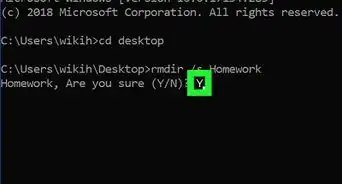
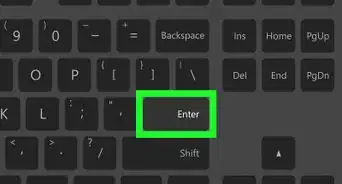
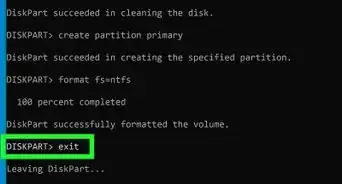
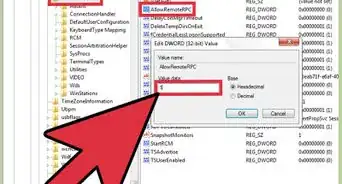
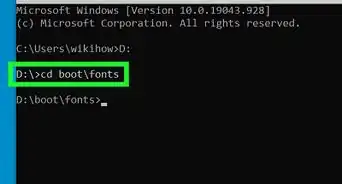
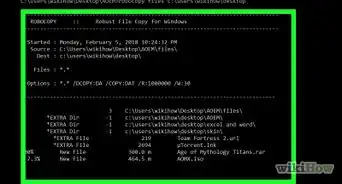
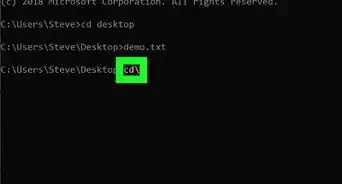
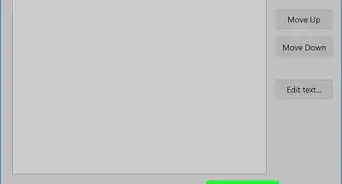
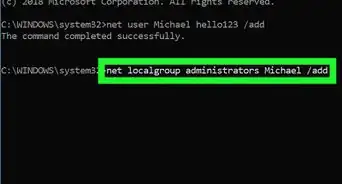
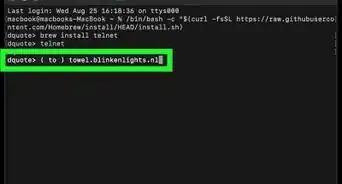
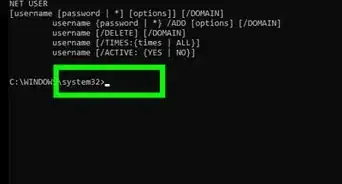
-Step-9-Version-3.webp)
-Files-in-Command-Prompt-Step-6.webp)