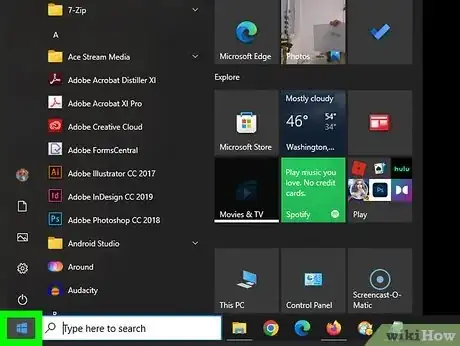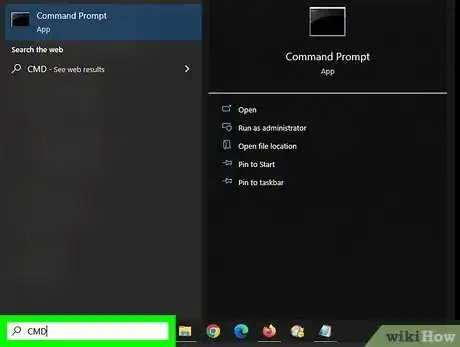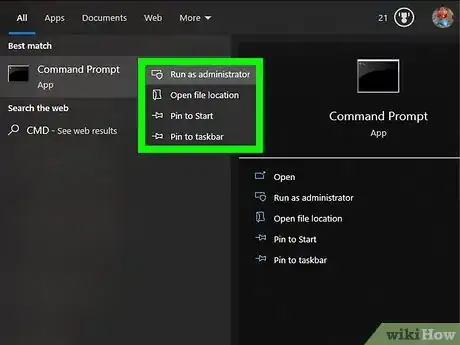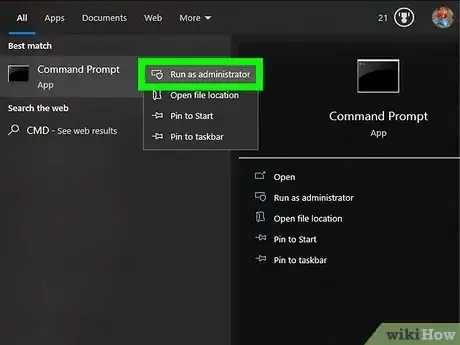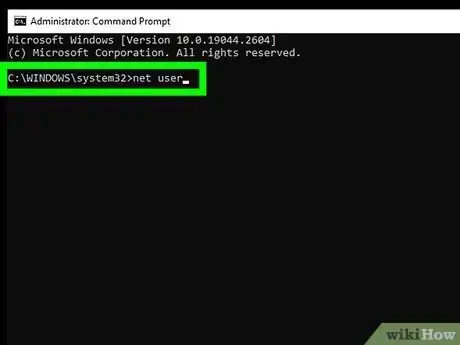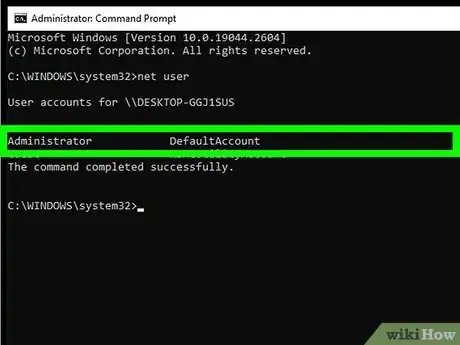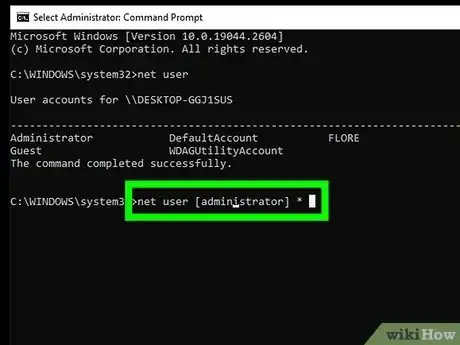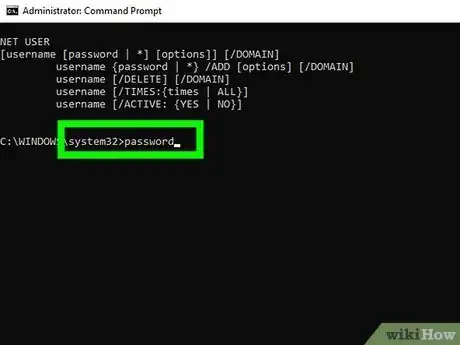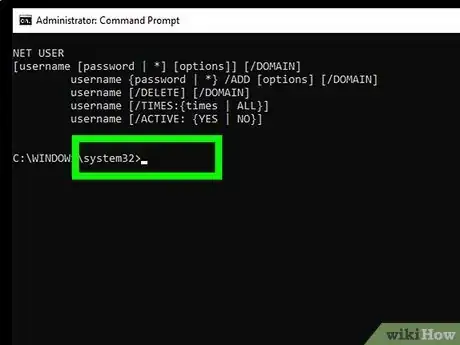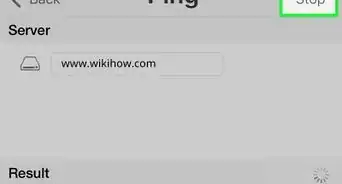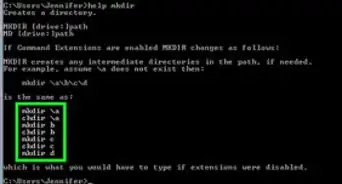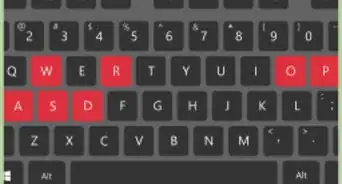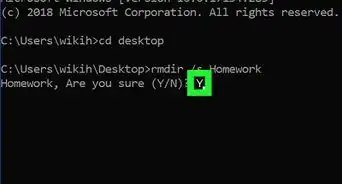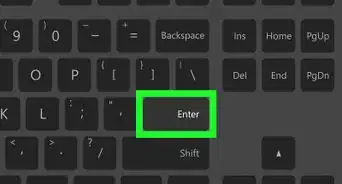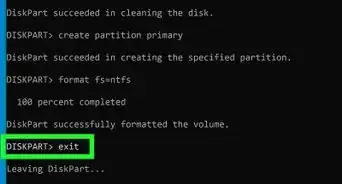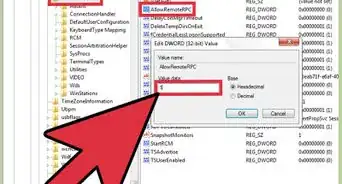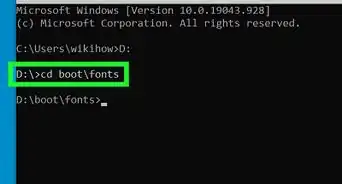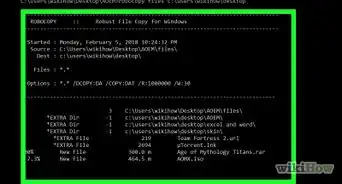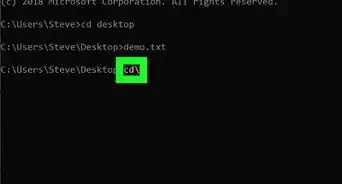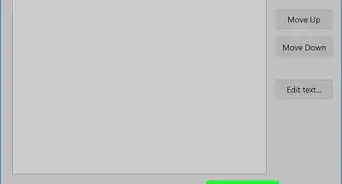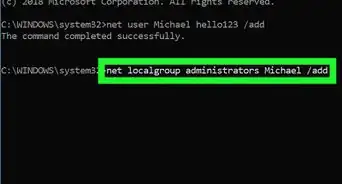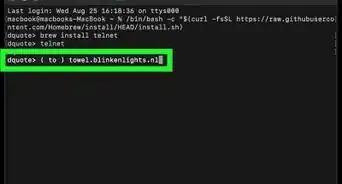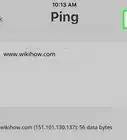This article was co-authored by wikiHow staff writer, Travis Boylls. Travis Boylls is a Technology Writer and Editor for wikiHow. Travis has experience writing technology-related articles, providing software customer service, and in graphic design. He specializes in Windows, macOS, Android, iOS, and Linux platforms. He studied graphic design at Pikes Peak Community College.
The wikiHow Tech Team also followed the article's instructions and verified that they work.
This article has been viewed 1,830,232 times.
Learn more...
Did you forget the password to one of your Windows user accounts? Maybe you are an administrator who wants to change the password for another user. It's important to [[Password-Protect-Your-Windows-Computer |password-protect our computers]] and other devices to keep them safe. You should also change your password every couple of months. Luckily, it's pretty straightforward and easy to change a Windows password using the Command Prompt (CMD) as long as you have administrative privileges. For Mac computers, you can reset the computer's password using the Terminal. This wikiHow teaches you how to change a Windows password using the Command Prompt.
Things You Should Know
- To change a password in the Command Prompt, type "net user [username] [new password] and press "Enter."
- For a more discreet option, you can type "net user [username} *" and press "Enter." Then enter the new password twice.
- You must have administrative access to change a password using the Command Prompt.
Steps
Opening Command Prompt
-
1
-
2Type CMD. This displays the Command Prompt in the Windows Start menu.
- On Windows 8, you can bring up the "Search" bar by hovering your mouse in the top-right corner of the screen and clicking the magnifying glass when it appears.
- If you're using Windows XP, you'll instead click the Run app on the right side of the Start menu.
Advertisement -
3Right-click Command Prompt. It has an icon that resembles a black screen with a white cursor. Right-clicking it will invoke a drop-down menu.
- If you're using Windows XP, you'll instead type cmd into the Run window.
-
4Click Run as administrator. It's near the top of the drop-down menu. Doing so will open Command Prompt with administrator privileges.
- You'll need to confirm this choice by clicking Yes when prompted.
- If you're using Windows XP, you'll click OK to open Command Prompt.
Changing the Password
-
1Type net user into the Command Prompt and press ↵ Enter. Make sure you include the space between the two words.
-
2Find the name of the account you wish to edit. If you're changing your own account password, it will be below the "Administrator" heading on the left side of the Command Prompt window; otherwise, the name will likely be beneath the "Guest" heading on the right.
- You can also add a new user using the Command Prompt.
-
3Type net user [username] * into Command Prompt and press ↵ Enter. You'll need to replace "[username]" with the name of the account for which you wish to change the password. Type the account name exactly as it appears in the account name section of the Command Prompt.
- If you instead see a group of lines that start with "The syntax of this command is:", type net user Administrator * in for an administrator account or net user Guest * for a guest account.
-
4Type in a new password and press ↵ Enter. The cursor won't move or show the password. This is to hide the password from anyone who may be looking.
-
5Re-type your password and press ↵ Enter. Again, it won't appear as you type, so take your time. Make sure you enter the password exactly as you entered it the first time.
- For a quicker (but less discreet) option, type net user [username] [new_password] into the Command Prompt and press Enter. Replace "[username]" with the account name you wish to change the password for, and replace "[new_password]" with the password you want to set.[1]
- You can also find your Wi-Fi password using the Command Prompt
Community Q&A
-
QuestionHow do I remove a password using cmd?
 Community AnswerFollow the steps listed above and when it prompts you to put in the password just press enter twice.
Community AnswerFollow the steps listed above and when it prompts you to put in the password just press enter twice. -
QuestionWill this work on Windows 8?
 Community AnswerYes, this will work in Windows 8 or Windows 8.1. With any Admin account, after right clicking the Start screen box in the bottom left corner(for Windows 8.1) (or by clicking the very left corner) and clicking Command Prompt (Admin), you can achieve the same box - just agree to the User Account Control box by clicking the OK button from the dialog box. Otherwise, stay with the same process from that point forward.
Community AnswerYes, this will work in Windows 8 or Windows 8.1. With any Admin account, after right clicking the Start screen box in the bottom left corner(for Windows 8.1) (or by clicking the very left corner) and clicking Command Prompt (Admin), you can achieve the same box - just agree to the User Account Control box by clicking the OK button from the dialog box. Otherwise, stay with the same process from that point forward. -
QuestionI bought a computer from someone and now I can't reach him. There are two administrator passwords. How can I remove the administrators and passwords on what is now my computer?
 Community AnswerIf you're on Windows 8/10, press and hold Shift key while you're clicking on Restart in Power Options. It will show a Recovery menu. There press advanced, command prompt, and wait. You need to type the same commands listed in the guide. Basically this is an admin command prompt, so you should have the privilege to change the admin password.
Community AnswerIf you're on Windows 8/10, press and hold Shift key while you're clicking on Restart in Power Options. It will show a Recovery menu. There press advanced, command prompt, and wait. You need to type the same commands listed in the guide. Basically this is an admin command prompt, so you should have the privilege to change the admin password.
Warnings
- Never change the password on a computer for which you don't have permission to do so.⧼thumbs_response⧽
About This Article
1. Open the Command Prompt.
2. Type "net user [username] *" and press Enter.
3. Enter the new password and press Enter.
4. Enter the password again and press Enter.