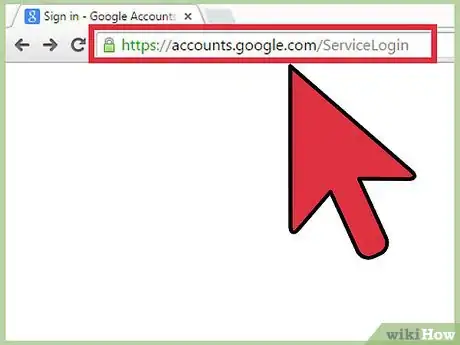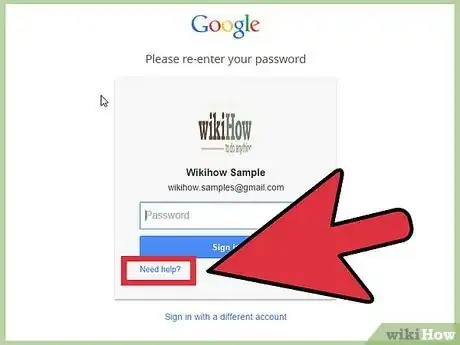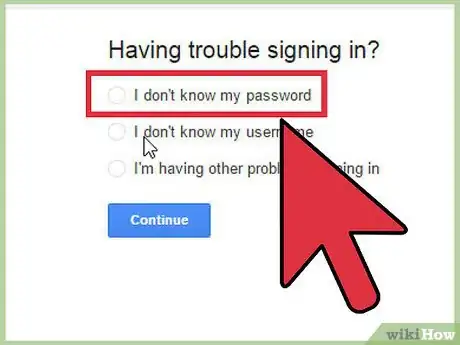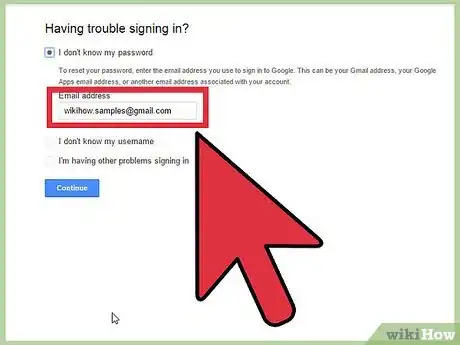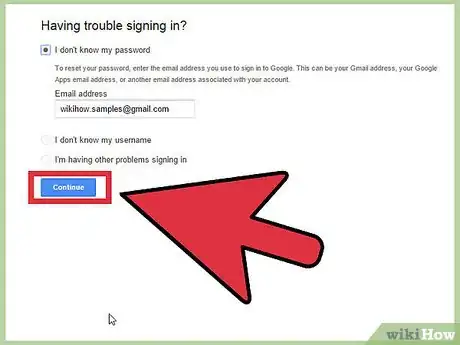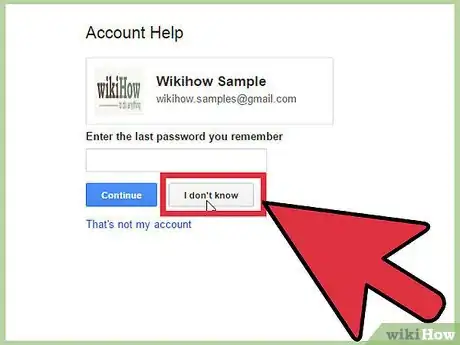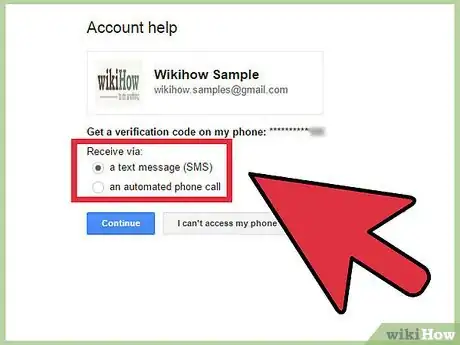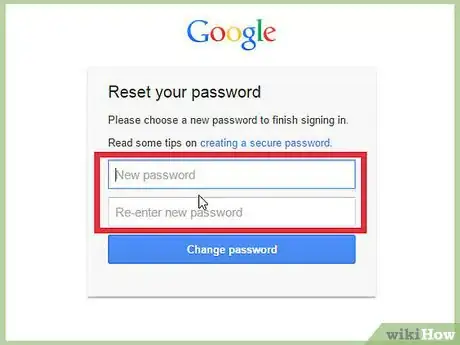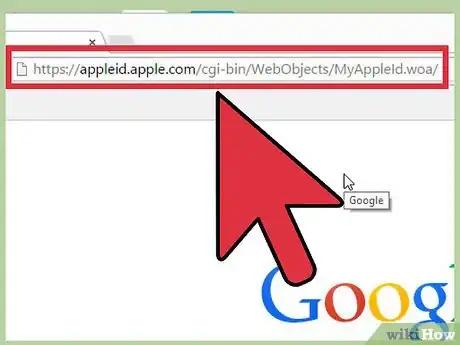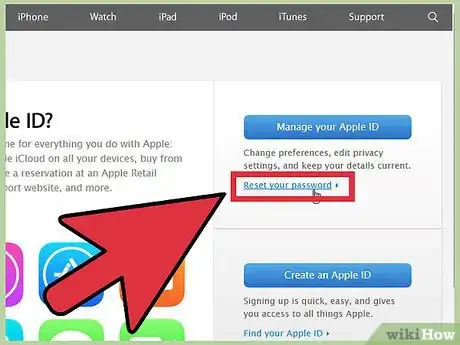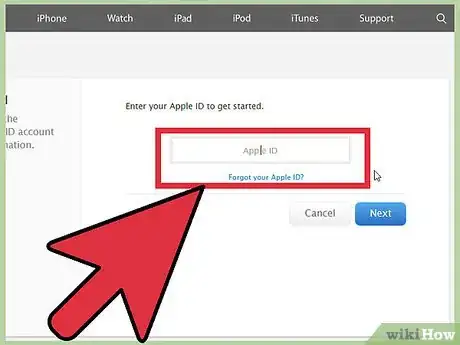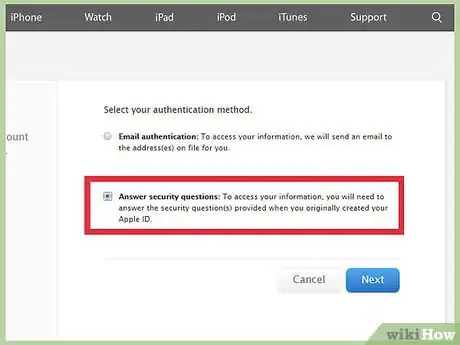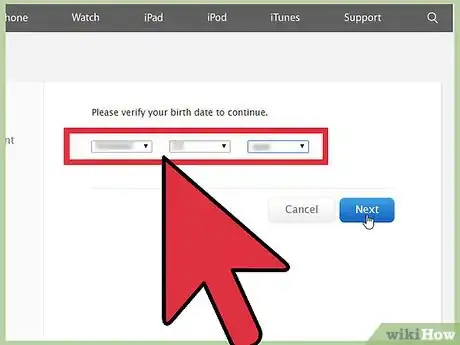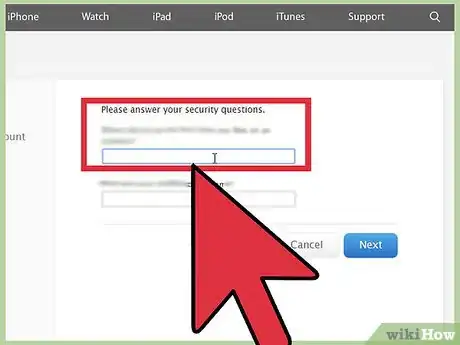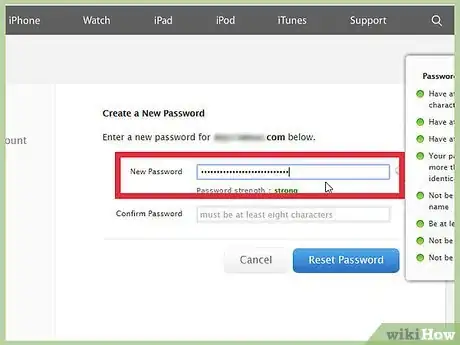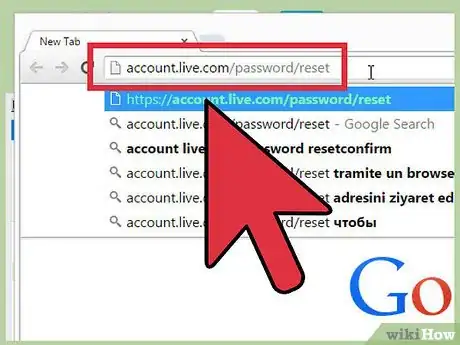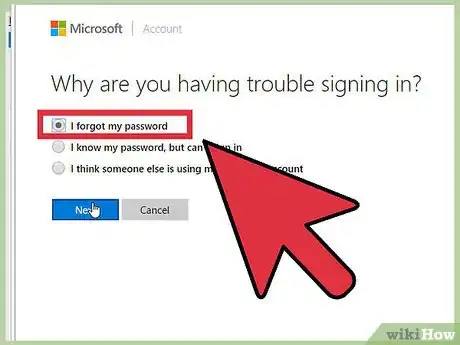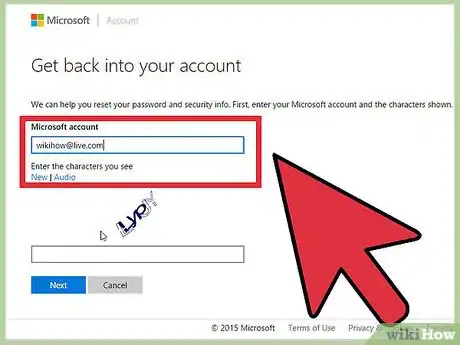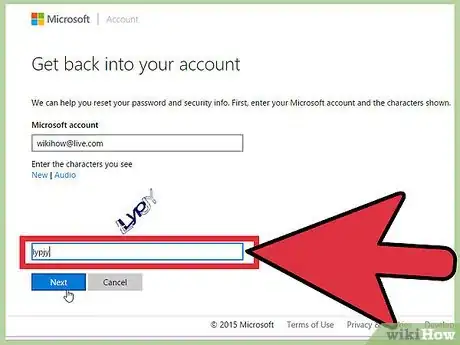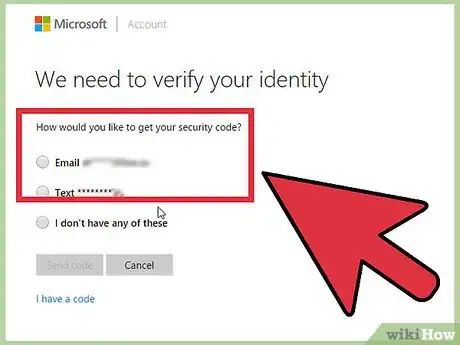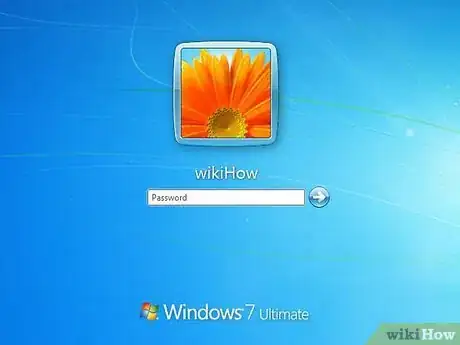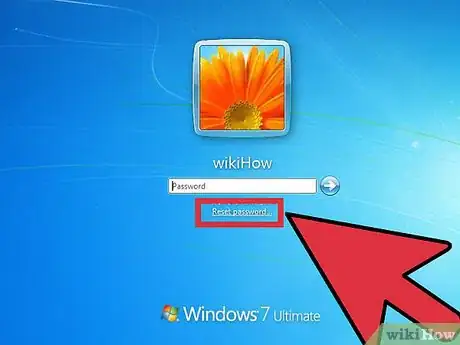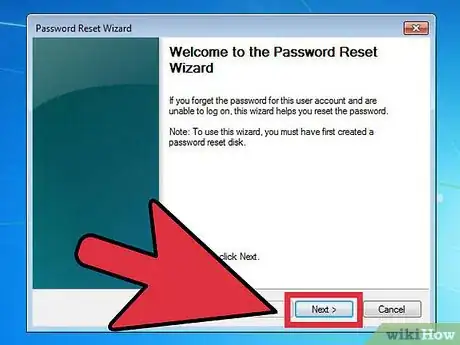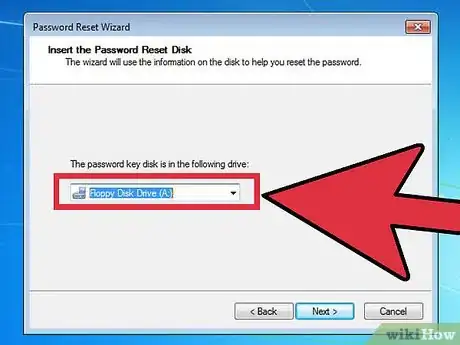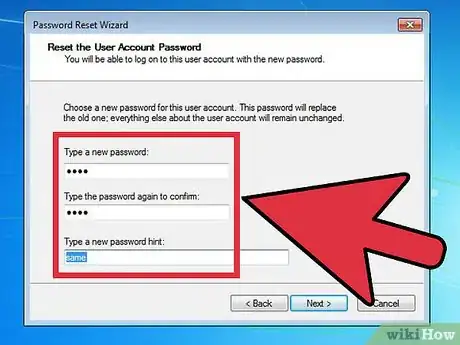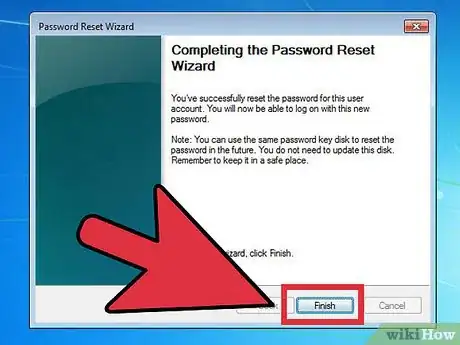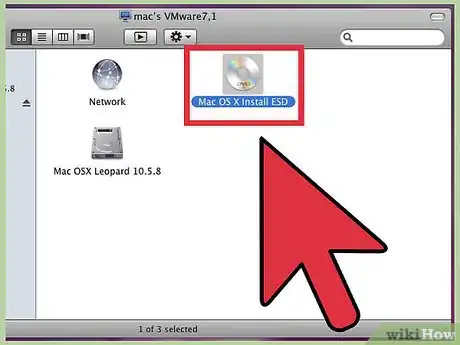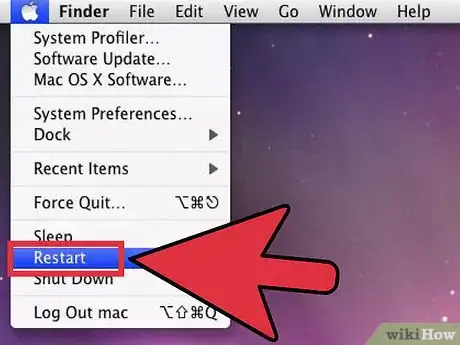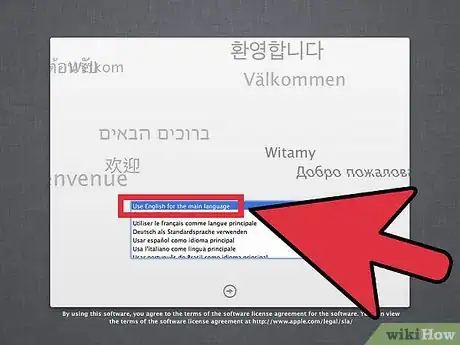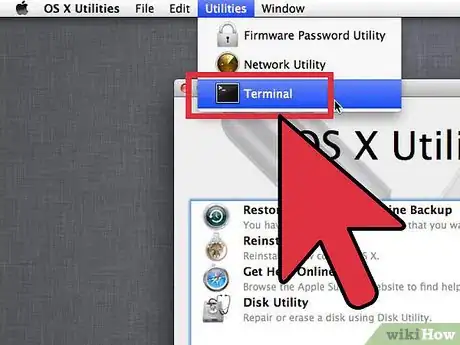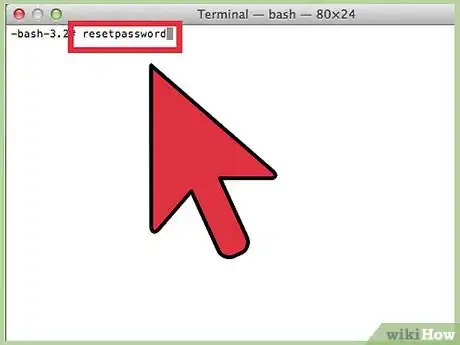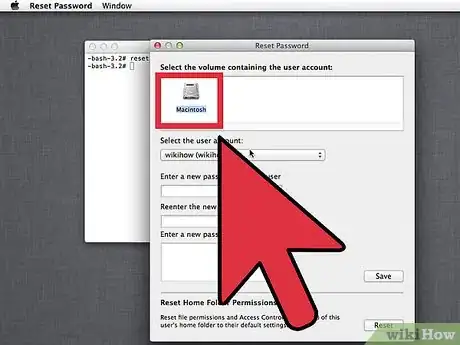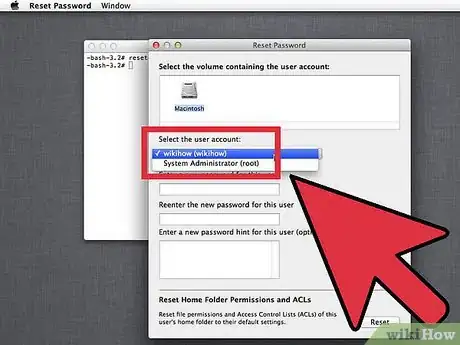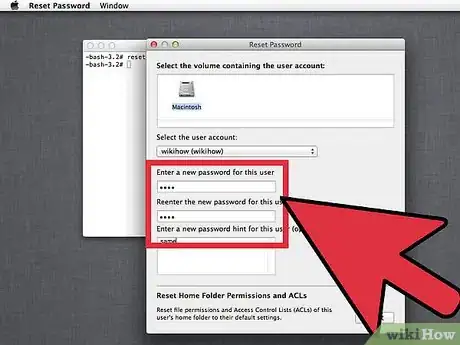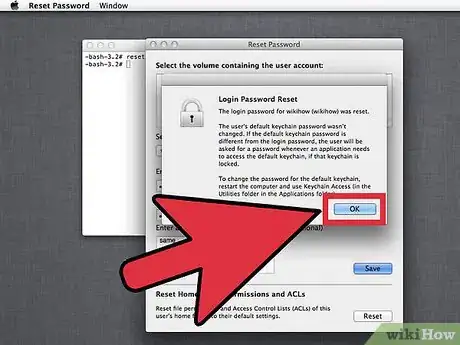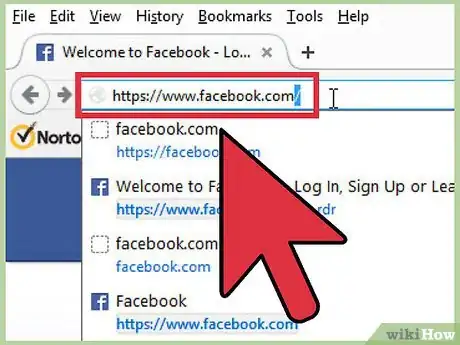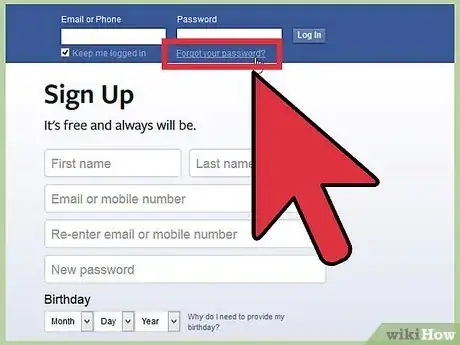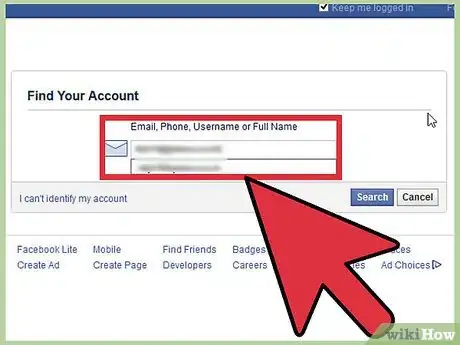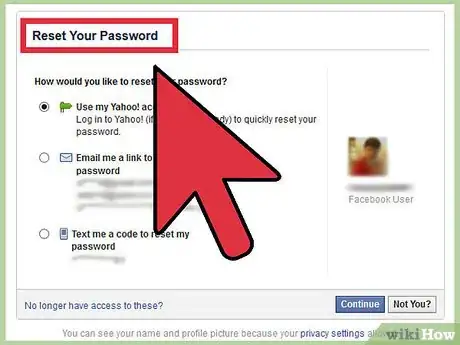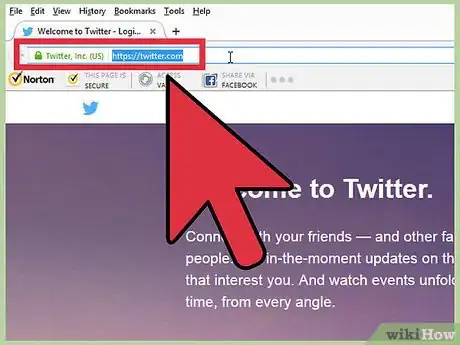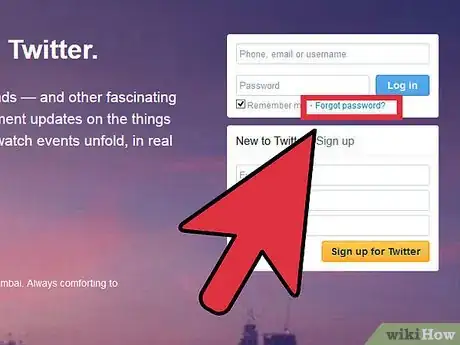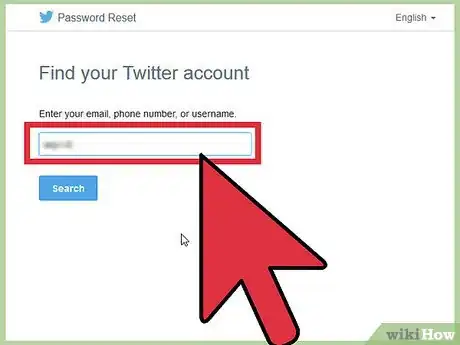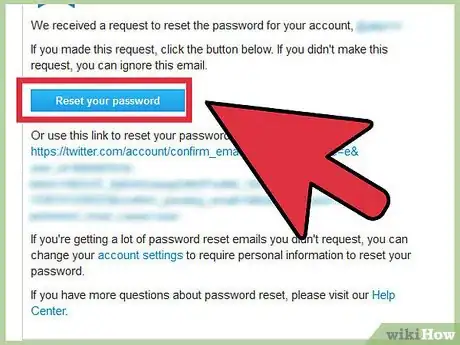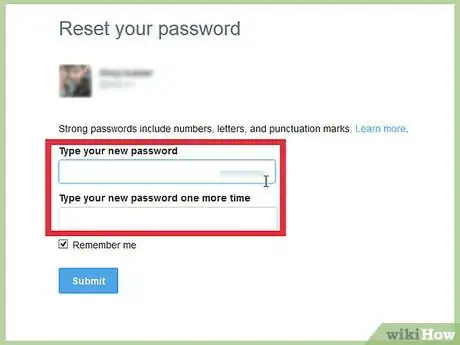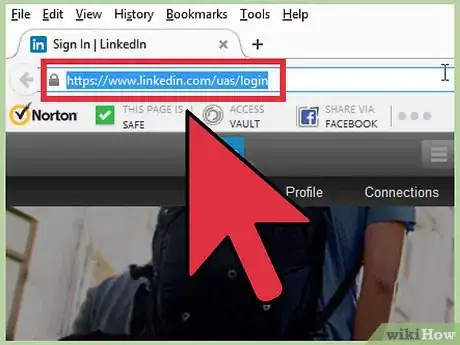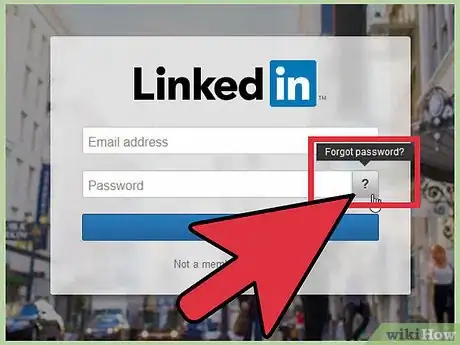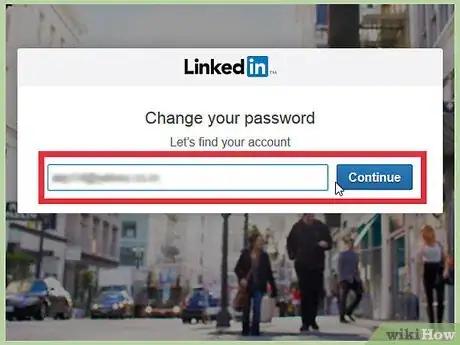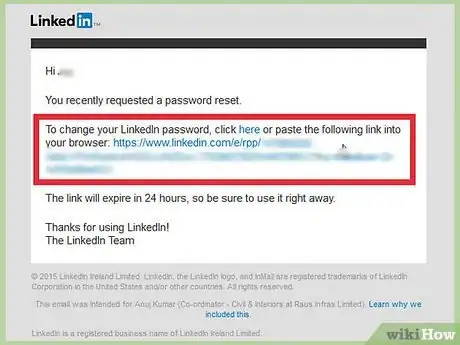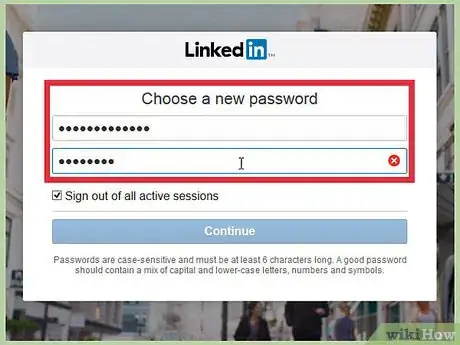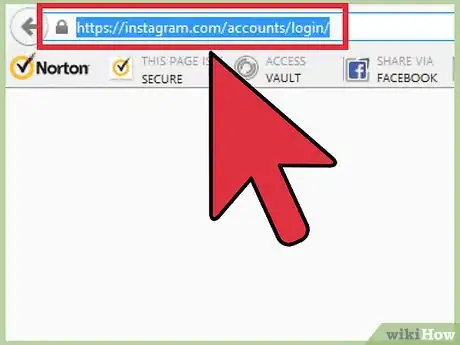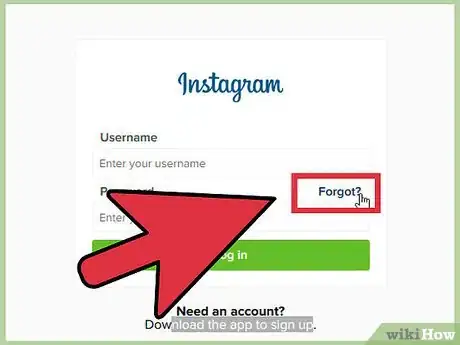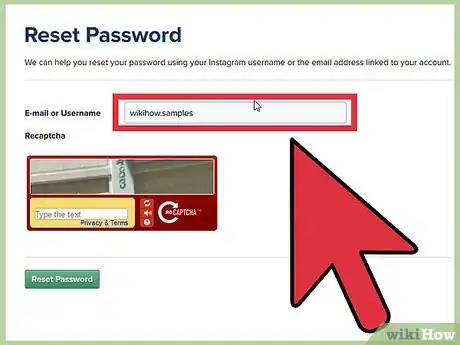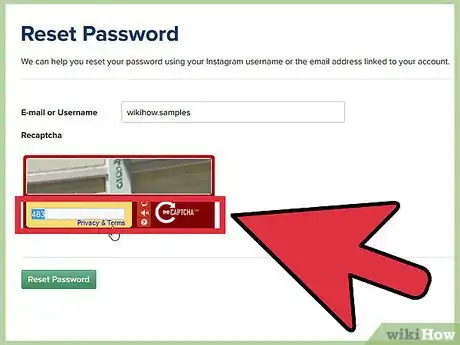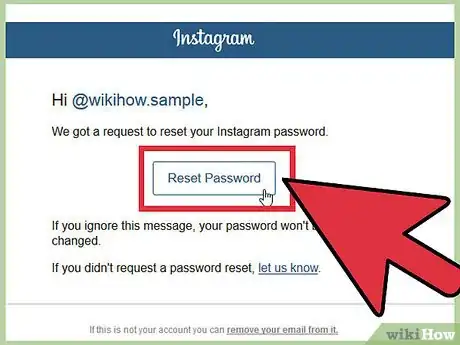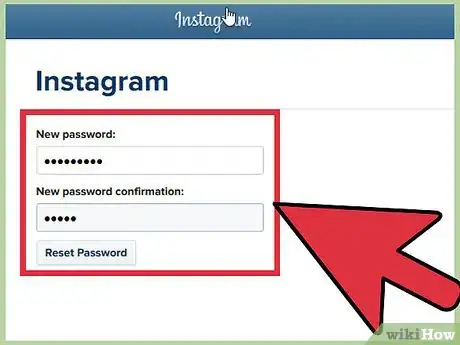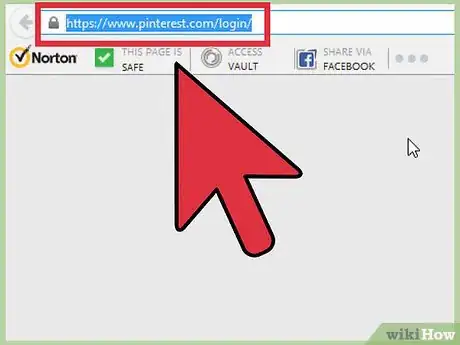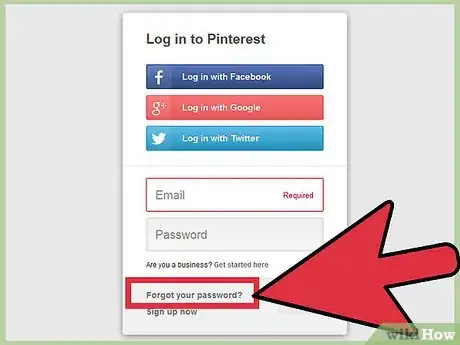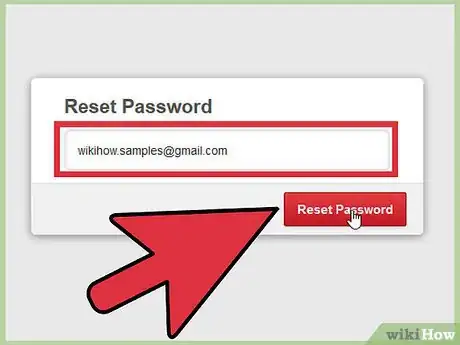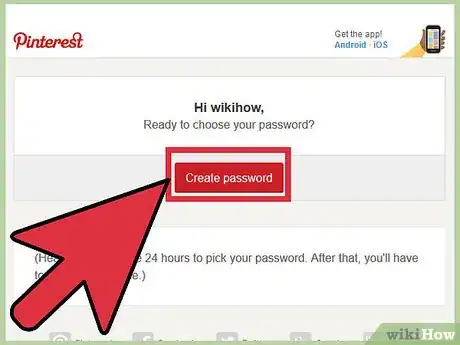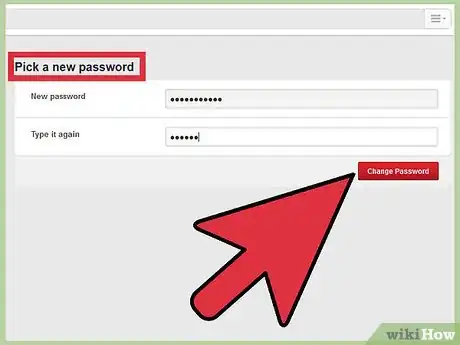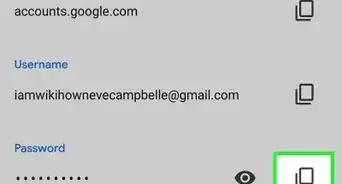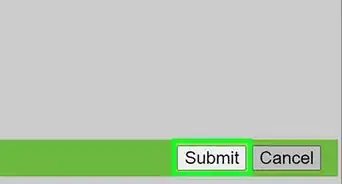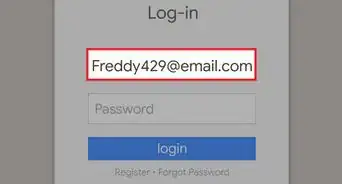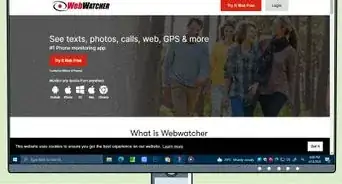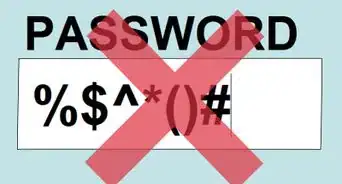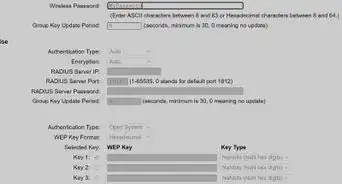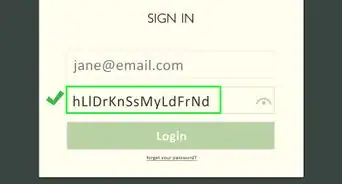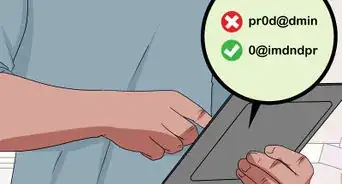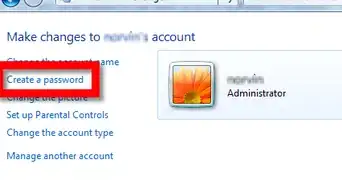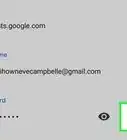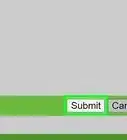This article was co-authored by Luigi Oppido. Luigi Oppido is the Owner and Operator of Pleasure Point Computers in Santa Cruz, California. Luigi has over 25 years of experience in general computer repair, data recovery, virus removal, and upgrades. He is also the host of the Computer Man Show! broadcasted on KSQD covering central California for over two years.
There are 10 references cited in this article, which can be found at the bottom of the page.
This article has been viewed 37,913 times.
In the event you forget a password for your computer, email, or social media accounts, you can reset your password directly through the system or application you’re using. In most cases, you can reset your password by answering a series of security questions or by requesting an email that contains a password reset link.
Steps
Resetting Google Password
-
1Navigate to the Google Accounts login page at https://accounts.google.com/ServiceLogin.
-
2Click on “Need Help?” below the sign-in section.Advertisement
-
3Select “I don’t know my password.”
-
4Enter your Gmail address into the field provided and click on “Continue.”
-
5Type the characters provided to you on-screen by Google and click “Continue.”
-
6Enter the last password you recall using for your Google account.
- If you don’t remember any previous passwords, click on “I don’t know.”
-
7Follow the on-screen prompts to reset your password with Google. Google may require you to answer a series of security questions to verify your identity; such as your phone number, the name of your first pet, your current address, etc.
-
8Enter a new password for your Google account. The password you choose will be applicable for all Google products you use with that particular username.[1]
Resetting Apple ID Password
-
1Navigate to the “My Apple ID” home page at https://appleid.apple.com/cgi-bin/WebObjects/MyAppleId.woa/.
-
2Click on “Reset your password” on the right side of the Web page.
-
3Enter your Apple ID and click on “Next.”
-
4Select “Answer security questions” and click on “Next.”
-
5Select your birth date and click on “Next.”
-
6Answer all security questions displayed on-screen. You may be asked to provide the name of your favorite sport, your favorite teacher, etc.
-
7Enter a new password and click on “Reset Password.” Your password will now be changed.[2]
Resetting Windows 8 Password
-
1Go to the Microsoft Live password reset Web page at account.live.com/password/reset.
- Contact your system administrator to reset your password if your computer resides on a domain.
-
2Select “I forgot my password” and click on “Next.”
-
3Type the username for your Microsoft account and the characters displayed on-screen.
-
4Click on “Next.”
-
5Follow the on-screen prompts provided by Microsoft to reset your password.
- If you still cannot sign in to Windows 8 as a result of having an incorrect password, you will be required to reinstall Windows 8 on your computer.[3]
Resetting Windows 7 Password
-
1Insert your password reset disk into the drive of your Windows 7 computer.
- Contact your system administrator to reset the password if your computer resides on a domain or workgroup.
- If your Windows 7 computer is not part of a domain or workgroup, and there are no other user accounts, you will be required to reinstall Windows.[4]
-
2Click on “Reset password.” The Password Reset Wizard will display on-screen.
-
3Click on “Next” and select the drive into which your password reset disk has been inserted.
-
4Click on “Next.”
-
5Enter a new password into the fields provided, as well as a hint that will help you remember your new password.
-
6Click on “Next” and then on “Finish.” Your Windows 7 password will now be reset.[5]
Resetting Mac OS X Password
-
1Insert the Mac OS X Install disk into your computer.
- If your computer is part of a domain, contact your system administrator to reset your password.
-
2Restart your computer and hold down the “C” button to launch the Startup Manager.
-
3Select a language and click on the right arrow button.
-
4Select “Utilities” menu and click "Terminal".
-
5Type "resetpassword" in Terminal.
- If using Mac OS X v10.3, select “Reset Password” from the “Installer” menu.
-
6Click on the Mac OS X disk for which you want to reset your password.
-
7Select the user account for which you want the password reset.
-
8Enter a new password into the fields provided and click on “Save.”
-
9Exit the Startup Manager and restart your computer. Your Mac OS X password will now be reset.[6]
Resetting Facebook Password
-
1Navigate to the main Facebook login page at https://www.facebook.com.
-
2Click on “Forgot Password” located at the top right corner of your Facebook session.
-
3Enter the username for your Facebook account and click on “Search.”
-
4Follow the on-screen prompts to reset your password. Facebook will send you an email that contains a link that will allow you to reset and change your password.[7]
Resetting Twitter Password
-
1Navigate to Twitter’s website at https://twitter.com/.
-
2Click on “Forgot password?” below the sign-in section.
-
3Enter your email address or Twitter username and click on “Submit.” Twitter will immediately send you an email that contains a link you can use to reset your password.
-
4Open the email from Twitter and click on the password reset link.
-
5Enter a new Twitter password. Your password will now be reset.[8]
- If the password reset link fails to reset your password, repeat the steps to receive a new email. Twitter’s password-reset emails are time-sensitive, and will need to be accessed immediately when resetting your password.
Resetting LinkedIn Password
-
1Navigate to LinkedIn’s sign-in Web page at https://www.linkedin.com/uas/login.
-
2Click on “Forgot password?”
-
3Enter the email address you use for LinkedIn and click “Submit Address.” LinkedIn will send you an email that contains a password reset link.
-
4Open the LinkedIn email and click on the password reset link provided.
-
5Follow the on-screen prompts to create a new LinkedIn password.[9]
- Reset your password within one day of receiving the password reset email, since the link will expire after that timeframe.
Resetting Instagram Password
-
1Navigate to Instagram’s login screen at https://instagram.com/accounts/login/#.
-
2Click on “Forgot password?”
-
3Enter your Instagram username or email address into the field provided.
-
4Type the text displayed on-screen and click on “Reset Password.” Instagram will send you an email that contains a password reset link.
-
5Open the Instagram email and click on the password reset link.
-
6Follow the on-screen prompts to create a new password. Your Instagram password will now be reset.[10]
Resetting Pinterest Password
-
1Navigate to Pinterest’s login page at https://www.pinterest.com/login/.
-
2Click on “Forgot your password?” below the sign-in section.
-
3Enter your email address and click on “Reset Password.” Pinterest will send you an email that contains a password reset link.
-
4Open the Pinterest email and click on the password reset link.
-
5Follow the on-screen prompts to create a new password. Your Pinterest password will now be reset.
Expert Q&A
Did you know you can get expert answers for this article?
Unlock expert answers by supporting wikiHow
-
QuestionHow can I help my child remember their password?
 Luigi OppidoLuigi Oppido is the Owner and Operator of Pleasure Point Computers in Santa Cruz, California. Luigi has over 25 years of experience in general computer repair, data recovery, virus removal, and upgrades. He is also the host of the Computer Man Show! broadcasted on KSQD covering central California for over two years.
Luigi OppidoLuigi Oppido is the Owner and Operator of Pleasure Point Computers in Santa Cruz, California. Luigi has over 25 years of experience in general computer repair, data recovery, virus removal, and upgrades. He is also the host of the Computer Man Show! broadcasted on KSQD covering central California for over two years.
Computer & Tech Specialist For kids, there are two ways to do this. You can have them jot it down in the margins of a book and then they can refer to the book if they ever forget. The only thing with this is that you have to make sure they never take the book out of the home. The other option is to use a service like LastPass, which is just a password manager.
For kids, there are two ways to do this. You can have them jot it down in the margins of a book and then they can refer to the book if they ever forget. The only thing with this is that you have to make sure they never take the book out of the home. The other option is to use a service like LastPass, which is just a password manager.
References
- ↑ https://support.google.com/mail/answer/41078?hl=en&rd=1
- ↑ http://support.apple.com/kb/ht5787
- ↑ http://windows.microsoft.com/en-us/windows/what-do-forget-windows-password#1TC=windows-8
- ↑ http://windows.microsoft.com/en-us/windows/what-do-forget-windows-password#1TC=windows-7
- ↑ http://www.intowindows.com/how-to-use-password-reset-disk-in-windows-7/
- ↑ http://support.apple.com/kb/ht1274
- ↑ https://www.facebook.com/help/213395615347144
- ↑ https://support.twitter.com/articles/14663-recovering-a-lost-or-forgotten-password#
- ↑ http://help.linkedin.com/app/answers/detail/a_id/1167/kw/reset%20password