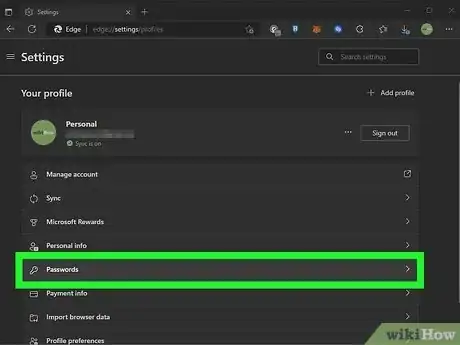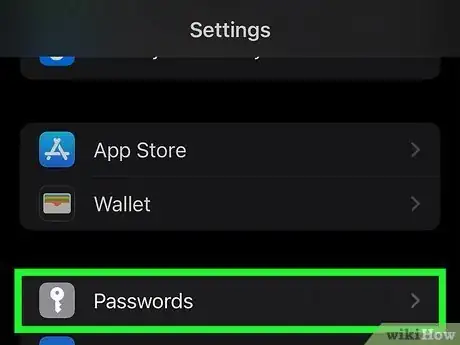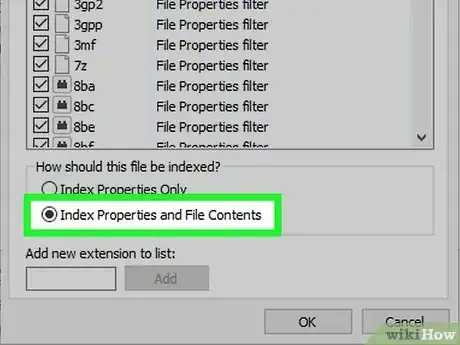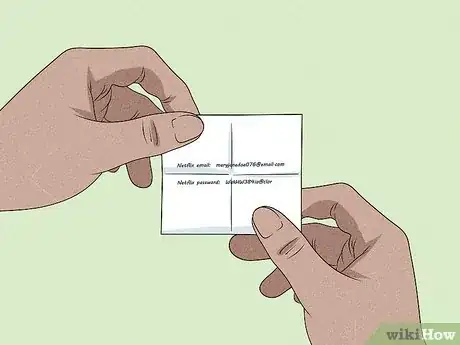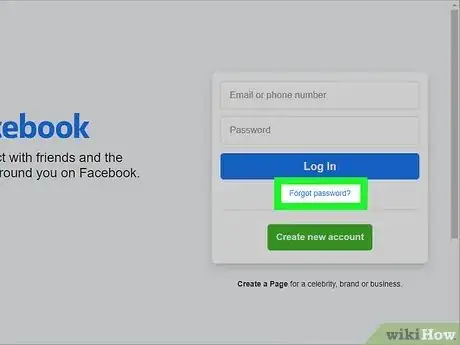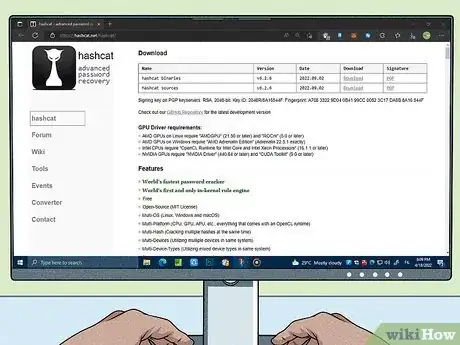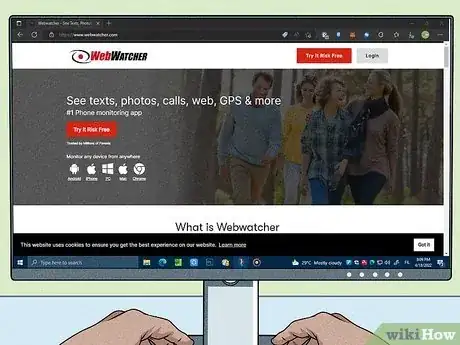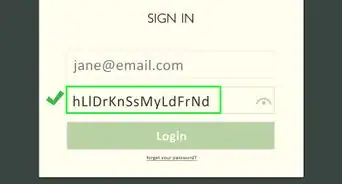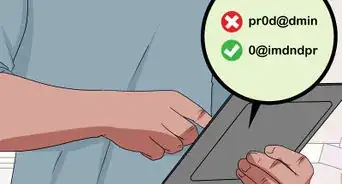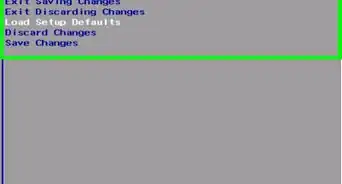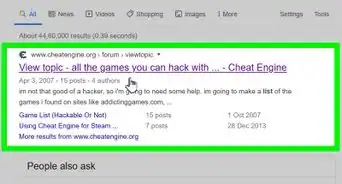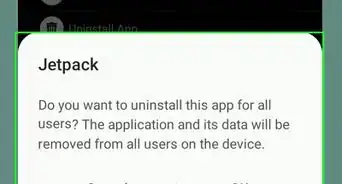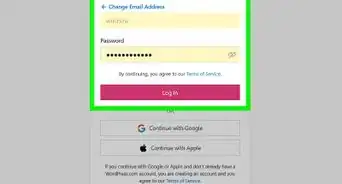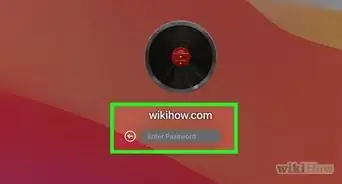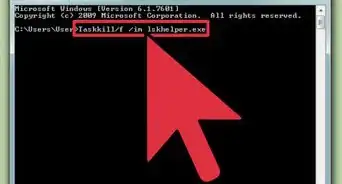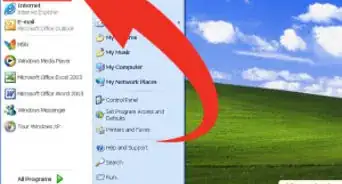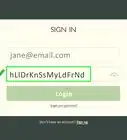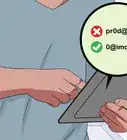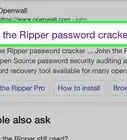This article was written by Bryzz Tortello and by wikiHow staff writer, Nicole Levine, MFA. Bryzz Tortello is a Phone Repair Specialist and the Owner & CEO of Tortello Repair Services. With over ten years of experience, she specializes in iPhone and iPad ranging from screen and battery replacements to microsoldering and data recovery. Bryzz attended The College of the Canyons.
There are 8 references cited in this article, which can be found at the bottom of the page.
This article has been viewed 1,828,154 times.
If need to access an account and don't know the password, there are many easy things you can try. Whether you want to figure out someone else's password (like an employee or your child) or recover one of your own forgotten passwords, you can use these tools to access accounts quickly. Instead of guessing passwords (which can lock you out of the account), use this wikiHow guide to find the password for your (or somebody else's) social media profiles, streaming services, apps, and more on any computer, phone, or tablet.
Things You Should Know
- Most web browsers on computers, phones, and tablets automatically save logins and passwords so people don't have to remember them.
- If you enter the wrong password too many times when trying to log in, you'll usually be locked out of the account.
- You can use password cracking tools and keyloggers on your own devices, but it's not legal (or ethical) to crack or record other peoples' passwords.
Steps
Community Q&A
-
QuestionHow can I fully secure my FB account and protect it from hacking?
 Community AnswerThere is nothing that you can buy to completely protect your Facebook account. The only way to minimize the chance of a hacker getting into your Facebook account is to make a long, strong password that you can remember. Make sure that it uses numbers, uppercase and lowercase letters, and even special characters.
Community AnswerThere is nothing that you can buy to completely protect your Facebook account. The only way to minimize the chance of a hacker getting into your Facebook account is to make a long, strong password that you can remember. Make sure that it uses numbers, uppercase and lowercase letters, and even special characters. -
QuestionWould this work for an iPhone?
 Community AnswerYou could just clean the screen really nicely and then ask them to unlock it. Then look to see where their fingerprints are.
Community AnswerYou could just clean the screen really nicely and then ask them to unlock it. Then look to see where their fingerprints are. -
QuestionWhat if I don't have a computer and it's a tablet or phone?
 Community AnswerMake sure their fingers are smudged, and clean the screen. Ask them to enter their password.
Community AnswerMake sure their fingers are smudged, and clean the screen. Ask them to enter their password.
Warnings
- Using someone else's password to gain entry to their personal files without their express permission is illegal.[9]⧼thumbs_response⧽
References
- ↑ https://support.apple.com/en-us/HT211146
- ↑ https://support.apple.com/en-us/HT211146
- ↑ https://support.google.com/chrome/answer/95606?hl=en&co=GENIE.Platform%3DAndroid
- ↑ https://www.openwall.com/john/doc/EXAMPLES.shtml
- ↑ https://hashcat.net/hashcat/
- ↑ https://github.com/gentilkiwi/mimikatz
- ↑ https://home.sophos.com/en-us/security-news/2019/what-is-a-keylogger
- ↑ https://www.malwarebytes.com/keylogger
- ↑ http://www.ncsl.org/issues-research/telecom/computer-hacking-and-unauthorized-access-laws.aspx
About This Article
1. Install a keylogger.
2. Search for stored passwords on the computer.
3. Access the password manager.
4. Try password reset links.