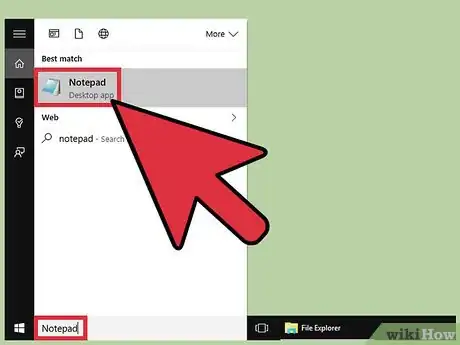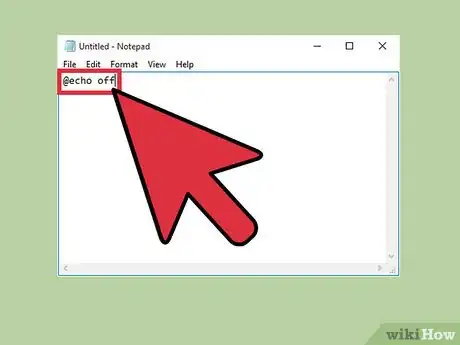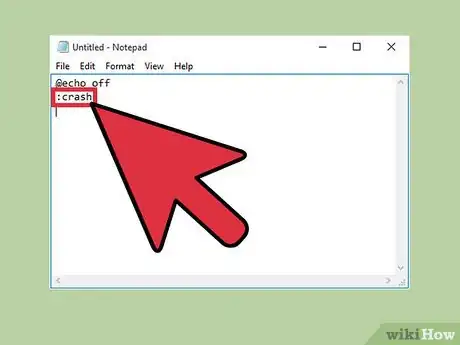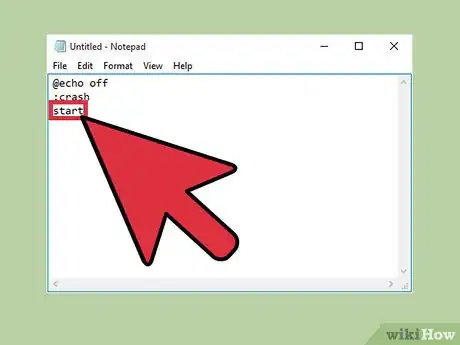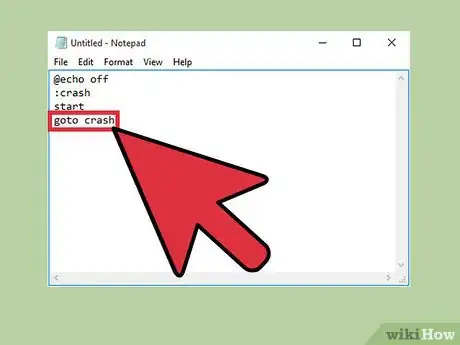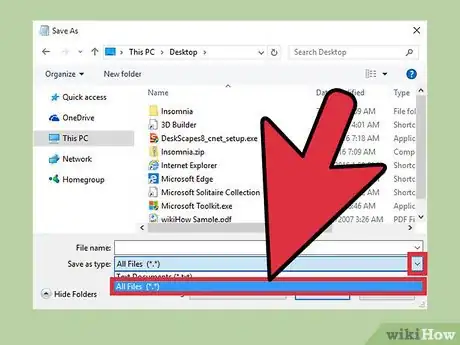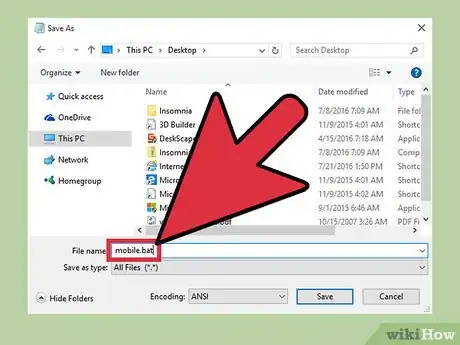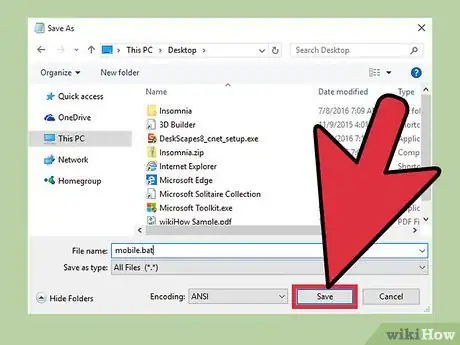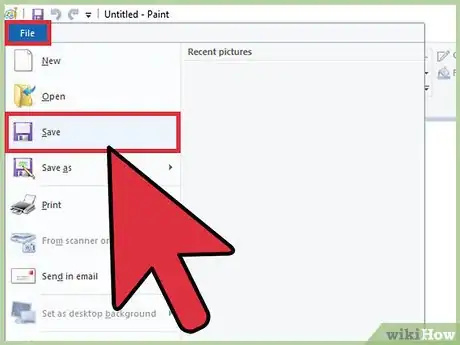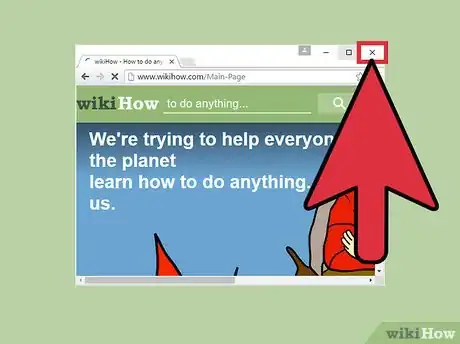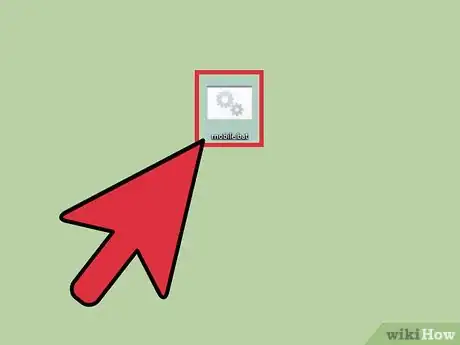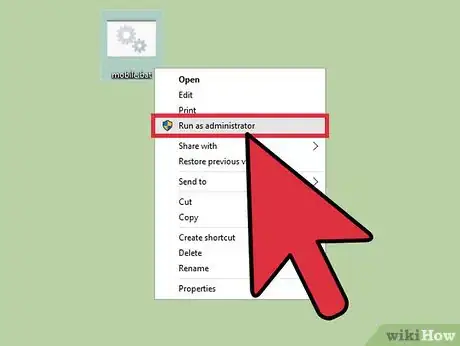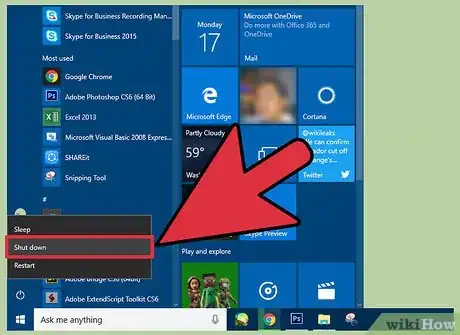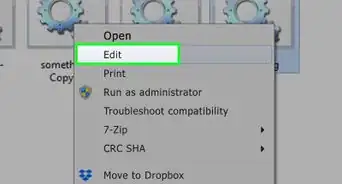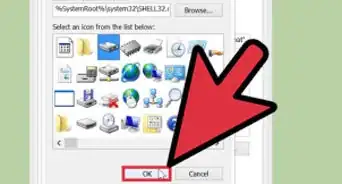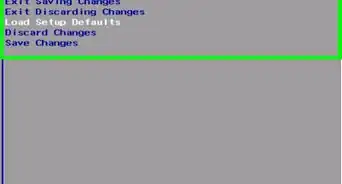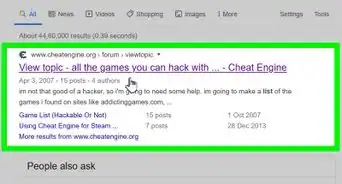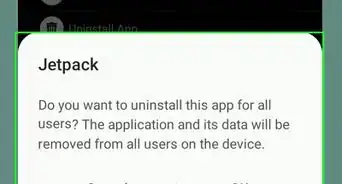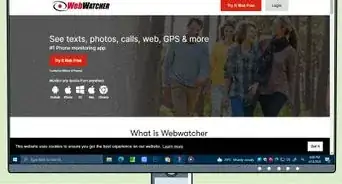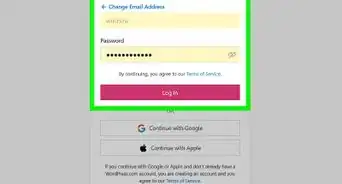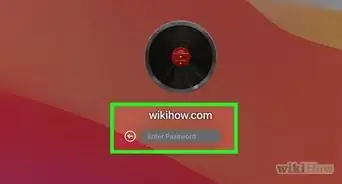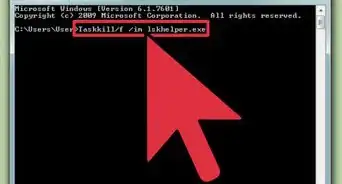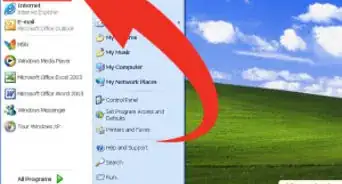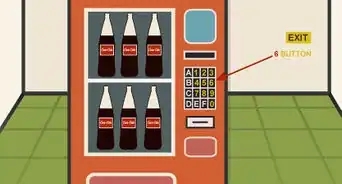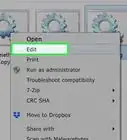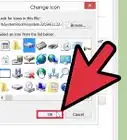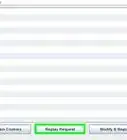This article was co-authored by wikiHow staff writer, Jack Lloyd. Jack Lloyd is a Technology Writer and Editor for wikiHow. He has over two years of experience writing and editing technology-related articles. He is technology enthusiast and an English teacher.
The wikiHow Tech Team also followed the article's instructions and verified that they work.
This article has been viewed 400,037 times.
Learn more...
For whatever reason, you may want to crash your computer. Using your PC's Notepad app as a platform, you can create a simple .bat (or "batch") file that creates an infinite loop of opening Command Prompt windows; this will rapidly consume your computer's RAM, causing it to temporarily crash. As a general rule, you shouldn't intentionally crash any computer but your own, no matter how temporary the crash is.
Steps
Creating Your Batch File
-
1Open the Notepad app. You can do this by typing "Notepad" into the Start search bar and then clicking the pertinent app, or you can access it manually by opening the Start menu, scrolling down to "Windows Accessories", and opening the Notepad app from there.
- You can also right-click your desktop, hover over "New" in the context menu, and select "Text Document".
-
2Type @echo off. This is the first line in your batch code; it prevents your .bat file from cutting itself off.[1]
- You'll need to tap ↵ Enter after each line of code.
Advertisement -
3Type :crash. The ":crash" command creates a loop point.
-
4Type start for your third line of code. This will prompt your .bat file to open a Command Prompt window.
-
5Type goto crash. This is your fourth and final line of code, which will prompt the .bat file to return to the loop point; in this way, your .bat file will continuously open Command Prompt windows, thus eating up your system's RAM.
-
6Save your text file as a batch file. Text files have easily-edited file extensions. To set up your file as a .bat file:
- Click "File" in the top left corner of Notepad.
- Click "Save As...".
- Click the "Save as type" field at the bottom of the "Save" window.
- Click "All Files" in the drop-down menu.
-
7Name your batch file. You can do this by typing any name into the "File Name" field. Be sure to type ".bat" (excluding the quotes) at the end of whatever name you choose.
- If you can't come up with a name, "mobile.bat" and "cave.bat" are both excellent choices.
-
8Click "Save". You are now ready to execute your .bat file!
Executing Your Batch File
-
1Save any work you have open. While the .bat file won't actually harm your computer, you will have to restart your computer in order to end the .bat cycle. This means that you might lose progress on any work left open and unsaved.
-
2Close your browser windows. Again, you'll want to save any work done here before exiting your respective browser windows.
-
3Right-click your batch file. This will prompt a context menu.
-
4Click "Run as Administrator". This will start running the .bat file; your screen should suddenly be full of duplicating Command Prompt menus.
-
5Shut down your computer. Since you won't be able to move your mouse after a few seconds of the .bat running, you'll have to shut down your computer by holding down the power button.
-
6Press your computer's power button again. This should start up your computer; you may have to wait for a few seconds after shutting down before restarting.
Community Q&A
-
QuestionCan I use other names besides "mobile.bat"?
 Community AnswerYes. Like with any other file, you can name it whatever you'd like.
Community AnswerYes. Like with any other file, you can name it whatever you'd like. -
QuestionHow come every time I click "run as administrator", it doesn't work and takes me back to Notepad?
 Community AnswerRight click the batch file, and then click "run." It doesn't need to be "run as administrator."
Community AnswerRight click the batch file, and then click "run." It doesn't need to be "run as administrator." -
QuestionWill crashing my computer delete any of my files?
 Community AnswerIt will only delete your unsaved files.
Community AnswerIt will only delete your unsaved files.
Warnings
- Make sure all of your work is saved before executing your .bat file.⧼thumbs_response⧽
- While a batch file is entirely harmless, creating and executing a file designed to crash a computer on any machine other than your own may be met with strict consequences.⧼thumbs_response⧽