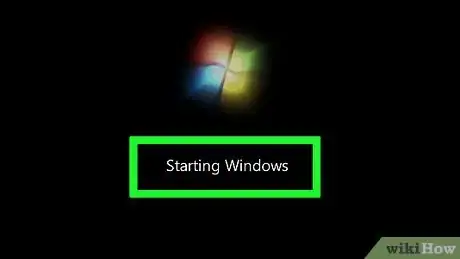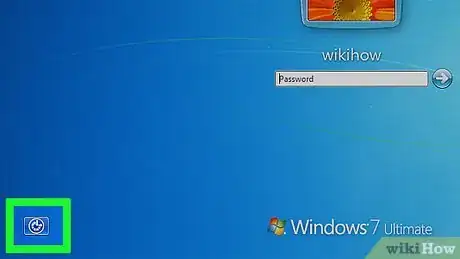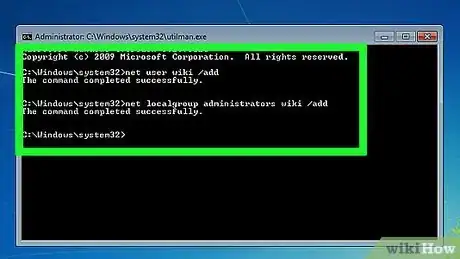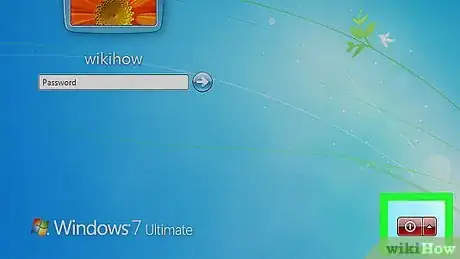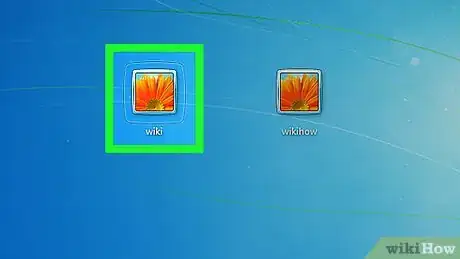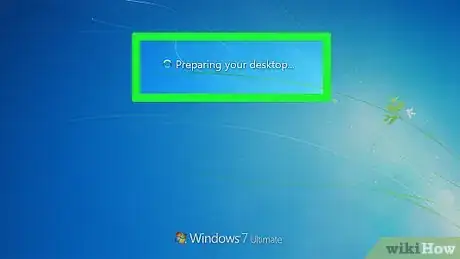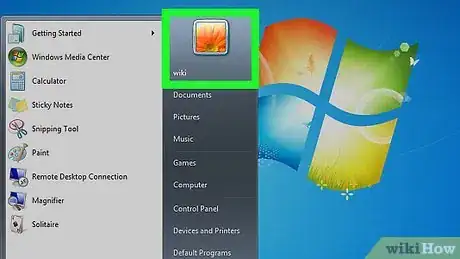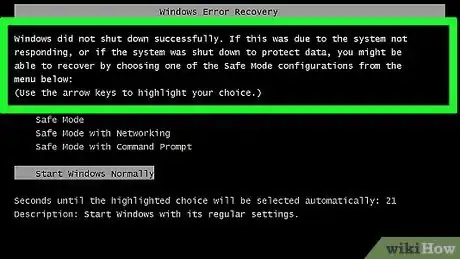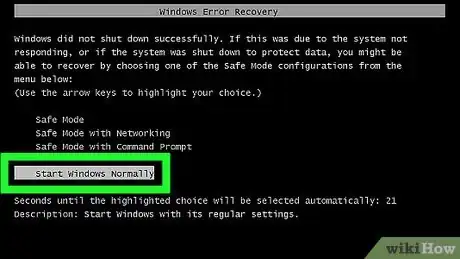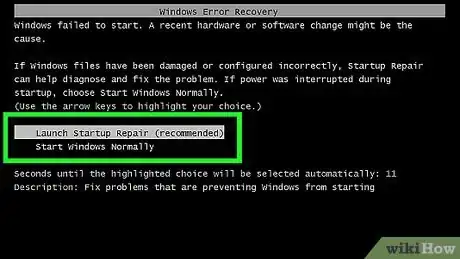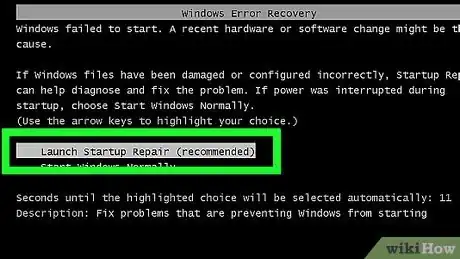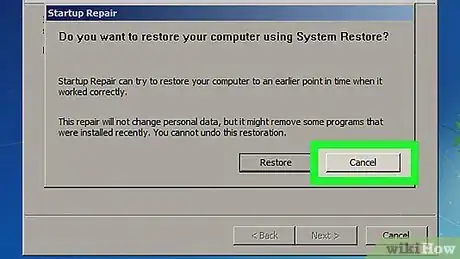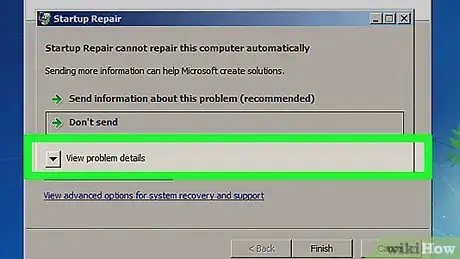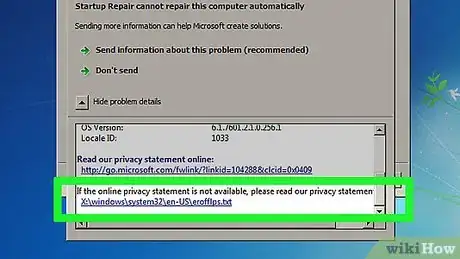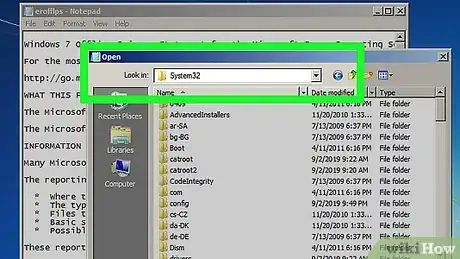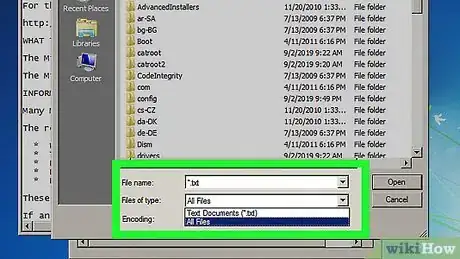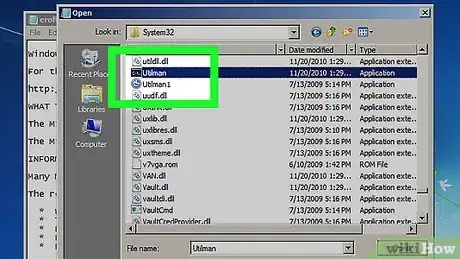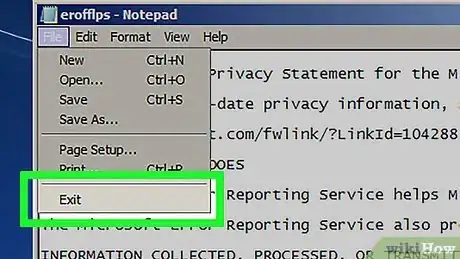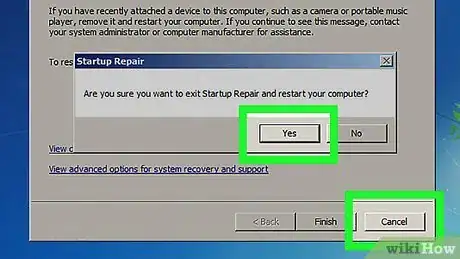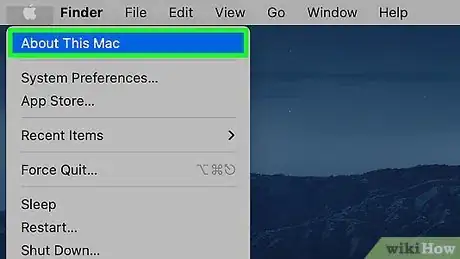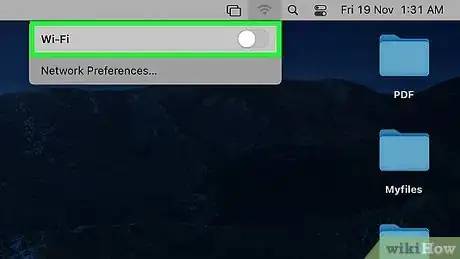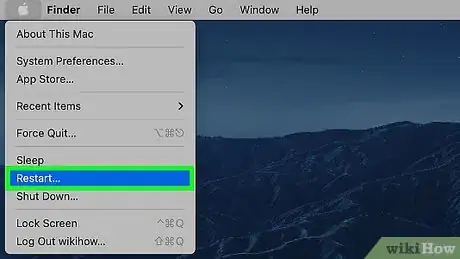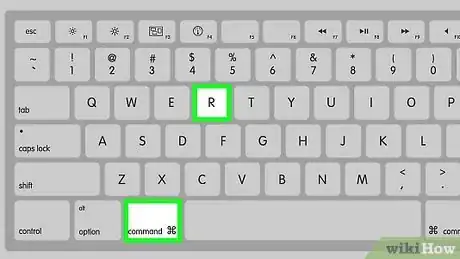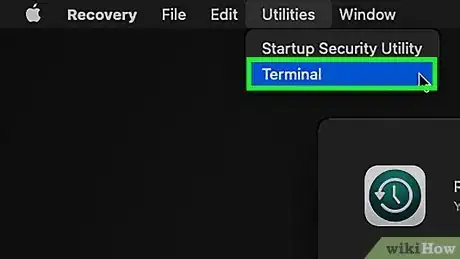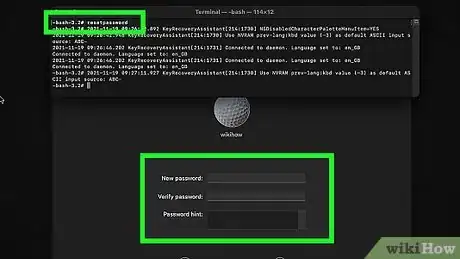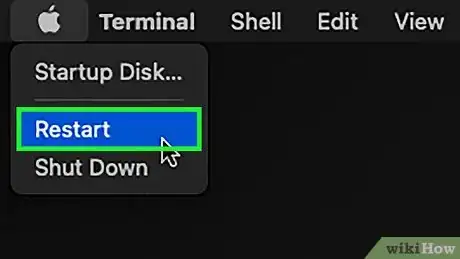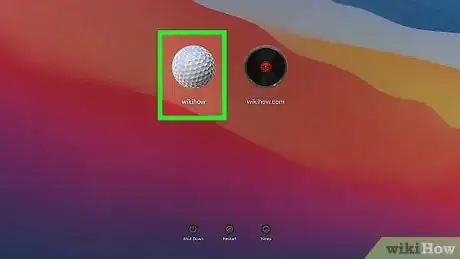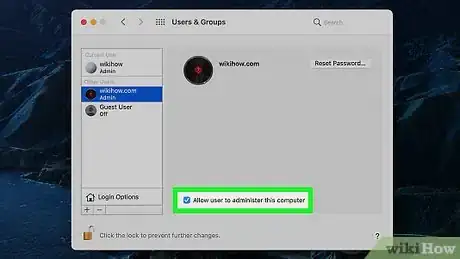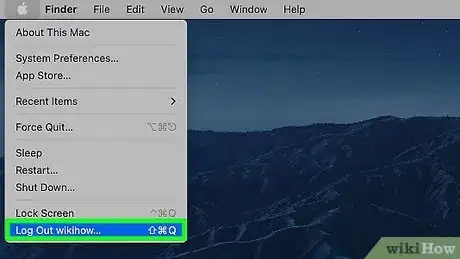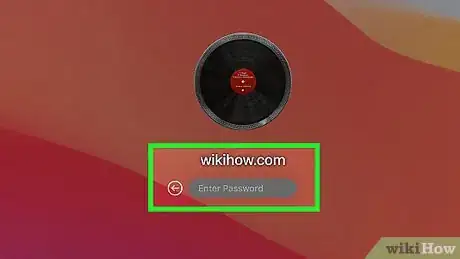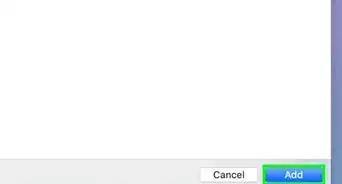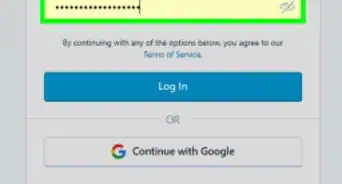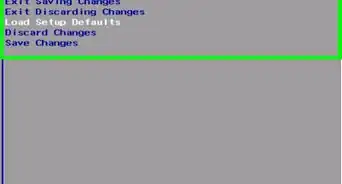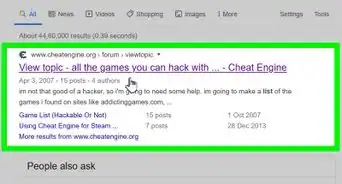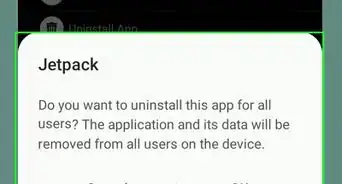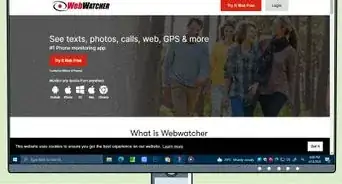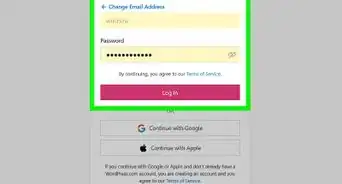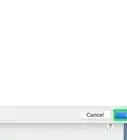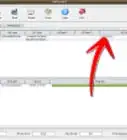wikiHow is a “wiki,” similar to Wikipedia, which means that many of our articles are co-written by multiple authors. To create this article, 232 people, some anonymous, worked to edit and improve it over time.
This article has been viewed 1,340,520 times.
Learn more...
This wikiHow article teaches you how to hack your school PC/Mac. In the event that your school uses Chromebook, you will not be able to hack into the computer unless you can load Windows on it, which involves taking it apart and would be very difficult to pull off without getting caught. Keep in mind that if your computer's BIOS is locked down, you will not be able to hack your school's computer. You will not also be able to hack your school computer if it is connected to a domain (meaning policies on the computer are managed remotely). Please remember, if your school finds out, you could face something as small as detention, or as something as harsh as expulsion
Steps
Creating a New Administrator Account
-
1Wait for the login screen to load. Once your computer finishes restarting, you should be back at the login screen.
-
2Click the "Utility Manager" icon. It's a dial-shaped icon and arrow in the bottom-left corner of the screen. Since you replaced the Utility Manager app with Command Prompt, clicking this icon will open the Command Prompt window.Advertisement
-
3Create a new user. Once Command Prompt opens, do the following:
- Type in net user name /add making sure to replace "name" with a username of your choice.
- Press ↵ Enter.
- Type in net localgroup administrators name /add again replacing "name" with the name of the user you just created.
- Press ↵ Enter
-
4
-
5Select your new user. Click your new user's name, then click the Sign in button. Since you didn't create a password to go with your account, you won't need to enter one.
-
6Allow Windows to set up your account. Your account is new, so Windows 10 will need a few minutes to finish setting up your files and folders.
- Skip this step on Windows 7.
-
7Browse with Administrator privileges. Now that you're on an account which has admin privileges, you can use your computer's system services and programs without restrictions.
Enabling Command Prompt on Windows
-
1Restart your computer via the Power button. Press and hold the Power button on the school computer until your computer turns off, then press the Power button again to turn it back on.
-
2Wait for the startup screen to appear. In most cases, your computer will alert you that Windows didn't shut down properly, and you'll have a few startup options which you can select with the arrow keys.
-
3Select Start Windows Normally. It's in the middle of the screen. To confirm your selection, you'll press ↵ Enter.
-
4Restart again via the Power button. Your computer will reboot like it did before, and you should arrive at a startup screen again.
-
5Look for the "Startup Repair" screen. If the startup screen has repair options (e.g., Launch Startup Repair) listed, proceed to the next step.
- If the startup screen has the standard startup options listed, select Start Windows Normally again, then restart it again via the Power button. You'll need to keep doing this until you arrive at the "Startup Repair" screen.
-
6Select Launch Startup Repair (recommended). It's in the middle of the screen. Doing so will prompt the startup repair sequence to begin running.
-
7Click Cancel when prompted. You'll need to wait for about 10 minutes after doing this before you can proceed.
-
8Click the "View problem details" drop-down box. It's in the bottom-left corner of the error message. A drop-down list of notes will appear.
-
9Open Notepad. Scroll down to the "If the online privacy statement is not available..." heading, then click the link below it.
-
10Open your computer's system files. Once Notepad opens, use it to do the following:
- Click File in the top-left corner of Notepad.
- Click Open... in the drop-down menu.
- Double-click Computer in the window which opens.
- Double-click your computer's hard drive (usually C:).
- Double-click the Windows folder.
- Scroll down and double-click the System32 folder.
-
11Change the file type you can see. Click the "File type" drop-down box, then click All Files in the resulting drop-down menu.
-
12Replace Utility Manager with Command Prompt. This will allow you to access Command Prompt even if it's blocked on your computer:
- Find the "Utilman" shortcut in the "U" section of files (not folders).
- Right-click "Utilman", then click Rename
- Type in Utilman1, then press ↵ Enter.
- Find the "cmd" file.
- Right-click the "cmd" file, then click Copy
- Press Ctrl+V to paste in the copied file.
- Right-click the copied file, then click Rename, type in Utilman, and press ↵ Enter.
-
13Close the "Open" window and Notepad. Click Cancel in the lower-right side of the "Open" window, then click the X in the top-right corner of the Notepad window.
-
14Exit the remaining windows. Click the X in the top-right corner of the error report window, then click Cancel in the lower-right corner of the Startup Repair window and click Yes when prompted. At this point, you can proceed with creating a new Administrator account.
Getting Administrator Privileges on MacOS through recovery mode
-
1Before going ahead with this, check your macOS version (older versions will be OS X and even older ones Mac OS X).
- To do this method, you need Mac OS X 10.7 Lion or later. To check if you have this, press the Apple Button then About this Mac
-
2Disconnect from the internet. This is required as it will stop most software that will in one way or another record your attempts. As most of this kind of software notifies another device, disconnecting from the Internet will prevent most of this software (BEWARE: Some software may tell the school that it has lost the connection, although this can also apply to Shutting Down. If anyone questions you, say that the computer stopped responding and that you had to reboot it)
-
3Restart your Mac. To do this, click the Apple logo, then press restart
- You may need a Confirmation to do this, depending on the settings
-
4Boot Your Mac into recovery mode. To-Do This, Hold Command+R during startup
- This boots the Mac into recovery mode, where you can Format the Disk, reinstall MacOS, and change a Password. This may take longer than usual to load. If you boot to an Options screen with the Time Machine, Reinstall, Safari, and Disk Utility Screen, proceed to the next step. If you see the normal screen, repeat the process
-
5Open Terminal. To-Do This, Select 'Utilities'. After this, click 'Terminal'
-
6Change the Password. In order to do this, there will need to be an Admin Account already on it. Type 'resetpassword'. Then, select the Admin Account and change the Password.
-
7Reboot your Mac as normal
-
8Log in to the Administrator Account. To do this, select the account you changed the Password and enter the password
-
9Open Passwords. To do this, click the Apple logo, select System Preferences, select Accounts (or users). Select your account, click the lock (this will require the admin password) and use it to change the privileges to give your account Admin.
-
10Log out of this Admin Account. To do this, sign out by clicked Apple Menu, then log out (Like before, you may need to confirm this action)
-
11Sign into your Account as normal and you should have Administrator Privileges. This means you can use it as any other Mac.
Community Q&A
-
QuestionWhat do I do if the teachers suspect me of DDOSing the school?
 Community AnswerDDOSing is way different than the techniques described here. However, if teachers suspect you of having access to the administrator account of the school, make sure you erase any changes you made while logged in as an admin. While doing that, also check the computer's registry. You can do that if you are logged in as an administrator by pressing the start button + R, and then typing "regedit."
Community AnswerDDOSing is way different than the techniques described here. However, if teachers suspect you of having access to the administrator account of the school, make sure you erase any changes you made while logged in as an admin. While doing that, also check the computer's registry. You can do that if you are logged in as an administrator by pressing the start button + R, and then typing "regedit." -
QuestionWill the school know if their computer has been hacked into?
 Community AnswerThe short answer is yes. Your school technician can see who logged onto which computer, what files they opened, etc.
Community AnswerThe short answer is yes. Your school technician can see who logged onto which computer, what files they opened, etc. -
QuestionHow do I unblock things on a school computer?
 Community AnswerUse either a proxy or a VPN on a flash drive, but usually when you plug a USB flash drive into a computer, the administrator is notified. So, either name your flash drive with a name that doesn't relate to your name/initials, or use it on a different kid's account.
Community AnswerUse either a proxy or a VPN on a flash drive, but usually when you plug a USB flash drive into a computer, the administrator is notified. So, either name your flash drive with a name that doesn't relate to your name/initials, or use it on a different kid's account.
Warnings
- Many schools employ screen-monitoring software to watch what you're doing without having to stand over you. If your school uses this kind of software, it may be impossible for you to hack your computer without getting caught.⧼thumbs_response⧽
- If Secure Boot is enabled on Windows 8.1 and later, then changing any of the files in System32 may result in a "Secure Boot Violation", an error only fixable by reinstalling Windows from installation media.⧼thumbs_response⧽
- Hacking a school computer is against your school's code of conduct, and getting caught may result in suspension or expulsion. Additionally, this is illegal in some regions.⧼thumbs_response⧽