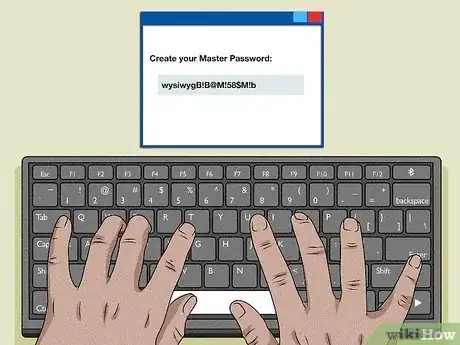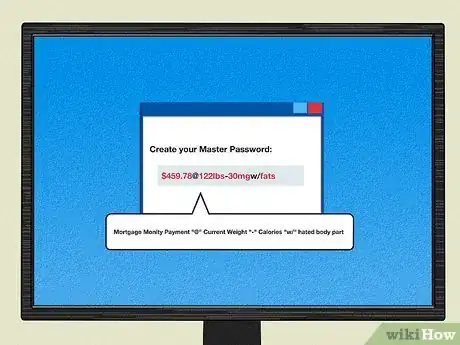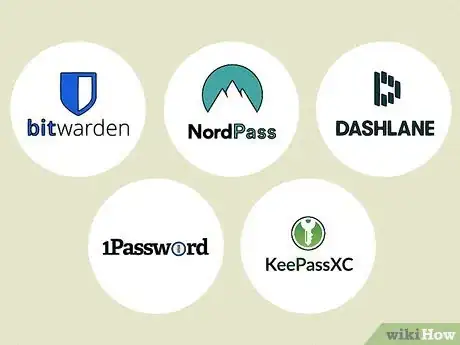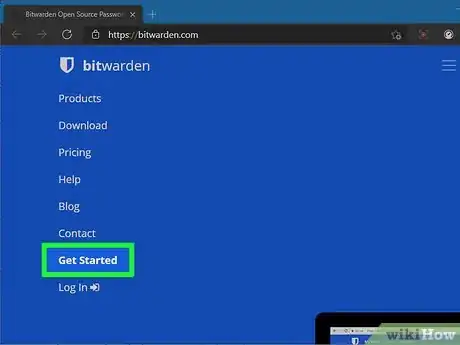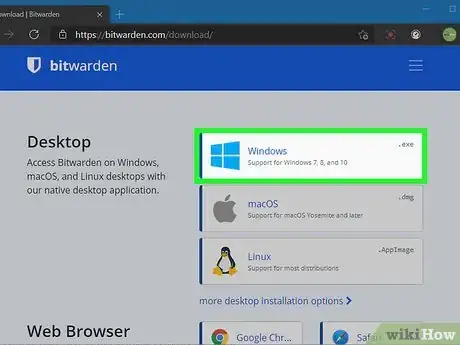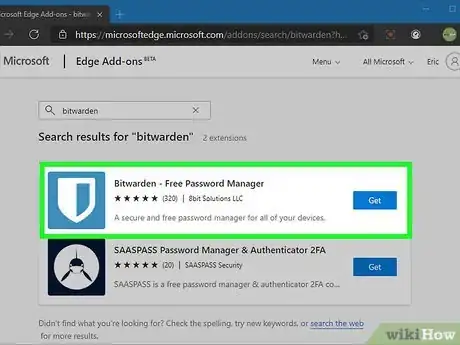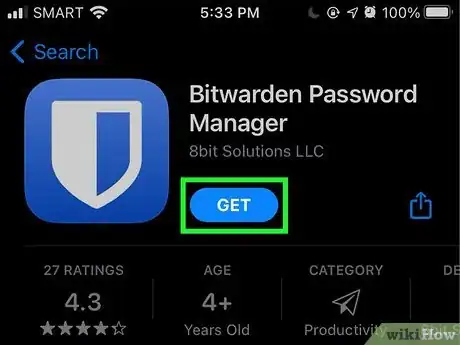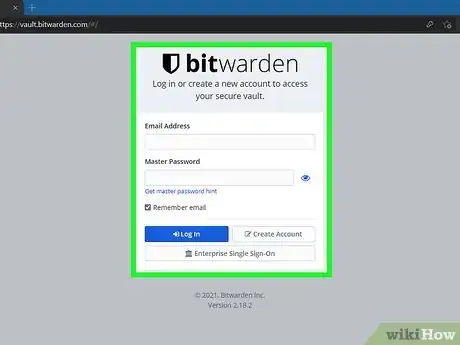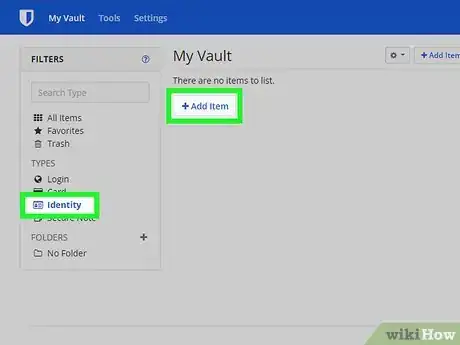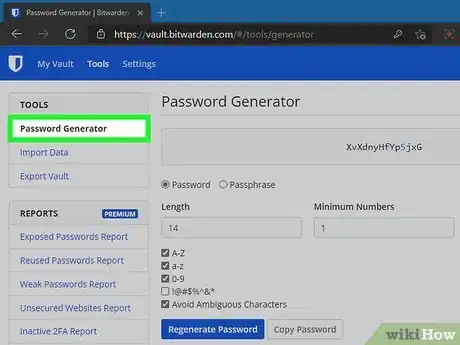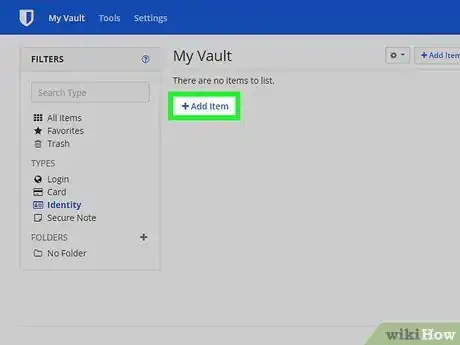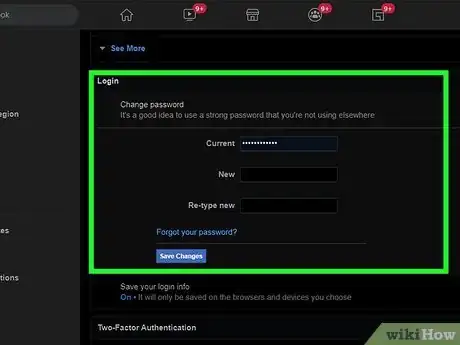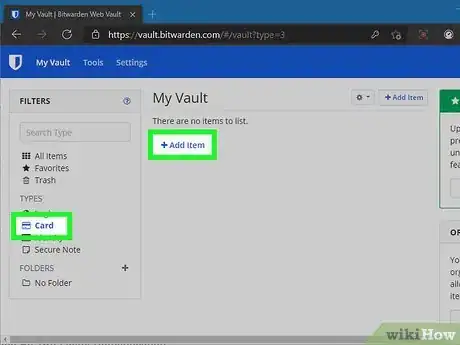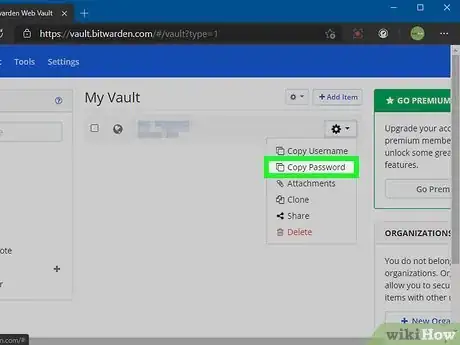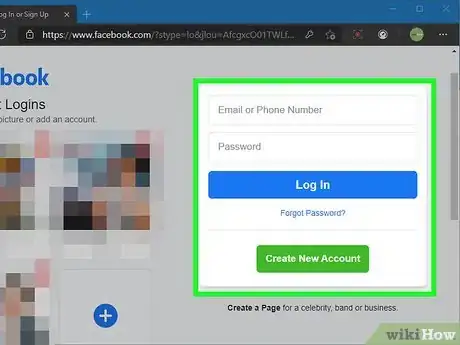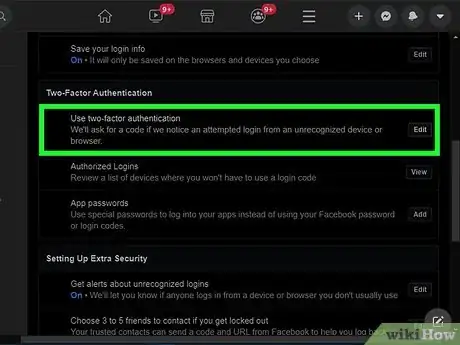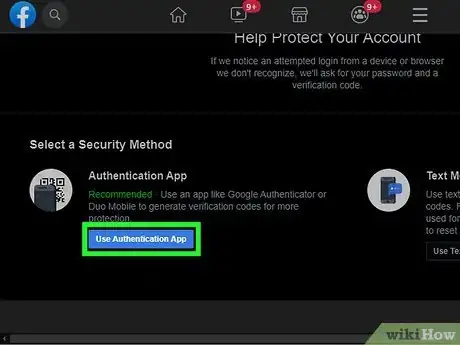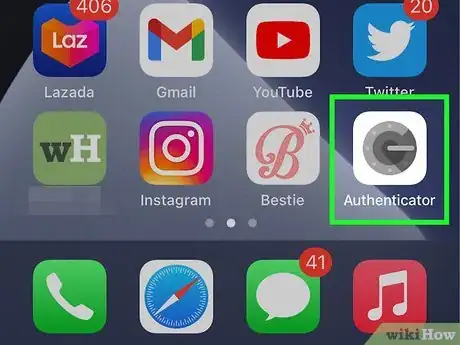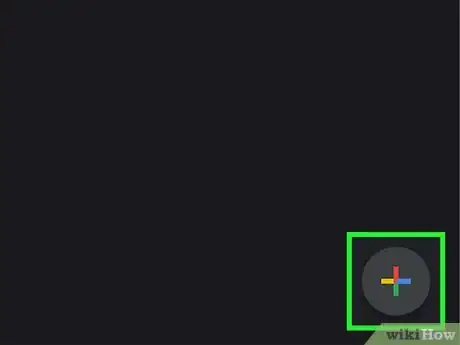This article was written by Luigi Oppido and by wikiHow staff writer, Travis Boylls. Luigi Oppido is the Owner and Operator of Pleasure Point Computers in Santa Cruz, California. Luigi has over 25 years of experience in general computer repair, data recovery, virus removal, and upgrades. He is also the host of the Computer Man Show! broadcasted on KSQD covering central California for over two years.
This article has been viewed 16,850 times.
The number of online accounts we all have is growing each day. In order to protect yourself from hackers, it is recommended you use a different, strong (complicated) password for each online account. This makes it almost impossible for the average person to remember all the different passwords for each of their online accounts. The most common solution to this is to use a password manager. Good password managers can generate a separate strong password for all your accounts, store them securely, and allow you to access them across multiple devices. You only need to remember one strong password for to log in to your password manager. It's also recommended you use a two-factor authentication app for added security. This requires you to enter a one-time passcode each time you log in to your online accounts. This wikiHow teaches you how to store your passwords securely using a password manager.
Steps
Creating a Master Password
-
1Know what makes a password strong. There are a variety of factors that make a password strong. The following are some of the criteria you can use:
- Use long passwords. A good password should be 15 characters or as many as allowed.
- Use a combination of characters. You're going to need to create a master password that you'll use to log in to your password generator. It should be a strong password that you have not used before. A strong password should have a combination of uppercase and lowercase letters, numbers, and special characters (i.g. "%," "$," "#," "-," @," etc).
-
2Know what not to use as a password. There are many common tricks people using in passwords to make them easier to remember. While these may seem helpful, hackers are aware of these tricks and can exploit them. Here are a few examples of what to avoid when creating a password.[Image:Store Your Passwords Securely Step 2.jpg|center]]
- Avoid passwords that contains known personal information. This includes your name, spouses name, birthday, kid's name, maiden name, or anything that can be easily looked up.
- Avoid common passwords. Common passwords include "Password", "12345", "11111", "abc123", etc.
- Avoid using rows of keyboard keys as a password. This includes horizontal rows like "qwertyuiop", and "asdfghjkl" as well horizontal rows like "1qaz2wsx".
- Avoid using popular cultural references as passwords. These include passwords "StarWars", "Football", "Nintendo", etc.
- Avoid using single words as a password. Hackers can use dictionary attacks to crack basic single-word passwords. Avoid using single-words like "sport", "coffee", "pizza", etc.
- Avoid using the same password for multiple accounts.
- Avoid common substitutions. Sometimes people will pick a single-word password and try to make it more complex by substituting letters with similar looking special characters. An example of this is to change the word "Bells" to "B377$". Most hackers are aware of these common substitutions and can work around them. Common substitutions should only be used in a word that contains multiple words or a phrase.
Advertisement -
3Pick multiple words and numbers. One way to make a password long and complex while also making it easy to memorize is to pick multiple words and numbers. Pick words that do not normally go together. To add even more complexity to the password, replace some of the letters with similar-looking special characters. One method for creating a strong password that's easier to remember is to pick four random questions and create a password out of the answers. You can separate each answer in the password using periods, commas, dashes, or not at all. Use four of the following questions to create a password:[1]
- What's the last name of a person you love or hate?
- What's a band you know that has an unusual or funny name?
- What's the street number of a former address or place you worked at?
- What's part or all of a serial number for an appliance you own?
- What's a foreign language word you know?
- What's the last name of a historical figure you know?
- What's a funny-sounding word or place?
- What's something that people do that annoys you?
- What's your car payment or mortgage payment (i.g. $459.78)?
- What's the name of a pill you take?
- What's the latitude or longitude of your favorite place?
- What's your health insurance number?
- What's all or part of the UPC code of your favorite snack?
- What's your current goal weight (i.g 122lbs)?
- What's the name of someone who saved your life?
- Where were you when you heard about 911?
- What's the middle name of an extended family member?
- What is your height multiplied by the month or day you were born?
- How many calories or sodium is in your favorite snack (i.g 30mg)?
- What's the band name or model of an appliance in your home?
- What's the name of a body part you hate?
- What's the name of a store you hate to shop at?
- Where was your wedding reception held?
- What's the first product you see under your sink?
- What's the store number of your favorite fast food place?
- What's the model number of the ink cartridge does your printer use?
- What's the third word on the 42nd page of your third favorite book?
- What's the episode number of your favorite podcast?
- What's the URL extension for your favorite YouTube video?
-
4Write down your password or questions. If you lose your master password, you will not be able to log in to your password manager and you could lose access to all your online accounts. Either write down the password on a sheet of paper or write down the questions you selected on a sheet of paper. Store it somewhere safe. Do not indicate that it is your master password on the sheet of paper. Either keep it in a fire-proof safe or create 2 copies and store one somewhere safe in your home and store the other one in a safe place outside your home. This ensures you have a copy in the event of a fire or natural disaster.
Getting Started With a Password Manager
-
1Decide which password manager you want to use. There are a variety of options for password managers. Some offer a free basic account, some require a subscription fee. The following are some password managers you can look into:[2]
- Bitwarden: Bitwarden is an open-source password manager. It has a desktop application for Windows, macOS, and Linux, as well as mobile apps for Android and iOS devices. It also has a web browser extension for all major web browsers, and even some less popular web browsers like Opera, Brave, and TOR. This makes it easy to sync across multiple devices. A basic account is completely free and contains all the core features. Premium features and business accounts are available for a subscription fee. This is the best option for those who want to use a strong password manager, but don't want to pay a subscription fee.
- Nordpass: Nordpass is a newer password manager. It's made by the same company that makes the popular VPN service NordVPN. It's easy to set up and has apps for Windows, macOS, Linux, Android, and iOS. It also has other features, such as auto-fill. A free account allows you to store unlimited passwords and sync across multiple devices, though you can only be logged into one device at a time. A premium account costs $1.49 per month and allows you to log in to 6 devices at a time.
- Dashlane: Dashlane is a full-featured password manager. It contains features that other password managers don't have, such as dark web monitoring, data breach alerts for different websites, and its own built-in two-factor authenticator app. A free account allows you to store up to 50 passwords on one device. A premium account costs $4.99 a month and allows you to save unlimited passwords across an unlimited number of devices.
- 1Password: 1Password is another full-featured password manager. It has apps for Windows, macOS, Linux, ChromeOS, Android, and iOS. 1Password uses a master password in conjunction with a security key that is created locally on your devices to encrypt your passwords. The downside to this is if you lose your security key, not even 1Password can retrieve your passwords. 1Password also has auto-fill abilities and a travel mode that will temporarily delete your passwords and data from your device and recover it later. 1Password costs $2.99 per month for a personal account and $4.99 per month for a family plan.
- KeePassXC: KeePassXC is another free and open-source password manager. It has a desktop application for Windows, macOS, and Linux. Unlike other password managers, KeePassXC does not host your passwords and data for you. It stores your passwords and data in an encrypted file that you can either save offline or in your own cloud-storage services like Dropbox or Google Drive. This makes it a little more difficult to use, and harder to sync across multiple devices, but it's also more secure.
-
2Sign up for a new account with your password manager. Once you decide on a password manager, go to their website and look for the option that says "Create an account," "Get Started," "Try free trial," or something similar. You will need to provide a name and active email address. Then you will be asked to enter and re-enter your master password. Make sure you have your master password written down and stored in a safe place. If you lose your master password, you may not be able to recover your passwords.
-
3Download and log in to the desktop app. You can usually download the desktop app for whichever password manager you choose from the website. It may give you the option to download the desktop client after you sign up for an account, or you may need to click the Download link on the website and then click the download link for whichever operating system you use (i.g. Windows, macOS, Linux). Double-click the installation file in your Downloads folder or web browser. Follow the instruction to complete the installation. Once the desktop app is installed, sign in using your email address and master password.
-
4Download the web browser extension for your password manager and log in. The browser extension allows you to access your passwords and information within your web browser. Some browser extensions also include the ability to auto-fill your passwords and information. Go to the online store for your web browser and use the search function to search for your password manager. Click the password manager extension and click Add extension, Add add-on or similar. Then confirm that you want to add the extension. You can usually open web browser extensions by clicking the extension icon in the upper-right corner of your web browser. Use one of the following links to open the online store for your web browser:
- Google Chrome: https://chrome.google.com/webstore/category/extensions?hl=en-US
- Firefox: https://addons.mozilla.org/en-US/firefox/#
- Microsoft Edge: https://microsoftedge.microsoft.com/addons/Microsoft-Edge-Extensions-Home?hl=en-US
- Safari: Use The App Store.
-
5Download the mobile application for your password manager and log in. In order to sync with your mobile devices, you will need to download the mobile application for your password manager. To download the mobile application, open the Google Play Store on mobile devices and the App Store on iPhone and iPad. Use the search function to search for the password manager of your choice. Then tap GET or Install to download and install the app on your mobile device. Tap Open or tap the icon on your Home screen or Apps menu. Log in with your email address and master password.
Using a Password Manager
-
1Log in to your password manager. You can log in using the desktop application, browser extension, or mobile application. Open your password manager and log in using your email address and master password.
-
2Create a new identity. Most password managers have the ability to save identities. Identities allow you to store personal information, including your name, email, physical address, phone number, and more. To create a new ID, click or tap ID, Identity or something similar. Click or tap the option to add a new entry. Then fill out the form to store all your personal information. When you are finished, click or tap the option to save the identity.
-
3Generate a new password. Most password managers have a built-in password generator. Click or tap that says Generator, Generate Password, or similar. Review the options. Most password generators allow you to specify how many characters you want to create, as well as whether to include uppercase letters, lowercase letters, numbers, and special characters. Click or tap the checkbox or toggle switch next to the types of characters you want to include. Specify the minimum number of special characters and numbers if the option exists. Then click or tap the option to generate a new password. Once a password is generated, click or tap the option to copy the password.
- Some password generators have the option to generate a passphrase instead of a password. This creates a string of three or four random words instead of a password containing random characters. This is less secure and easier to crack than a normal password. However, it may be easier to remember and enter for some services. This is especially true for services like Netflix where you have to enter your password on a TV screen using a remote or a game controller.
-
4Create new logins. You'll need to create a separate login for each of your online accounts. To do so, click Logins, Passwords, Websites, Services or similar. Click or tap the plus (+) icon or the option to create a new entry. Enter the service name where it says "Name", "Website", "Service", or something similar. Enter your username or email address next to "Username", "Login" or similar. Then paste the password you generated into the "Password" field. Immediately save the new login entry.
-
5Change your login password to the password you generated. After you generate a new password for a login, immediately go to that website and change your password to the password you generated. You'll probably still need to use your old password. Find the option to change your password. It's going to be in a different location, depending on the service. Generally, you'll need to open the menu and open your account options. Locate the option to change your password under "Password", "Security", or similar. Select the option to change your password. Paste the password you generated as your new password. You'll need to do this for all your online accounts. Make sure you generate a different password for each one.
- If you don't still have the password copied, open your password manager app or browser extension and open the login for the website or online service. Click the option to copy the password.
- For added security, be sure to change the passwords to all your accounts every few months or so.
-
6Add a credit card or debit card (optional). In addition to storing your passwords, many password generators also allow you to store your credit card information. This is an optional feature that makes it easier to enter your credit card information when you make online payments. To add a credit or debit card, click or tap the option to add a credit or debit card. Fill out the form with the card type, name on the card, card number, expiration date, and the CVV code on the back. Click the option to Save.
- Some password managers also include the services like the ability to store secure notes or even secure files.
-
7Copy a password when you need to log in. Anytime you are asked to enter a password when you need to log in to an account on your computer or smartphone, or the password generator app or web browser extension. Locate the account you want to log into under the section labeled "Logins", "Websites", "Accounts", etc. Click or tap the option to copy the password. Then paste it in the password field of the website or app you want to log in to.
Setting Up Two-Factor Authentication
-
1Download a two-factor authentication app. Two-factor authentication apps work by generating a one-time password each time you log into a service. They generate a new code for each login every 60 seconds or so. You can retrieve the code from the app on your smartphone or tablet. The major authentication apps are Authy, Google Authenticator, Microsoft Authenticator and Duo Mobile. There are other options available, but these two are the standard. All are available from the Google Play Store for Android devices, or the App Store for iPhone and iPad. Open the digital store for your platform and search for an authenticator app. Tap GET or Install to install the authenticator app on your phone.[3]
-
2Log in to an account you want to set up two-factor authentication for. It's easiest to do this from a separate device from your smartphone. Log in using a desktop computer or a tablet, if possible.
-
3Find the login and security settings for your account. This will be located in a different location depending on what account you are trying to set up two-factor authentication for. Generally, you can find these settings by opening the menu and then selecting your account settings. Look for the password, login, or security settings menu and click it.
-
4Enable two-factor authentication. Once you locate the login or security settings for your account, locate the option to enable two-factor authentication. All major online services support this feature, including Google, Facebook, Twitter, Microsoft, Apple, and more. Click the toggle switch or use whatever option is available to enable two-factor authentication.
-
5Select the option to use an authenticator app. Most online services also allow you to use SMS text messaging or an authenticator app. It is recommended you use an authenticator app. This will display a passkey and/or a QR code.[4]
- If you select the option to use SMS text messaging, you will receive a one-time passcode via a text message instead of the authenticator app each time you log in to the account. While this may be more convenient, it's not as secure as using an authenticator app. Hackers can retrieve your text messages either by convincing your mobile provider to send them a SIM card or by intercepting your text messages.
-
6Open the authenticator app on your smartphone. Tap the icon for your authenticator app on your Home screen or apps menu to open the authenticator app.
- You may be asked to provide your mobile phone number. If so, enter your mobile number. You will receive a text message with a one-time passcode. Enter the passcode in the authenticator app when you receive the text message to continue.
-
7Tap the option to add a new account. If you are using Google Authenticator, simply tap the plus (+) icon in the lower-right corner to add a new account. If you are using Authy, tap Add account or tap the icon for the account type you want to add (i.g. Facebook, Google, etc).
-
8Select the option to scan the QR code or enter the setup key. Using the QR code is the easiest method. If your phone doesn't have a camera, or it's not working, select the option to use the setup key.
-
9Scan the QR code or enter the setup key. If you are using a QR code, hold your phone camera in front of the QR code on your computer screen so that it appears inside the box in the middle of your smartphone screen. Once your smartphone reads the QR code, it will add the account automatically. If you are using a setup key, enter the name of the account you want to add (i.g. Facebook, Google, etc), then enter the setup key exactly as it appears on your computer or tablet screen. Tap Add, or Save when you are finished. This adds the account to your authenticator app. Do this for each of your online accounts. When you open the authenticator app, it will display a list of all your online accounts along with an authentication code. It will also display how many seconds until the code changes. When you log in to one of your accounts, you will be asked to enter the authentication code for that app along with the password from your password manager.[5] [6]
References
- ↑ https://passwordbits.com/easy-master-password/
- ↑ https://www.wired.com/story/best-password-managers/
- ↑ https://www.nytimes.com/wirecutter/reviews/best-two-factor-authentication-app/
- ↑ https://computing.which.co.uk/hc/en-gb/articles/360006153539-How-to-set-up-an-authenticator-app-for-two-factor-authentication
- ↑ https://www.youtube.com/watch?v=B-Iu1QGkP-o
- ↑ https://www.youtube.com/watch?v=mW-eKofcmwo