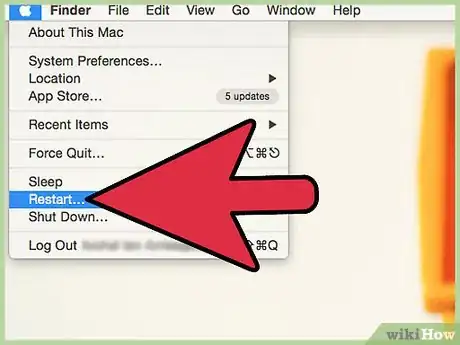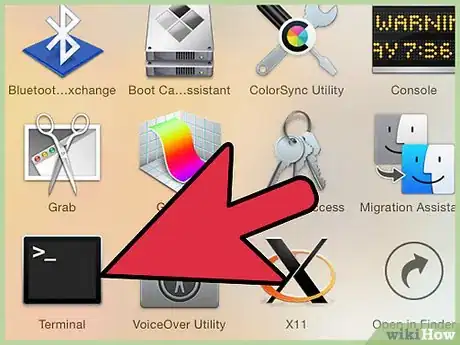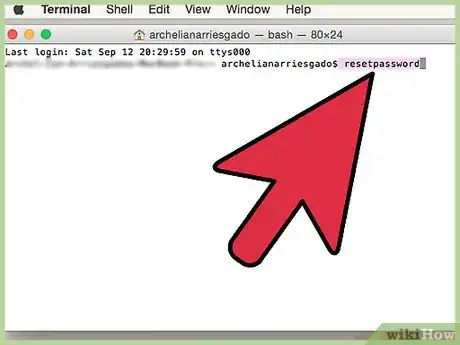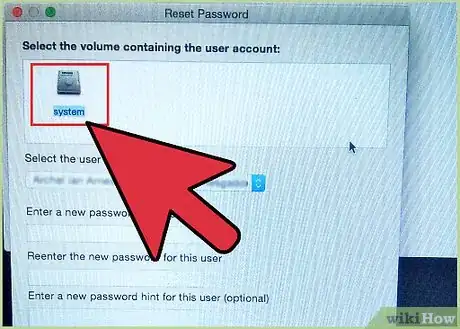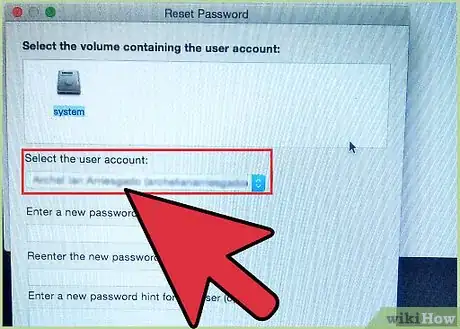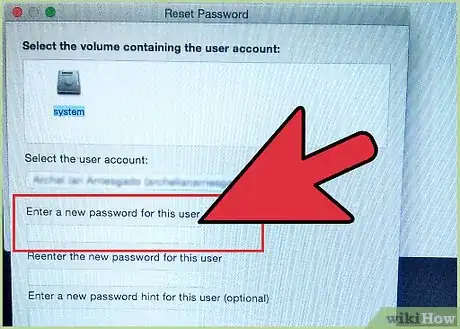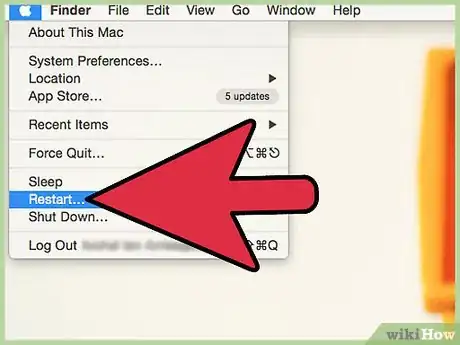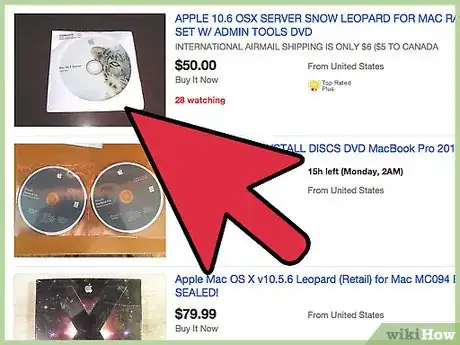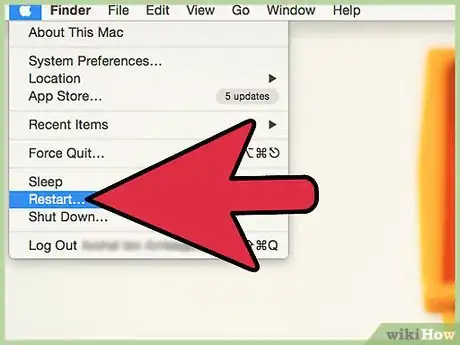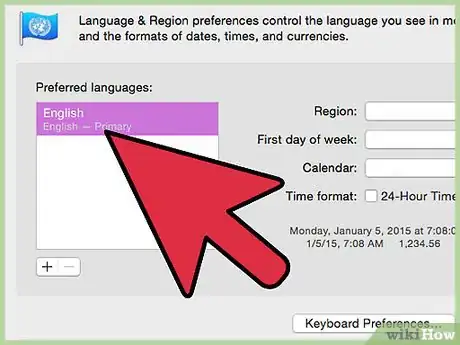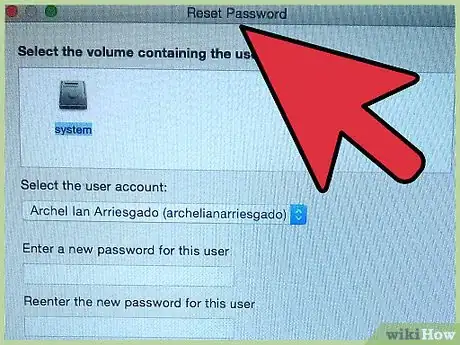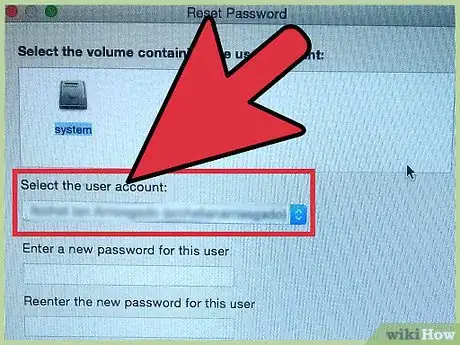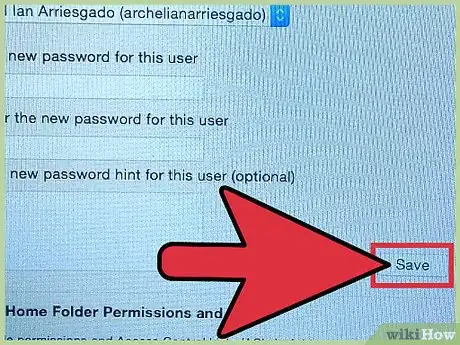X
wikiHow is a “wiki,” similar to Wikipedia, which means that many of our articles are co-written by multiple authors. To create this article, 9 people, some anonymous, worked to edit and improve it over time.
This article has been viewed 25,146 times.
Learn more...
If you have an administrator account on your Mac, you can use it to reset the password of any user account. We'll show you how to change the password of any user account on older macOS systems, beginning with macOS 10.3 (Panther) through macOS 10.10 (Yosemite).
Steps
Method 1
Method 1 of 2:
Resetting Password on a Mac running OS X 10.7 – 10.10
-
1Restart your Mac. When your Mac begins its startup process, hold down the "Command" and "R" keys.
-
2Open Terminal.
- Click "Utilities" in the menu bar.
- Select "Terminal".
Advertisement -
3Type "reset password" into Terminal and hit "Enter". This will result in a reset password tool popping up.
-
4Select your computer's hard drive. In some isolated cases your computer's hard drive may not show up. This occurs if your hard drive is encrypted and can't be modified with this password tool.
-
5Choose a user to reset.
-
6Enter a new password. This will become your user's master password, so be sure to remember your change.
-
7Click Save. After clicking save, nothing major will happen. The password fields in the form will go blank. Just go ahead and proceed to the next step.
-
8Restart your Mac. When your Mac boots, you should be able to log in to the user you forgot the password for.
Advertisement
Method 2
Method 2 of 2:
Resetting Password on a Mac running OS X 10.3 – 10.6
-
1Put your OS installation disk in your Mac's CD drive.
- Do this while the computer is on.
-
2Restart your Mac. When your Mac begins its start-up process, hold down the "C" key.
-
3Select your language.
-
4Open the password reset tool.
- For 10.6 or later, click "Utilities" in the menu and select "Password Reset".
- For 10.4 or later, click "Utilities" in the menu and select "Reset Password".
- For 10.3, click "Installer" in the menu and select "Reset Password".
-
5Select your computer's hard drive.
-
6Choose a user to reset.
-
7Enter a new password.
-
8Click Save.
-
9Restart your Mac and your password will be reset.
Advertisement
About This Article
Advertisement