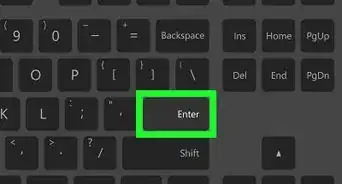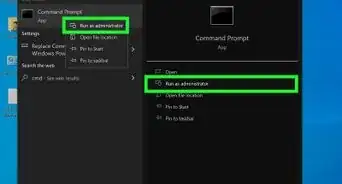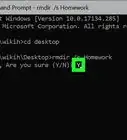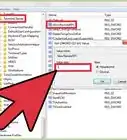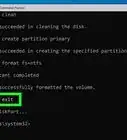This article was co-authored by wikiHow staff writer, Rain Kengly. Rain Kengly is a wikiHow Technology Writer. As a storytelling enthusiast with a penchant for technology, they hope to create long-lasting connections with readers from all around the globe. Rain graduated from San Francisco State University with a BA in Cinema.
The wikiHow Tech Team also followed the article's instructions and verified that they work.
This article has been viewed 105,214 times.
Learn more...
Do you need to open the Command Prompt on your Windows laptop or desktop computer? If your mouse isn't working, you can use keyboard shortcuts instead. You can use the Run menu, Power Menu, or Search menu to run the Command Prompt with or without Administrator privileges. This wikiHow will show you how to how to open the Command Prompt using your keyboard on Windows 11, 10, and 8.
Things You Should Know
- Open the Run menu with Windows Key + R, then type "cmd."
- Press "Enter" to open the regular Command Prompt, or Ctrl + Shift + Enter to open as an Administrator.
- Another way is to press Windows Key + X, use the arrow keys to select "Command Prompt," then press Enter.
Steps
Using Windows Key + R
-
1
-
2Type cmd. This is the code for the Command Prompt.Advertisement
-
3Press ↵ Enter. This will open a regular Command Prompt window.
- To open Command Prompt with Administrator privileges, press CTRL + Shift + Enter.
- Use the arrow key to highlight Yes to allow access, then press Enter.
- You can now use the Command Prompt.
- To open Command Prompt with Administrator privileges, press CTRL + Shift + Enter.
Using the Windows Key to Search
-
1Press the Windows key. This is the Windows logo on your keyboard.
-
2Type cmd. This will search for the Command Prompt. It should be the first option.
-
3Press ↵ Enter. This will open a regular Command Prompt window.
- To open Command Prompt with Administrator privileges, press CTRL + Shift + Enter.
- Use the arrow key to highlight Yes to allow access, then press Enter.
- You can also shut down or restart your computer using keyboard shortcuts.
- To open Command Prompt with Administrator privileges, press CTRL + Shift + Enter.
Using Windows Key + X
-
1Press ⊞ Win+X. Pressing the Windows key and X at the same time opens the Power User menu.
-
2Select Command Prompt. Use the arrow keys to navigate to the Command Prompt.
- On newer versions of Windows 10, the Command Prompt is replaced by Windows Powershell.
- If you don't see the Command Prompt, you can select Run instead. Follow the steps to Using the Run Window to access the Command Prompt.
- On newer versions of Windows 10, the Command Prompt is replaced by Windows Powershell.
-
3Press ↵ Enter. This will open a regular Command Prompt window.
- If you have access to a mouse, you can also open CMD using navigation.
-Step-1-Version-3.webp)
-Step-2-Version-3.webp)
-Step-3-Version-3.webp)
-Step-4-Version-3.webp)
-Step-5-Version-4.webp)
-Step-6-Version-3.webp)
-Step-7-Version-3.webp)
-Step-8-Version-3.webp)
-Step-9-Version-3.webp)
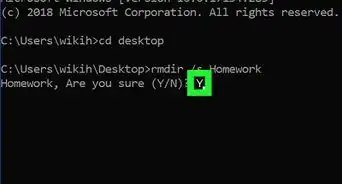
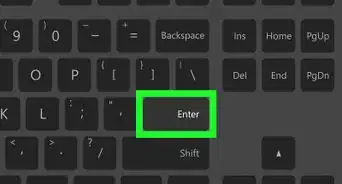
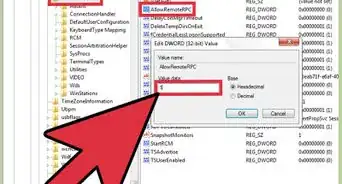
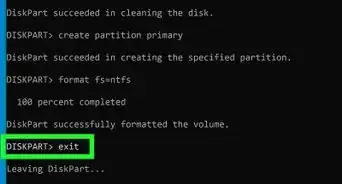
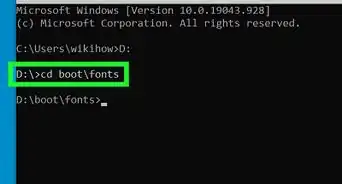
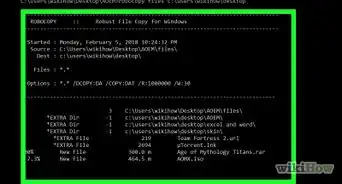
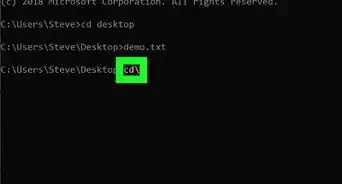
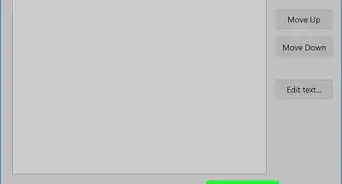
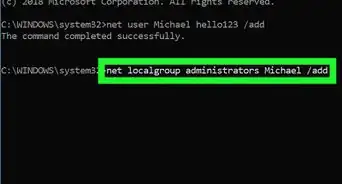
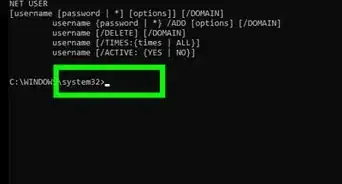
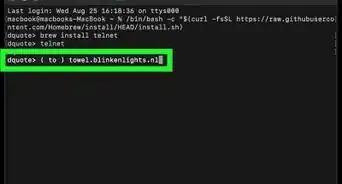
-Files-in-Command-Prompt-Step-6.webp)