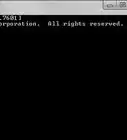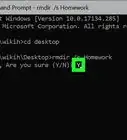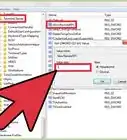This article was written by Luigi Oppido and by wikiHow staff writer, Nicole Levine, MFA. Luigi Oppido is the Owner and Operator of Pleasure Point Computers in Santa Cruz, California. Luigi has over 25 years of experience in general computer repair, data recovery, virus removal, and upgrades. He is also the host of the Computer Man Show! broadcasted on KSQD covering central California for over two years.
The wikiHow Tech Team also followed the article's instructions and verified that they work.
This article has been viewed 1,817,706 times.
Do you want to launch a program at the Command Prompt instead of double-clicking its icon? If you wrote a program that you want to test, you'll usually want to run it in Command Prompt to make sure it works. You can also run any executable program in Command Prompt, including built-in programs like Task Manager, File Explorer, and Notepad, as well as any program you've installed. This can be helpful when troubleshooting, creating batch scripts, or when you need to use switches and flags that do specific things. This wikiHow guide will show you two simple ways to start any Windows program in Command Prompt.
Things You Should Know
- Use "start" followed by the program name to run a built-in Windows program (e.g., "start notepad").
- To run a program from any folder, use "cd" to enter the folder that contains the program file first.
- Once you're in the folder, type "start programname.exe," replacing "programname.exe" with the full name of your program file.
Steps
Run Built-In Windows Programs
-
1Open the Command Prompt. You can launch the command prompt by pressing the Windows key on your keyboard, typing cmd, and clicking Command Prompt in the search results.
- This method will allow you to start any program on your PC that's in the C:\Windows\System32 folder, which are many of the built-in applications like File Explorer, Calculator, and Notepad.
- To run programs from other folders at the prompt, see this method.
-
2Type start into at the prompt and press the space bar.Advertisement
-
3Type the name of the program you want to run. This must be the file's system name, not its shortcut name. For example, Command Prompt's system name is cmd. Common programs you can launch from Command Prompt include:
- File Explorer: explorer
- Calculator: calc
- Notepad: notepad
- Character Map: charmap
- Paint: mspaint
- Command Prompt (new window): cmd
- Task Manager: taskmgr
-
4Press ↵ Enter. This launches the program from the Command Prompt in a new window.
- If you want to use Notepad or Paint to open a file from the prompt, just type the full path to the file after the program name.
- For example, start notepad C:\Users\Me\Documents\file.txt or start mspaint C:\Users\me\Pictures\picture.png.
- If you want to use Notepad or Paint to open a file from the prompt, just type the full path to the file after the program name.
Run Other Programs
-
1Open the Command Prompt. You can open the prompt by pressing the Windows key, typing cmd, and clicking Command Prompt in the search results.
- Use this method to start any program on your PC. Most programs end with the .EXE file extension, but you can also run other program types like .bin, .bat, .msi, and .cab, as well as Visual Basic formats like .vbs, .vb, and .vbscript.[1]
- If the program you want to run requires administrator privileges, launch the command prompt as an administrator instead. Instead of clicking Command Prompt in the search results, right-click Command Prompt and select Run as administrator.
-
2Open File Explorer (optional). If you don't know the full path to the program you want to run from the Command Prompt, you can easily find it in File Explorer. To open File Explorer, press Windows key + E, or right-click the Windows Start menu and select File Explorer.
- If you already know the path to the program, skip to Step 5.
-
3Go to the folder the program is in. Open the folder that has the program you want to run by clicking on any folders needed to get to it.
- When the icon for the program you want to open in Command Prompt displays in the right panel of File Explorer, you're in the correct folder.
- You can use this method to start a program from any location, not just the folders in your system path. For example, if you wrote and compiled a C program and saved it to your Documents folder, just open your Documents folder to find the program.
-
4Copy the path to the open folder. Doing so is super easy:
- Click the address bar at the top of the window.
- Press Ctrl + C to copy.
-
5In the Command Prompt window, type cd and press the spacebar. You'll use the "cd" command, which stands for Change Directories, to enter the folder that contains the program you want to run from the Command Prompt.
-
6Type or paste the full path to the folder that contains your program. If you copied the path from File Explorer earlier, press Ctrl + V to paste the copied path. Otherwise, type the full path now.
- For example, if your program is in C:\Program Files\Adobe\Acrobat DC\Acrobat, your command will be cd C:\Program Files\Adobe\Acrobat DC\Acrobat.
-
7Press ↵ Enter. This takes you to the correct folder, which you'll now see at the beginning of the prompt.
-
8Type start and press the space bar. Now that you're in the right folder, starting the program is easy.
-
9Type the name of the program you want to run. For example, to start the program called acrobat.exe in the current folder, you'd now have start acrobat.exe at the prompt.
- If there are spaces in the program's name, surround the file name with double quotation marks. For example, "system shock.exe" instead of system shock.exe).
- If you need to start the program with a specific switch, type a space after the program name, then type the switch. For example, to start Microsoft Word in Safe Mode, you'll type start winword.exe /safe.[2]
-
10Press ↵ Enter to run the program. The program will now open in its own window.
- If you want the program you're running to open a specific file at the prompt, you can usually just type the full path to the file name after the program name. For example, to open a PDF in Acrobat from the prompt, you'd use start acrobat.exe C:\Users\Me\Documents\file.pdf.
- If the file name has spaces (e.g., My File.pdf), surround the entire path with double quotation marks. For example, start acrobat.exe "C:\Users\Me\Documents\My File.pdf".
EXPERT TIPLuigi Oppido is the Owner and Operator of Pleasure Point Computers in Santa Cruz, California. Luigi has over 25 years of experience in general computer repair, data recovery, virus removal, and upgrades. He is also the host of the Computer Man Show! broadcasted on KSQD covering central California for over two years.Computer & Tech Specialist
 Luigi Oppido
Luigi Oppido
Computer & Tech SpecialistDid You Know? Running programs from the command prompt allows you to use switches and flags that will do specific things within the software, rather than just running the blind executable. You can also remove or rename files that you can't do from inside the Windows Explorer prompt.
Expert Q&A
-
QuestionWhen would I need to run a program on Command Prompt?
 Luigi OppidoLuigi Oppido is the Owner and Operator of Pleasure Point Computers in Santa Cruz, California. Luigi has over 25 years of experience in general computer repair, data recovery, virus removal, and upgrades. He is also the host of the Computer Man Show! broadcasted on KSQD covering central California for over two years.
Luigi OppidoLuigi Oppido is the Owner and Operator of Pleasure Point Computers in Santa Cruz, California. Luigi has over 25 years of experience in general computer repair, data recovery, virus removal, and upgrades. He is also the host of the Computer Man Show! broadcasted on KSQD covering central California for over two years.
Computer & Tech Specialist You might run specialty or legacy software on Command Prompt, or you may need to do some type of manipulation of files.
You might run specialty or legacy software on Command Prompt, or you may need to do some type of manipulation of files. -
QuestionHow do use other functions?
 Community AnswerType "Help" in the command prompt window to see a list of commands. Type "Help [command name]" to see a description and syntax usage of a specific command (just remember to replace "[command name]" with the command you want to learn about). For example, "Help xcopy" will display a description of the command along with the syntax and descriptions of each switch.
Community AnswerType "Help" in the command prompt window to see a list of commands. Type "Help [command name]" to see a description and syntax usage of a specific command (just remember to replace "[command name]" with the command you want to learn about). For example, "Help xcopy" will display a description of the command along with the syntax and descriptions of each switch. -
QuestionHow would I know that your computer is ready to add a paste?
 Community AnswerRight click. If 'paste' is highlighted, then you have something copied ready to paste.
Community AnswerRight click. If 'paste' is highlighted, then you have something copied ready to paste.
References
- ↑ https://support.microsoft.com/en-us/windows/common-file-name-extensions-in-windows-da4a4430-8e76-89c5-59f7-1cdbbc75cb01
- ↑ https://support.microsoft.com/en-us/office/command-line-switches-for-microsoft-office-products-079164cd-4ef5-4178-b235-441737deb3a6
- ↑ Luigi Oppido. Computer & Tech Specialist. Expert Interview. 31 July 2019.
About This Article
1. Open Start
2. Type command prompt into Start.
3. Click Command Prompt
4. Type start and the name of the program into Command Prompt.
5. Press ↵ Enter.
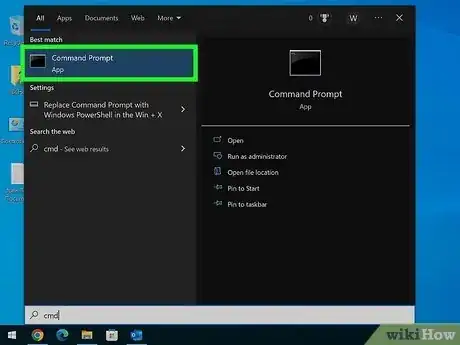
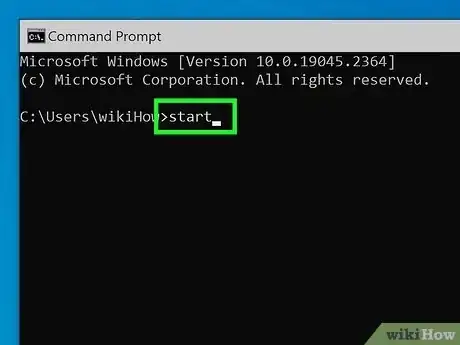
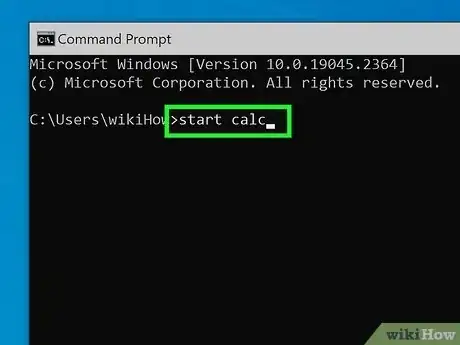
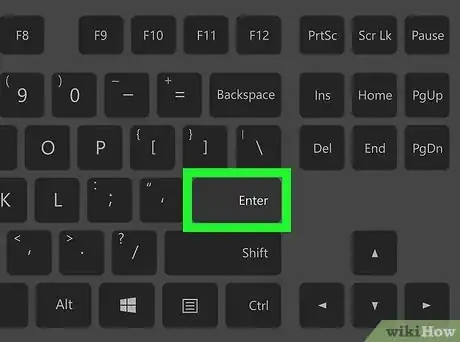
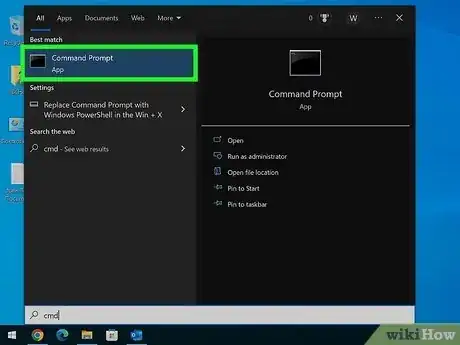
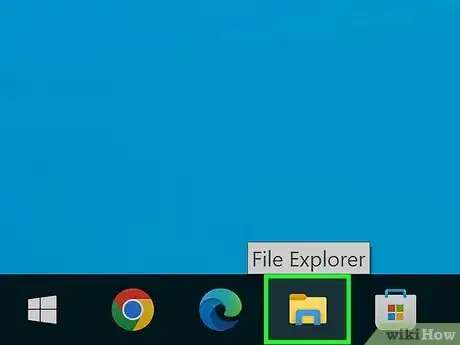

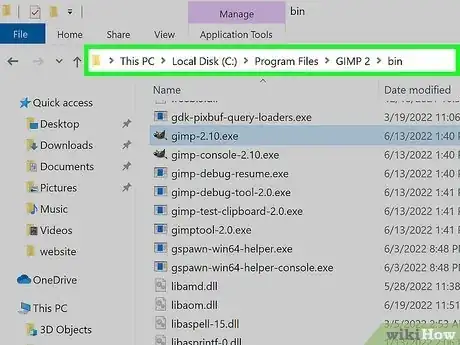
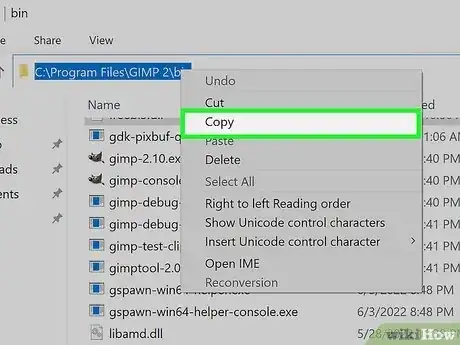
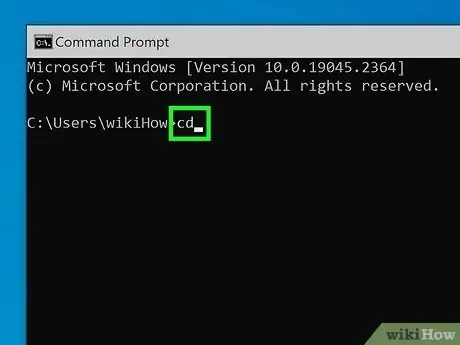
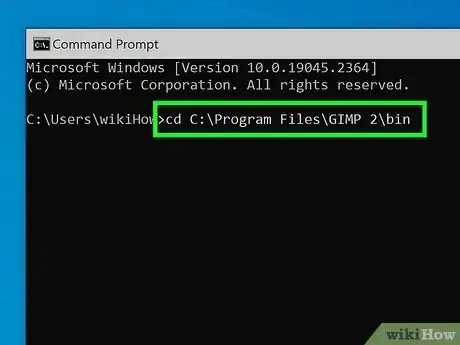
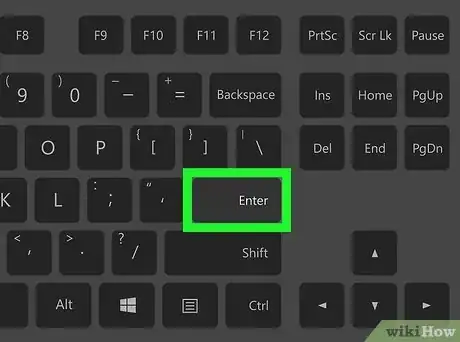
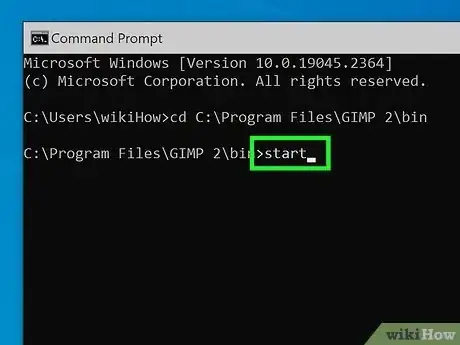
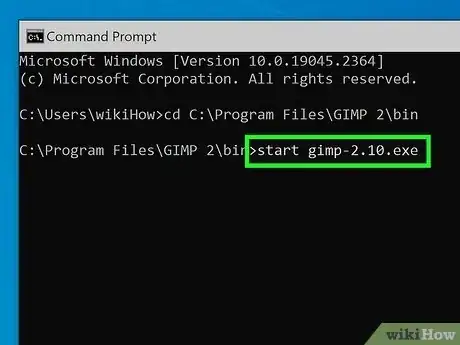
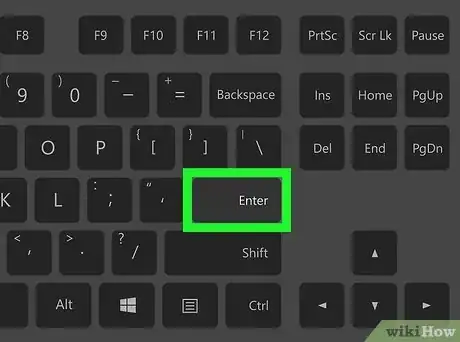
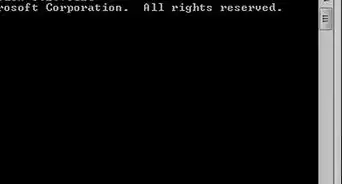
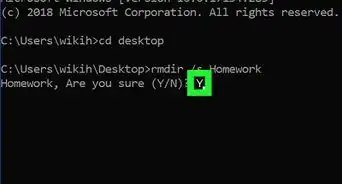
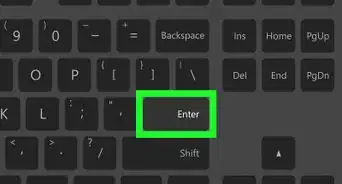
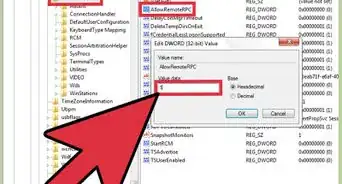
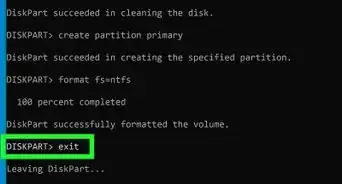
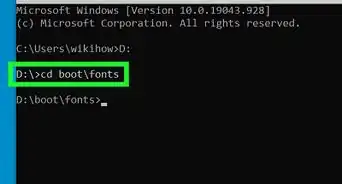
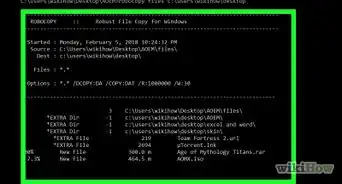
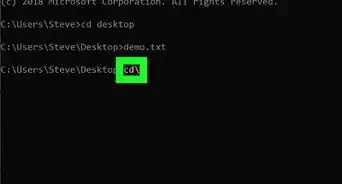
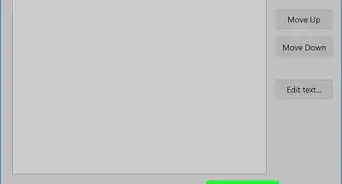
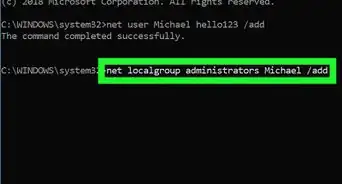
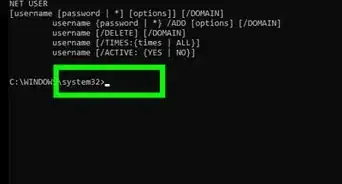
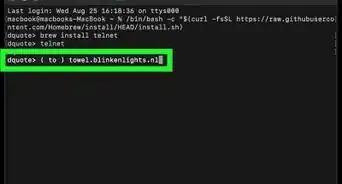
-Step-9-Version-3.webp)
-Files-in-Command-Prompt-Step-6.webp)