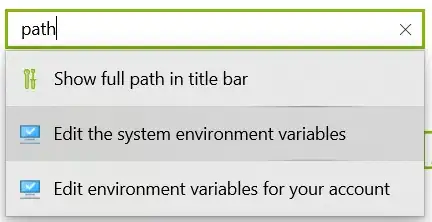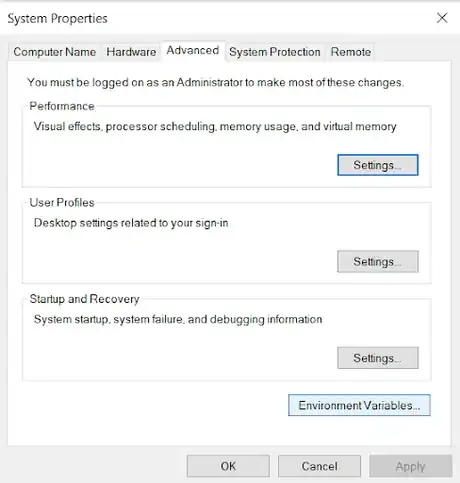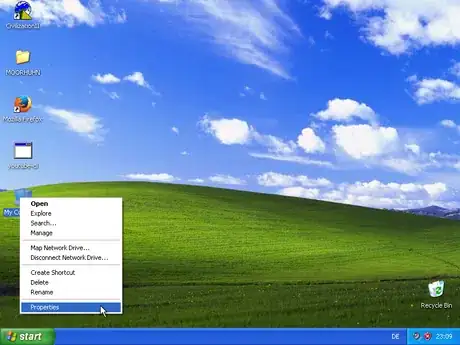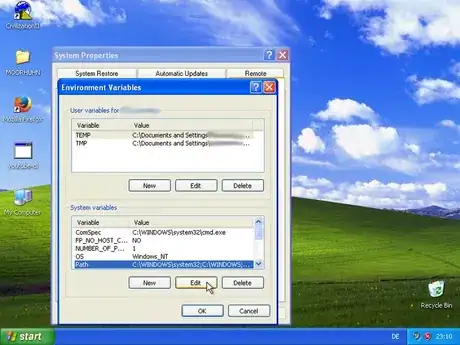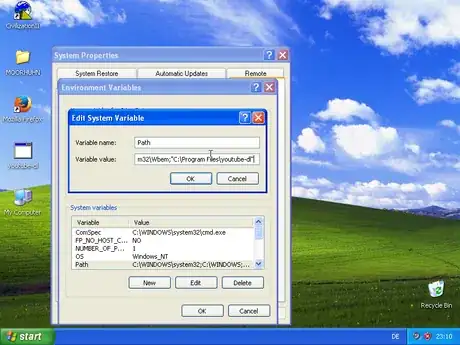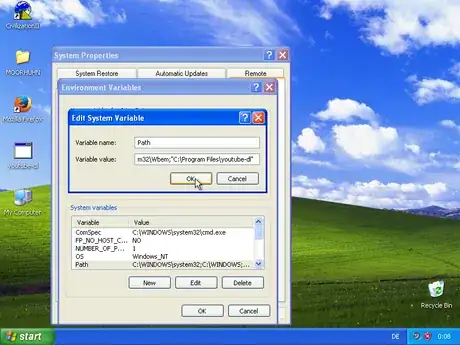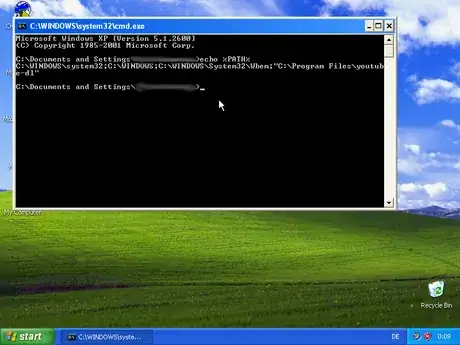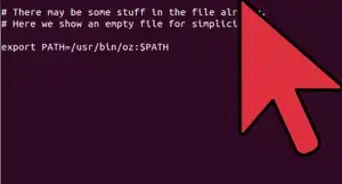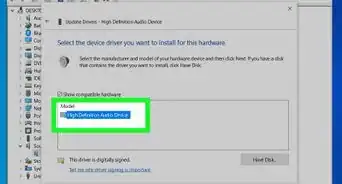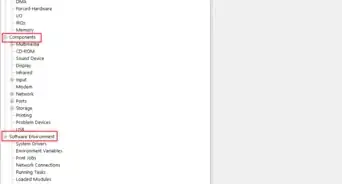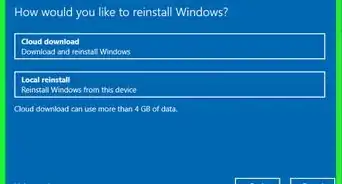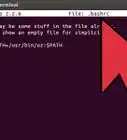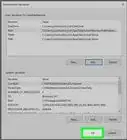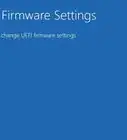A simple guide to adding a directory to the Windows 10/11 path variable
X
wikiHow is a “wiki,” similar to Wikipedia, which means that many of our articles are co-written by multiple authors. To create this article, volunteer authors worked to edit and improve it over time.
This article has been viewed 40,077 times.
Learn more...
The PATH environment variable specifies in which directories the Windows command line looks for executable binaries. The process for changing it is not obvious, but it's not too hard. Read on to learn how to change PATH.
Things You Should Know
- Adding a directory to your path makes it possible to run programs from the command line without typing the full path.
- To access your path settings, open Settings, type "path," then click "Edit the System Environment Details."
- While adding directories to the path is simple, don't remove any existing path directories.
Steps
Method 1
Method 1 of 2:
Windows 7–11
-
1Open the "settings" application. This can be done by pressing the Windows key and clicking the gear icon in the "Start" menu. You can also search "settings" in Cortana or in the "Start" menu.
-
2Search "path" in the settings menu.Advertisement
-
3Select Edit the System Environment Details. This option should be below Show Full Path in Title Bar and above Edit the Environment Details for your Account. A menu titled "System Properties" should pop up.
-
4Click Environment Variables. This should be on the right-hand side of the menu below the Startup and Recovery section.
-
5Select Path. You should not have to scroll down to find this option. It is in between two options titled OS and PATHEXT.
-
6Click Edit, and proceed to edit the PATH environment variable.
Warning! Unless you want to potentially destroy your PC's system, DO NOT edit this variable unless you know what you're doing.
-
7Select OK once you're done editing. This will save any changes you may have made.
Advertisement
Method 2
Method 2 of 2:
Windows XP
-
1Create a shortcut to "My Computer". Click on "Start", mouse over "My Computer", right-click on it, and select "Show on Desktop".
-
2Right-click on the shortcut and select Properties. A window will open.
-
3Switch to the Advanced tab. In that tab, click on Environment Variables. Another window will open.
-
4Scroll down until you see "Path". Select it and click on Edit. A third window will open.
-
5Edit the PATH environment variable. Unless you really know what you're doing, don't remove what's already there, only append to it. For example, you could add another directory by appending: ;C:\path\to\directory, with "\path\to\directory" being the actual path to the directory.
-
6Click on OK. When the window closes, there should be a short delay because the environment variable is being updated. After that, you can press OK to close the other two windows, too.
-
7Check that the environment variable changed. Open the command line by pressing ⊞ Win+R, entering cmd, and pressing ↵ Enter. Type: echo %PATH%. The output should be your updated PATH environment variable.
Advertisement
Warnings
- Changing the PATH environment variable wrongly can cause your system to stop working correctly. You should have a basic understanding of what you're doing before changing PATH.⧼thumbs_response⧽
Advertisement
About This Article
Advertisement