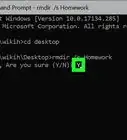This article was co-authored by Luigi Oppido and by wikiHow staff writer, Rain Kengly. Luigi Oppido is the Owner and Operator of Pleasure Point Computers in Santa Cruz, California. Luigi has over 25 years of experience in general computer repair, data recovery, virus removal, and upgrades. He is also the host of the Computer Man Show! broadcasted on KSQD covering central California for over two years.
The wikiHow Tech Team also followed the article's instructions and verified that they work.
This article has been viewed 591,806 times.
The command prompt can be used to execute specific commands and perform advanced functions. If you need to troubleshoot your Windows laptop or computer, you may need to run the command prompt. Luckily, you can launch CMD using a variety of easy methods. You must have administrator access to run the command prompt, so you won't be able to do this on school computers or other locked devices. This wikiHow will show you how to get to and open the command prompt (CMD) on your Windows 8, 10, or 11 computer.
Things You Should Know
- Open the "Start" menu and type "cmd". Click "Command Prompt".
- Press "Windows" + "R" to open the Run program. Type "cmd" and press "Enter".
- Open the "Start" menu. Click "Windows System" folder to expand it. Click "Command Prompt".
Steps
Searching for Command Prompt
-
1Open Start . Click the Windows logo in the bottom-left corner of the screen, or press the Windows key. You can search for Command Prompt on all supported versions of Windows, such as Windows 8, Windows 10, and Windows 11.[1]
- If you're using Windows 8, place your mouse cursor in the top-right corner of the screen, then click the magnifying glass icon when it appears.
-
2Type cmd or command prompt into the Start menu. Typing into the Start menu will automatically begin a search.Advertisement
-
3
Using the Run Program
-
1Open the Run program. On your keyboard, press the Windows key + R at the same time. The Run window will open.
- Alternatively, you can right-click the Start icon (or press Windows + X) and click Run.
-
2Type cmd into Run. This is the command to open Command Prompt.
-
3Click OK or press ↵ Enter. This will run the "cmd.exe" command, which opens Command Prompt.
- You'll now be able to use CMD.
-
1
-
2Scroll down to Windows System and click it. This folder will be near the bottom of the Start window.
- On Windows 11, click All apps, then Windows Tools.
-
3Click Command Prompt. It should be near the top of the Windows System folder. This will open Command Prompt.
- On Windows 11, this will be at the top of the Windows Tools folder.
- If you're unable to open the Command Prompt, you may need to open as an admin.
Using the File Explorer
-
1Open the File Explorer. Click the Start menu and type in "file explorer". Click File Explorer to open it.
- If you have the shortcut pinned to your taskbar, right-click the icon and click File Explorer to open a new window.
-
2Click the address bar. This will be near the top of the window.
- You might see Quick access in the address bar by default.
-
3Type cmd and press ↵ Enter. This will replace any text in the address bar with your new path.
- The Command Prompt will open.
Running as Administrator
-
1Locate the Command Prompt. Click the Start menu and type cmd. The search result will appear in the menu.
-
2Right-click the Command Prompt. A pop-up menu will open.
-
3Click Run as administrator. You can now use the Command Prompt as an administrator, which gives you access to more permissions and commands.
Community Q&A
-
QuestionHow do I close out Command Prompt?
 ClixTech AustraliaCommunity AnswerType "exit" in the Command Prompt, or press the red "X" in the top right corner, or press Alt+F4 on the keyboard. Check out the Close Command Prompt article for more detailed instructions!
ClixTech AustraliaCommunity AnswerType "exit" in the Command Prompt, or press the red "X" in the top right corner, or press Alt+F4 on the keyboard. Check out the Close Command Prompt article for more detailed instructions! -
QuestionWhat do I do if I can't use Microsoft Edge and the Start button?
 Community AnswerPress the Windows Key + R, then type in cmd.exe and hit enter.
Community AnswerPress the Windows Key + R, then type in cmd.exe and hit enter. -
QuestionHow do I stop Windows command prompt from starting up automatically?
 Community AnswerIf it starts up every time, then something is causing it. It may be a program or a shortcut to command prompt that is saved in your Windows start folder. If you want to stop it from appearing altogether by uninstalling it, you won't be able to.
Community AnswerIf it starts up every time, then something is causing it. It may be a program or a shortcut to command prompt that is saved in your Windows start folder. If you want to stop it from appearing altogether by uninstalling it, you won't be able to.
Warnings
- If you're using a computer with restricted access to settings and programs, you may not be able to open Command Prompt.⧼thumbs_response⧽
References
About This Article
1. Open Start.
2. Type in command prompt.
3. Click Command Prompt at the top.
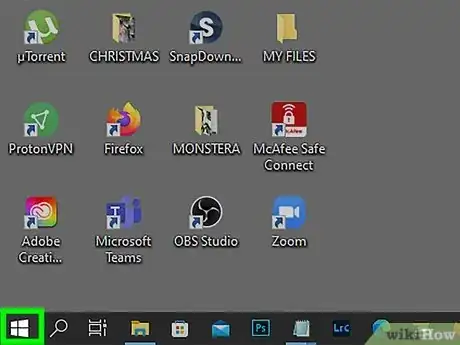

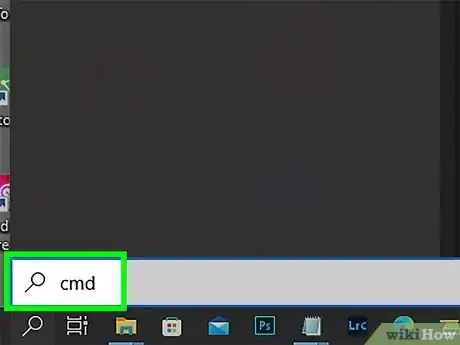
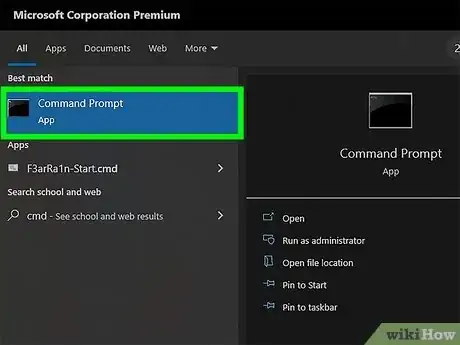

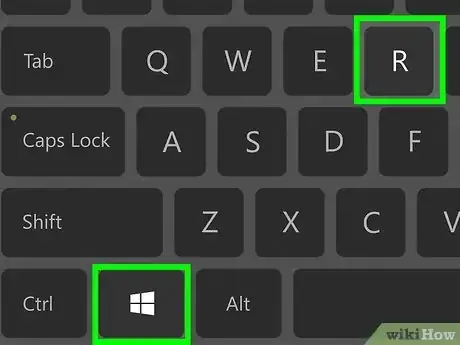
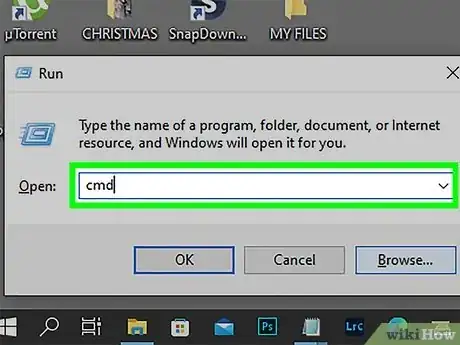
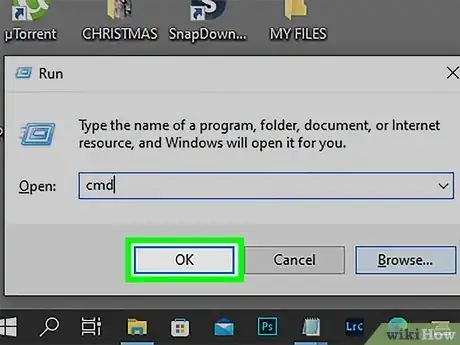
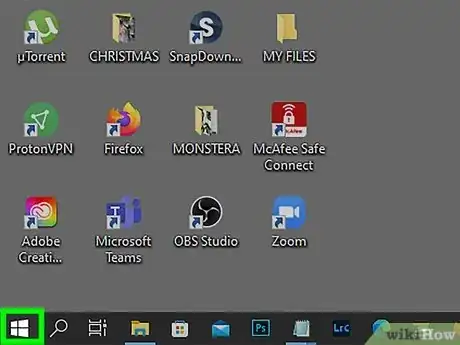
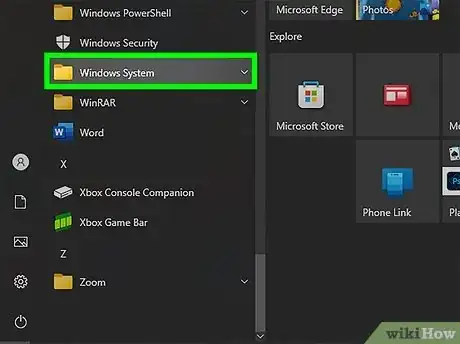
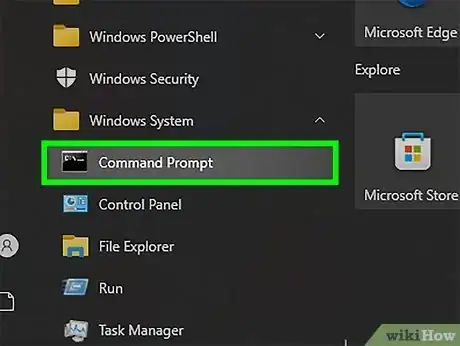
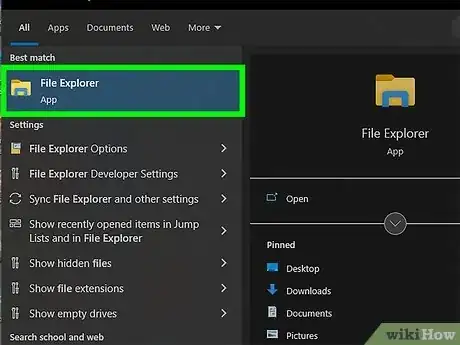
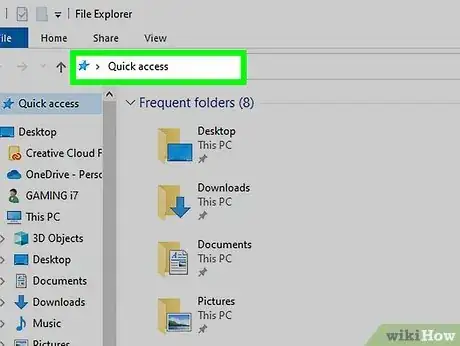
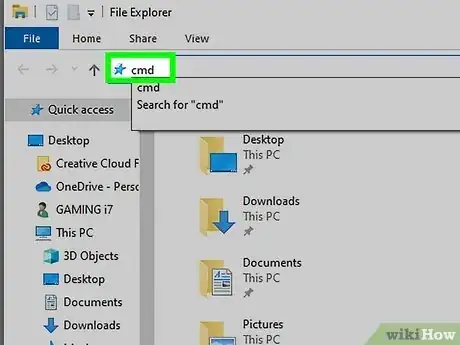
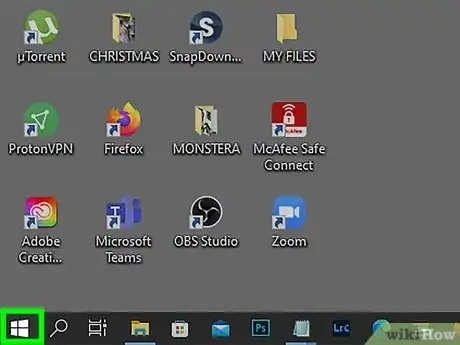
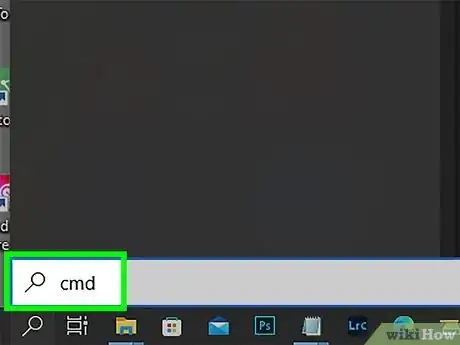
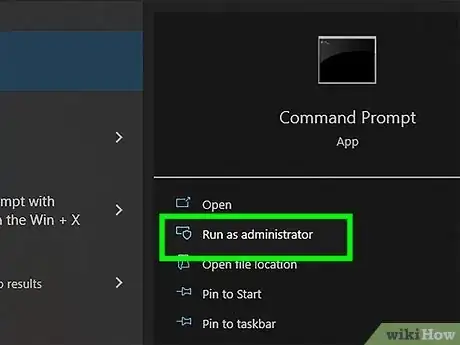
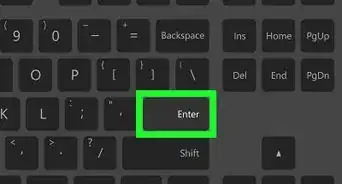

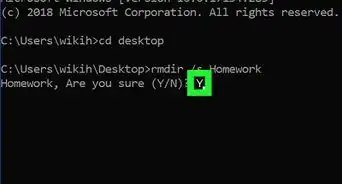
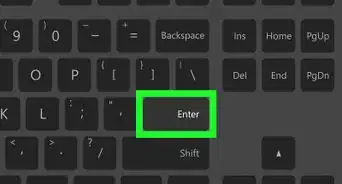
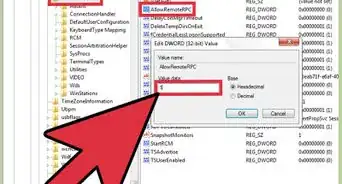
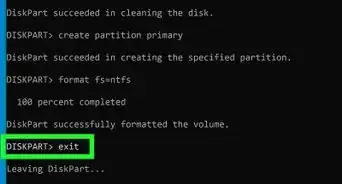
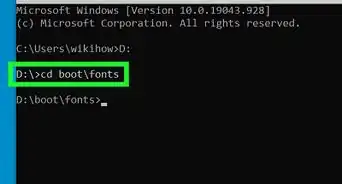
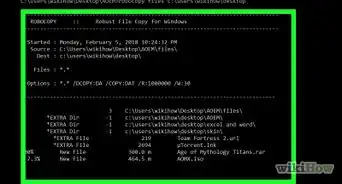
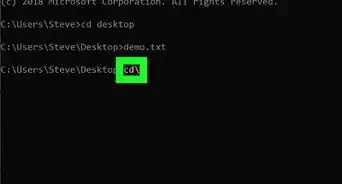
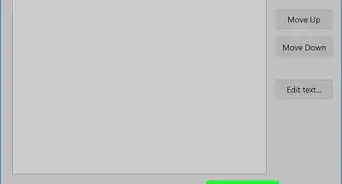
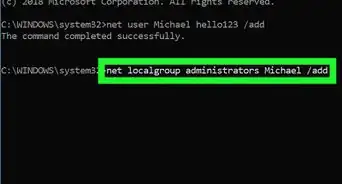
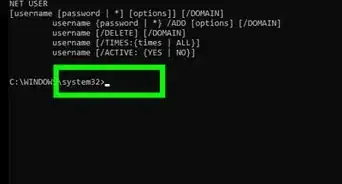
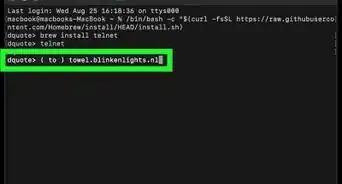
-Step-9-Version-3.webp)