This article was co-authored by wikiHow staff writer, Nicole Levine, MFA. Nicole Levine is a Technology Writer and Editor for wikiHow. She has more than 20 years of experience creating technical documentation and leading support teams at major web hosting and software companies. Nicole also holds an MFA in Creative Writing from Portland State University and teaches composition, fiction-writing, and zine-making at various institutions.
The wikiHow Tech Team also followed the article's instructions and verified that they work.
This article has been viewed 752,098 times.
Learn more...
Want to install a fresh version of Windows 10 on your PC? If you're running another operating system or setting up a new PC, you can easily install Windows 10 from an installation disc or USB flash drive. Upgrading from an earlier version like Windows 7 or 8.1 is even easier—no flash drive or DVD required! This wikiHow article will walk you through installing or upgrading to Windows 10 on any PC.
Steps
Creating an Installation Disc or Drive
-
1Connect a blank USB flash drive or insert a blank writable DVD. You can install Windows 10 by creating a bootable USB flash drive or DVD that contains the Windows 10 installation files. You'll need a USB flash drive that's at least 8GB, or any blank DVD to get started.[1]
- If you already have Windows 10 installed on the PC and just want to reinstall it, it'll be easiest to reinstall it from within Windows 10 instead of creating installation media.
- If you want to upgrade from Windows 7 or Windows 8.1, you won't need to create an installation disc or drive. However, you will need to follow most of this method to start the upgrade.
-
2Make sure you have a product key. If you bought Windows 10 through Microsoft using your Microsoft account, your product key is already linked to your account. If you bought Windows 10 from another retailer, you'll have a 25-character product key that you'll need to have handy to activate Windows.[2]
- If you don't have a product key or you're installing Windows 10 on a new hard drive, make sure you've linked your Windows 10 digital license to your Microsoft account before you start the installation.[3] Head to Settings > Update & Security > Activation from the current installation—if the activation status says Windows is activated with a digital license, click Add an account and follow the on-screen instructions to link your Microsoft account.
- If you're upgrading from an earlier version and your PC qualifies for a free upgrade, you won't need a product key.
Advertisement -
3Go to https://www.microsoft.com/en-us/software-download/windows10%20. This is the official download site for Windows 10.
-
4Click Download tool now. This is a blue button in the middle of the page. This downloads the Media Creation Tool, which you'll use to create your installation media (or start your upgrade).
-
5Double-click the downloaded file. Its name begins with "MediaCreationTool" and ends with ".exe." You'll find it in your default download folder, which is usually called Downloads.
- Click Yes when prompted to allow the installer to run.
-
6Click Accept to accept the license. It's in the bottom-right corner of the window.
-
7Select "Create installation media" and click OK. This option lets you create a Windows installation disc or drive that will work on any compatible PC, not just the one you're using now.
- If you're updating your PC from an earlier version of Windows, select Upgrade this PC now instead, and then follow the on-screen instructions to install Windows 10. You're done!
-
8Select your preferences and click Next. If you're installing Windows on the current PC, you can keep the default options. If you need to install on a different PC, make sure you choose the language and edition for which you have a license, and select the architecture (64-bit or 32-bit) that matches the PC you're going to install on.
- If you're not sure about the architecture, you can choose Both from the menu.
-
9Choose an installation type and click Next. An ISO file is a type of file that can be burned to a DVD, so choose that option if you plan to create a DVD. Otherwise, choose the USB flash drive option.
-
10Create your installation media. The steps are a little different depending on what you're doing:
- Flash drive: Select your flash drive from the list, click Next, and wait for the installation files to install. When the process is complete, click Finish.
- DVD/ISO: Click Save to save the ISO file to your computer—it may take a while because the file is large and has to be downloaded. Once downloaded, you'll see a progress screen that monitors the download. When the download is complete, click Open DVD burner on the "Burn the ISO file to a DVD" screen, select your DVD burner, and then click Burn to create your DVD.
Booting from Windows 10 Installation Media
-
1Connect your Windows 10 installation media. If you created a flash drive, connect it to the PC on which you want to install Windows 10. If you made a DVD, insert it into the drive now.
-
2Boot the PC into the BIOS. If your PC is not already set up to boot from your flash or optical drive, rebooting from your installation media won't work. You'll need to make a quick change in your BIOS to change the boot order. There are a few ways to get in:
- Windows 8.1 or 10: From Windows, open Settings, select Update & Recovery or Update & Security, and go to Recovery > Restart now > Troubleshoot > Advanced Options > UEFI Firmware Settings > Restart.
-
Any PC: Reboot the PC and immediately start pressing (over and over again) the keyboard key required by your PC to enter "Setup," or the BIOS. The key varies by computer, but here are some of the most common keys:
- Acer and Asus: F2 or Del
- Dell: F2 or F12
- HP: ESC or F10
- Lenovo: F1, F2, or Fn + F2
- Lenovo ThinkPads: Enter + F1.
- MSI: DEL
- Microsoft Surface Tablets: Press and hold the volume-up button.
- Samsung and Toshiba: F2
- Sony: F1, F2, or F3
-
3Go to the Boot tab. You'll use the arrow keys to select it.
- The Boot tab may instead say Boot Options or Boot Order, depending on your computer's manufacturer.
-
4Select a device from which to boot. You have a couple of options here:
- For a USB flash drive, select the Removable Devices option.
- For a disc installation, select the CD-ROM Drive or Optical Drive option.
-
5Press the + key until your boot option is first. Once either Removable Devices or CD-ROM Drive is at the top of the list, your computer will select your choice as its default boot option.
- On some computers, you'll instead press one of the function keys (e.g., F5 or the arrow keys to navigate an option up to the top of the menu. The key will be listed on the right side of the screen.
-
6Save your settings. You should see a key prompt (e.g., F10 at the bottom of the screen that correlates to "Save and Exit". Pressing it will save your settings and restart your computer.
-
7Wait for your computer to restart. Once your computer finishes restarting, you'll see a window here with your geographical data. You're now ready to begin setting up your Windows 10 installation.
Installing Windows 10
-
1Click Next when prompted. You can also change the options on this page (e.g., the setup language) before continuing if need be.
-
2Click Install Now. It's in the middle of the window.
-
3Enter your Windows 10 key, then click Next. If you don't have a Windows 10 key, instead click Skip in the bottom-right corner of the screen.
- If you've already installed Windows 10 on this PC and were signed in with your Microsoft account, your key should be linked to your account. When prompted, just sign in with your Microsoft account and Windows will locate your key.[4]
- If you've changed hardware in the PC, such as replacing the motherboard, you can activate Windows after installing by going to Settings > Update & Security > Activation > Troubleshoot > I changed hardware on this device recently. Sign in with your Microsoft account when prompted, choose This is the device I'm using right now, and then click Activate.
-
4Follow the on-screen instructions to install Windows 10. You'll be asked to perform a few tasks, such as connecting to Wi-Fi and choosing some preferences. Once the installation is complete, you'll have a fresh new installation of Windows 10.
- If you're upgrading from an earlier version of Windows, you'll be asked if you want to upgrade the current operating system or do a custom install. If you choose Upgrade, you'll preserve existing apps and files.
Community Q&A
-
QuestionWill I lose my data if I reinstall Windows 10?
 Community AnswerBased on step 5 above, when it prompts "Which type of installation do you want?", you should select "Upgrade" to keep your files and settings. If you select "Custom", you will have a clean installation and all of the files and settings of your previous version of Windows will be cleaned.
Community AnswerBased on step 5 above, when it prompts "Which type of installation do you want?", you should select "Upgrade" to keep your files and settings. If you select "Custom", you will have a clean installation and all of the files and settings of your previous version of Windows will be cleaned. -
QuestionWhat button do I press for boot options?
 Community AnswerThis is commonly F12, but can vary, depending on manufacturer. Your system will tell you which key to press upon first turning on the machine.
Community AnswerThis is commonly F12, but can vary, depending on manufacturer. Your system will tell you which key to press upon first turning on the machine. -
QuestionMy laptop has the key embedded in its motherboard, so do I need to enter it again?
 Community AnswerIt should detect the key if it's on your motherboard. If not, you can re-enter the key.
Community AnswerIt should detect the key if it's on your motherboard. If not, you can re-enter the key.
References
- ↑ https://www.microsoft.com/en-us/software-download/windows10%20
- ↑ https://support.microsoft.com/en-us/windows/activate-windows-c39005d4-95ee-b91e-b399-2820fda32227
- ↑ https://support.microsoft.com/en-us/windows/reactivating-windows-after-a-hardware-change-2c0e962a-f04c-145b-6ead-fb3fc72b6665#ID0EBD=Windows_10
- ↑ https://support.microsoft.com/en-us/windows/activate-windows-c39005d4-95ee-b91e-b399-2820fda32227
About This Article
1. Insert your installation DVD or drive.
2. Restart the PC.
3. Select the option to boot from the media.
4. Select your language preferences and click Next.
5. Click Install Now.
6. Enter your product key and click Next.
7. Accept the terms.
8. Follow the on-screen instructions.
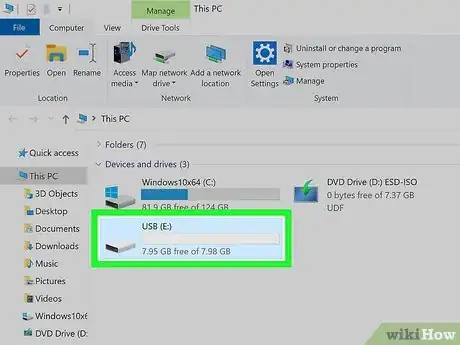
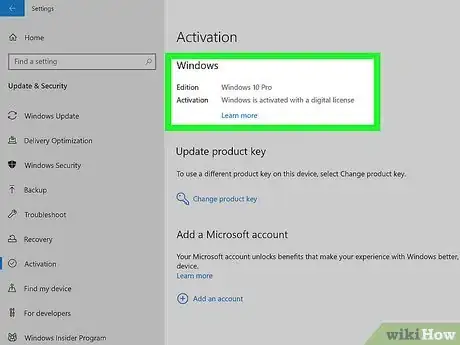
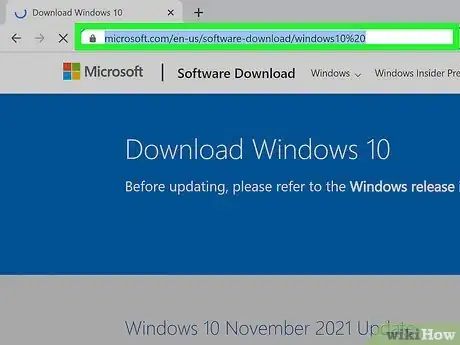
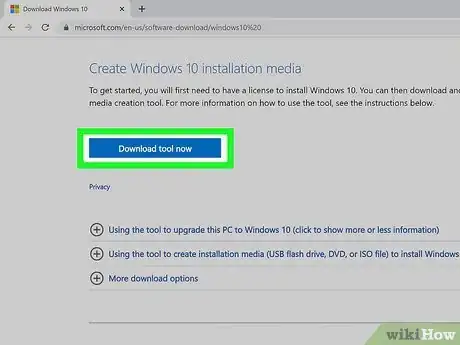
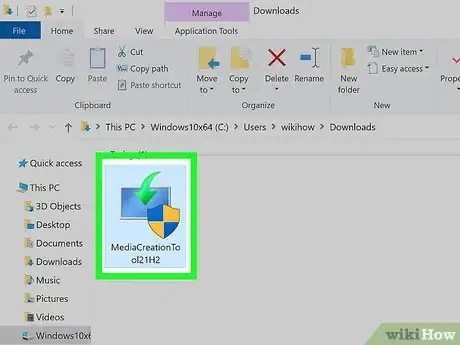
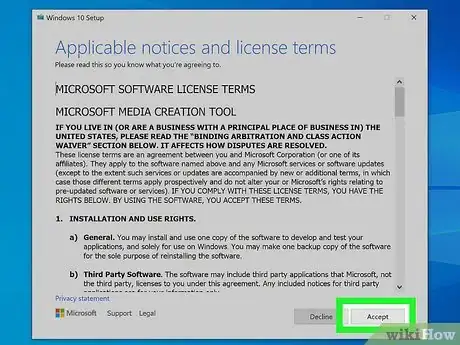
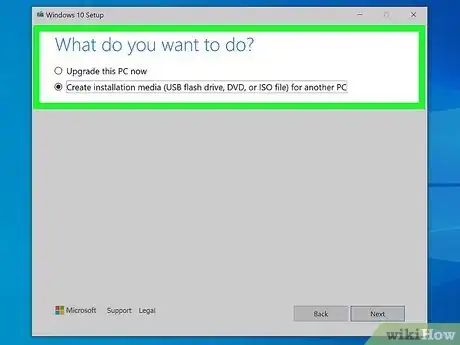

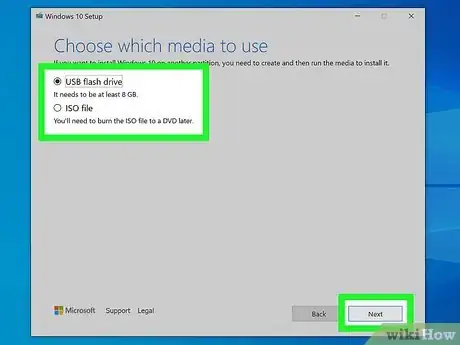
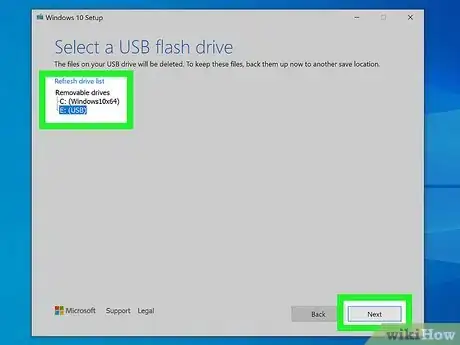

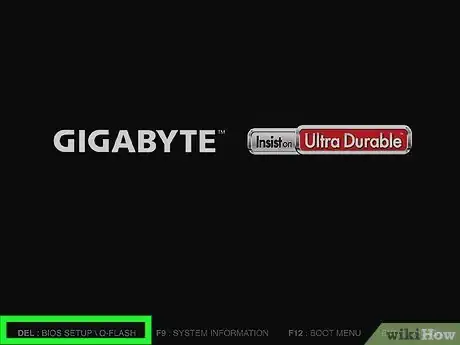
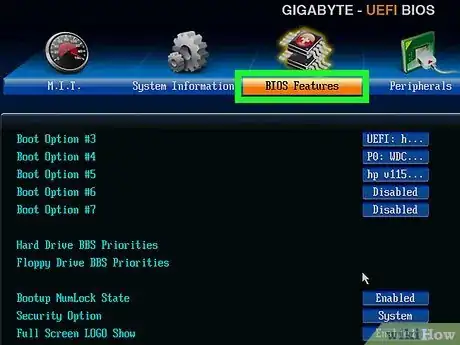
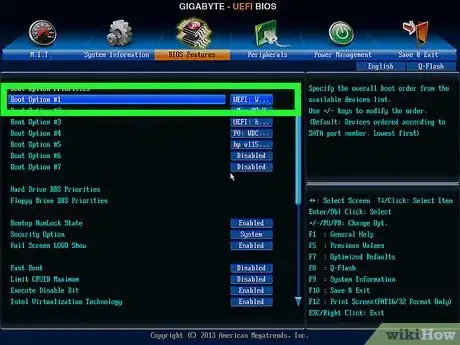
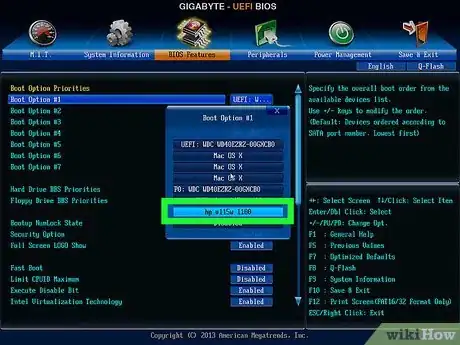
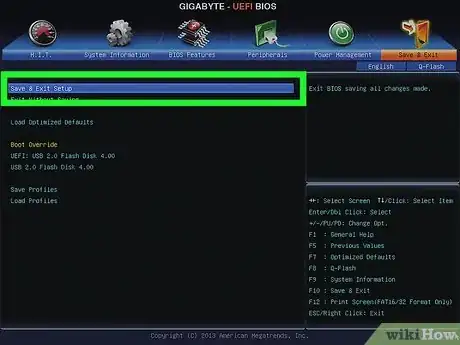
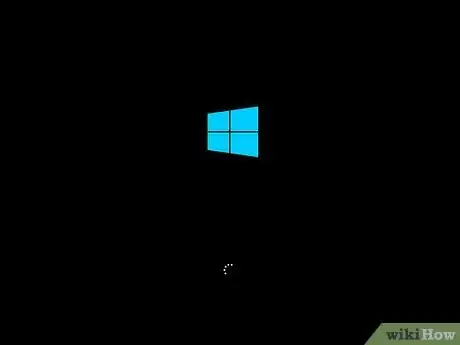
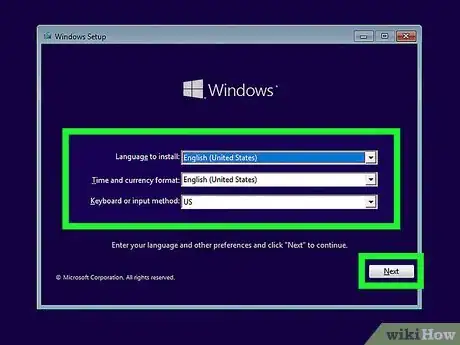
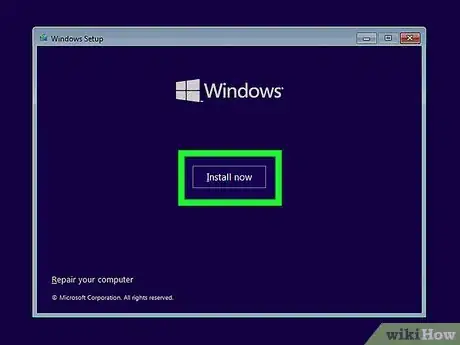
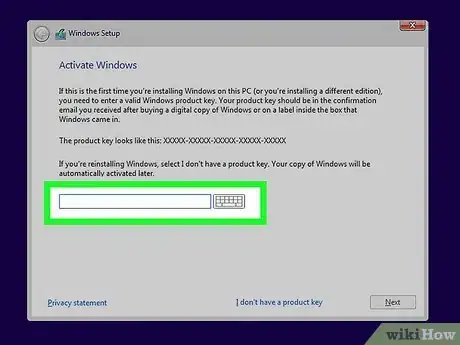
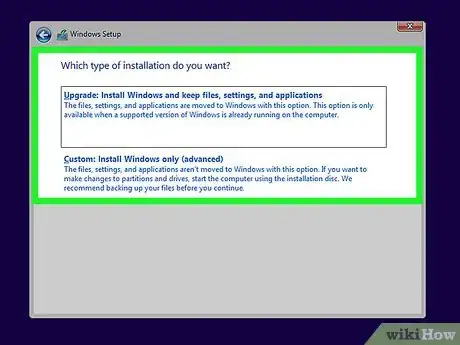
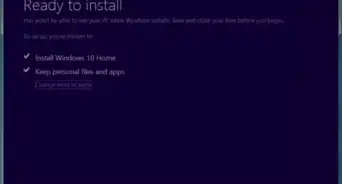

-Step-17.webp)


















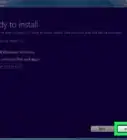

-Step-17.webp)



































