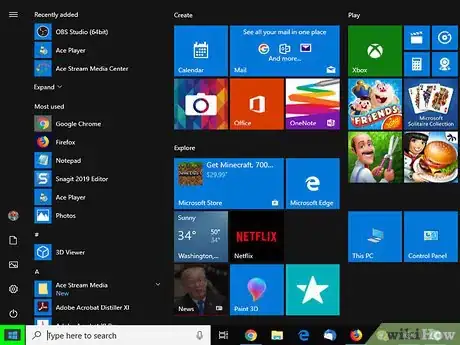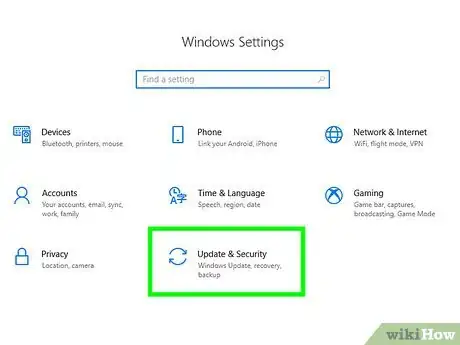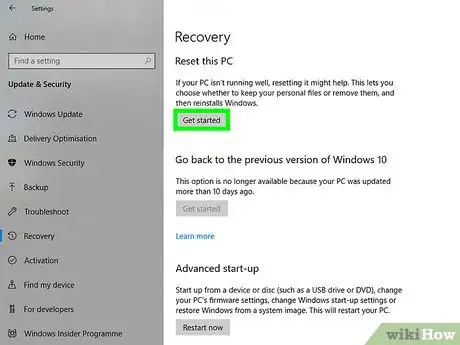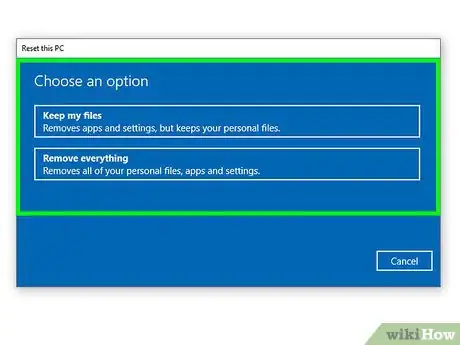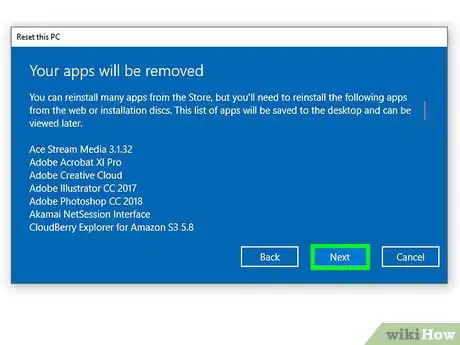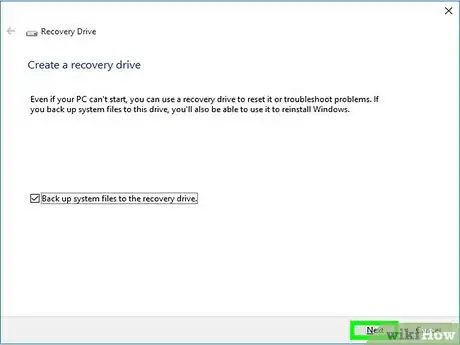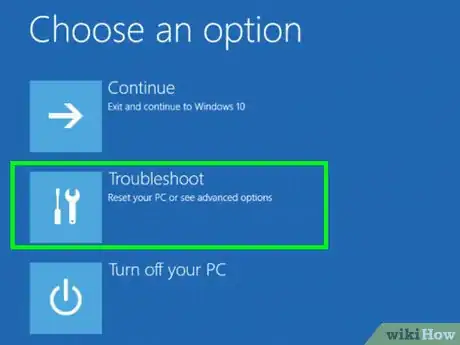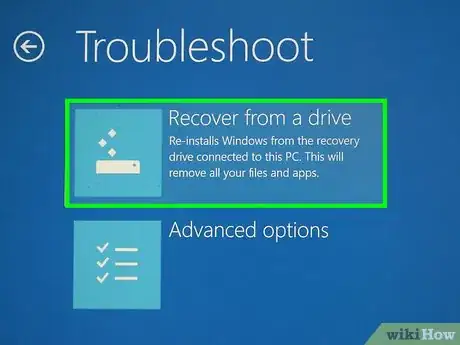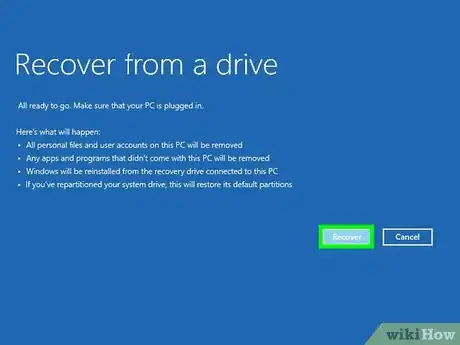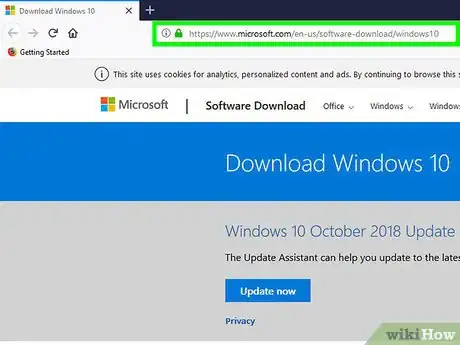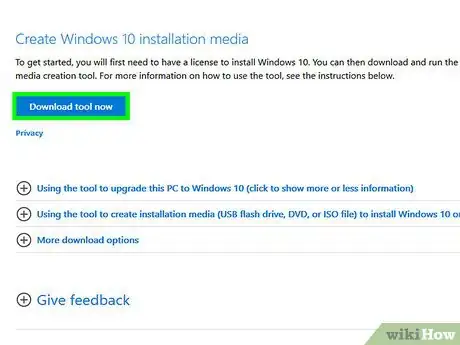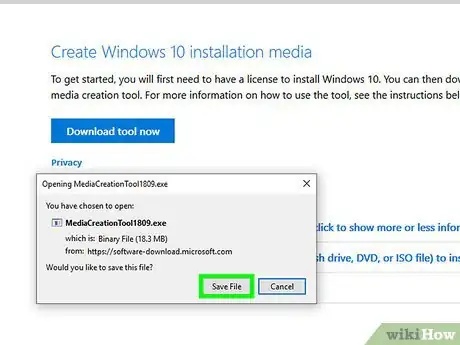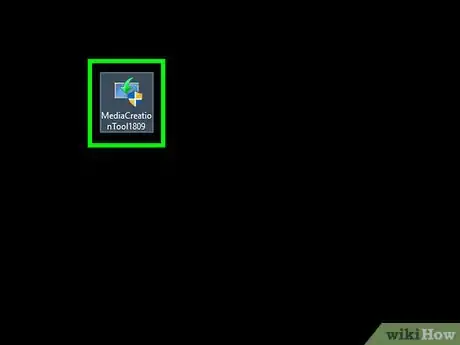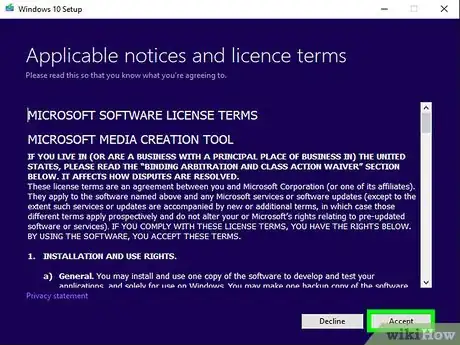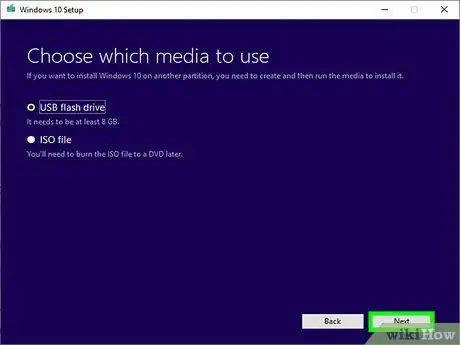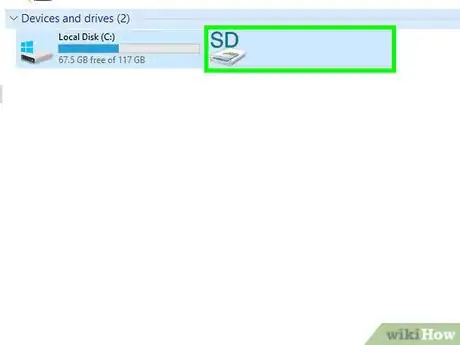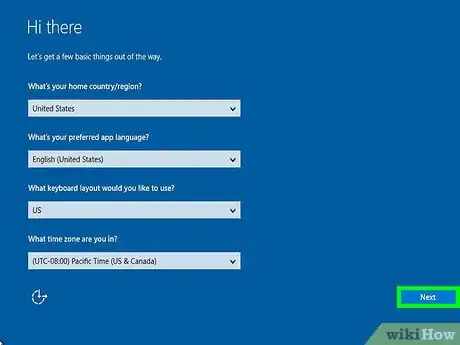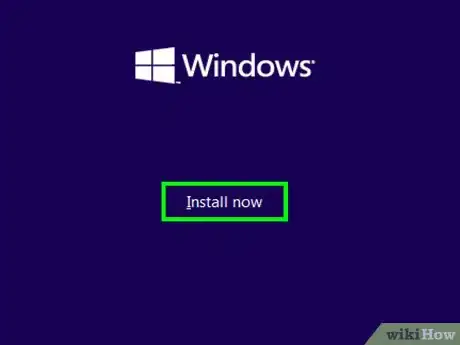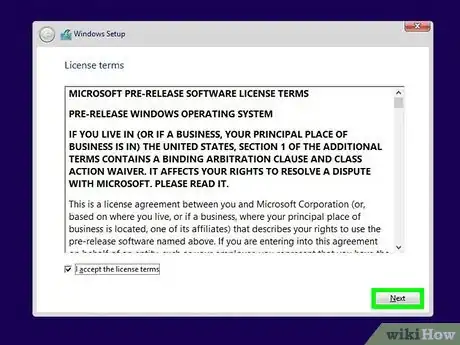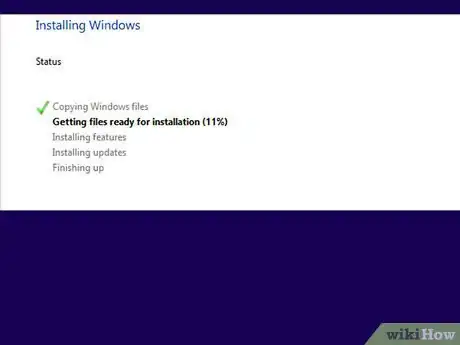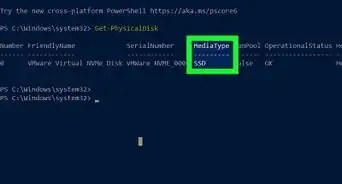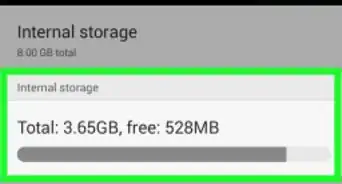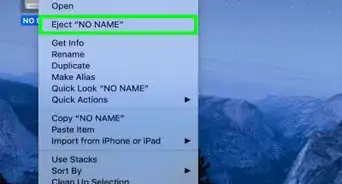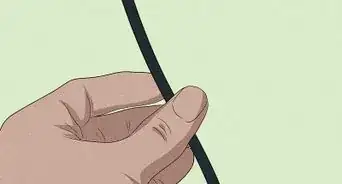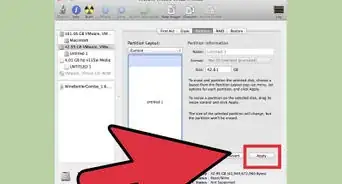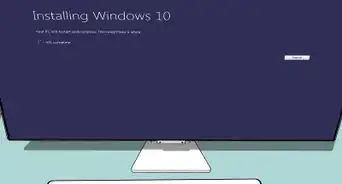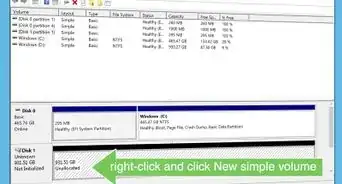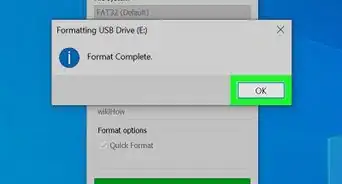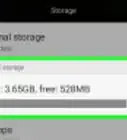This article was co-authored by wikiHow staff writer, Nicole Levine, MFA. Nicole Levine is a Technology Writer and Editor for wikiHow. She has more than 20 years of experience creating technical documentation and leading support teams at major web hosting and software companies. Nicole also holds an MFA in Creative Writing from Portland State University and teaches composition, fiction-writing, and zine-making at various institutions.
The wikiHow Tech Team also followed the article's instructions and verified that they work.
This article has been viewed 125,552 times.
Learn more...
This wikiHow teaches you how to reinstall Windows 10 from the Settings menu, from a recovery drive, or by using installation media.
Steps
Reinstalling Windows 10 from Settings
-
1Click the Start menu. It’s usually at the bottom-left corner of the screen.
- If you’re using a laptop, make sure you plug it into a power source before starting the installation.
- If you’re unable to access the Windows desktop and you created a recovery drive, see this method.
- If you can’t access the Windows desktop and haven’t created a recovery drive, see this method.
-
2Advertisement
-
3Click Update & security. It’s the icon of two curved arrows.
-
4Click Recovery. It’s in the left panel.
-
5Click Get started under “Reset this PC.” It’s near the top of the right panel. A pop-up will appear.[1]
-
6Choose what to do with your files.
- Click Keep my files to avoid losing personal data. Though any apps you’ve installed since you got your computer will be removed, your personal files (such as images and documents) will remain intact.
- Click Remove everything to erase all data on the computer, including your personal files, before reinstalling Windows.
-
7Follow the on-screen instructions and click Reset when prompted. The options vary depending on your setup, but you’ll always be notified of which types of files will be removed and which will remain. Once you click Reset, the PC will reboot and begin to reinstall Windows.
- If you chose to remove everything, you’ll be asked if you want to clean the hard drive in addition to deleting your files (a good idea if you’re giving the computer to someone else), select Remove files and clean the drive if so.[2]
Reinstalling Windows 10 with a Recovery Drive
-
1Connect your USB recovery drive to the PC. If you created a recovery drive when the PC was working properly, you can use it to reinstall Windows.
- Use this method if you were unable to reinstall Windows 10 from the desktop or if your computer will not boot into Windows.
- If you don’t have a recovery drive, you can use a Windows 10 installation disc or drive.
- If you’re using a laptop, make sure you plug it into a power source before starting the installation.
-
2Turn on the computer. If the computer was already on, reboot it now that the USB drive is attached. The PC will then boot from the recovery drive to the “Choose an option” screen.[3]
- If you don’t see the “Choose an option” screen, you may need to edit the PC’s BIOS settings so that the PC knows to boot from the USB drive. See Set Your Computer to Boot from USB Flash Drive#Boot from the Flash Drive to learn how.
-
3Click Troubleshoot. A list of options will appear.
-
4Click Recover from a drive. This will wipe all data off the PC and install a fresh version of Windows 10.
-
5Follow the on-screen instructions to complete the installation. Once Windows is reinstalled, you’ll be prompted to set the computer up as if it were new.
Reinstalling Windows 10 with Installation Media
-
1Go to the Microsoft software download site on a working computer. If you’re unable to boot your computer and don’t have a recovery drive, you can download installation media from Microsoft and create your own installation disc or flash drive.[4]
- You’ll need either a blank USB flash drive with at least 8 GB of storage OR a blank DVD (Dual Layer preferred) and DVD burner drive.
- If you’re using a laptop, make sure you plug it into a power source before starting the installation.
-
2Click Download tool now. It’s the blue button near the center of the page. A file manager window will appear.
-
3Click Save to download the tool. It may take several minutes for the download to complete.
-
4Double-click the downloaded tool. It’s called “MediaCreationTool1809.exe” (the number at the end may vary). It should be in the Downloads folder.
- You may have to click Yes or Allow to run the tool.
-
5Review the agreement and click Accept. After a few seconds, you’ll be asked what you want to do.
-
6Select Create installation media and click Next. Windows 10 will now download to the computer.
-
7Click Accept when prompted. This downloads additional updates for the installation media.
-
8Follow the on-screen instructions to create installation media. You’ll be prompted to select the type of media you’re creating (USB flash drive or DVD), and then walked through the media creation process. Once the media is created, remove the drive or DVD from the working computer.
-
9Connect the installation media to the PC on which you want to reinstall Windows. Connect the USB flash drive or insert the DVD, depending on the type of media you created.
-
10Turn on the computer. If the computer was already on, reboot it now that the USB drive is attached (or DVD is inserted). The PC will boot from the inserted media and start the install process.
-
11Select your language and other preferences and click Next. The options may vary depending on your location.
- If you don’t see any option to select a language or modify other Windows settings, you may need to edit the BIOS so the PC knows to boot from the media. See Set Your Computer to Boot from USB Flash Drive#Boot from the Flash Drive to learn how.
-
12Click Install now. You’ll be prompted to enter the Windows product key, which you’ll usually find on a sticker that's attached to your PC.
- If you upgraded to Windows 10 from an earlier version for free or purchased Windows from the Microsoft Store, click Skip. Windows will activate itself automatically once installed.[5]
-
13Accept the terms and click Next. The remaining steps will walk you through the installation process.
-
14Follow the on-screen instructions to reinstall Windows. You’ll be asked if you want to format the hard drive in addition to reinstalling—this is up to you, but it’s typically only necessary if you’re going to be giving the computer to someone else. Once Windows is reinstalled, you’ll be prompted to set the computer up as if it were new.
Community Q&A
-
QuestionDoes installing Windows in one partition erase data from the other partition (i.e., the whole hard drive), or only on that partition where it is being installed?
 Community AnswerIt depends on the settings that you choose. In the most cases, only the partition where it is being installed will be erased.
Community AnswerIt depends on the settings that you choose. In the most cases, only the partition where it is being installed will be erased. -
QuestionUEFI boot: how does that actually work?
 AasimTop AnswererThe UEFI is a more modern form of BIOS that uses the TPM to validate the master boot record before it boots. Basically, it protects your computer against bootkits by ensuring that only the authentic boot is loaded.
AasimTop AnswererThe UEFI is a more modern form of BIOS that uses the TPM to validate the master boot record before it boots. Basically, it protects your computer against bootkits by ensuring that only the authentic boot is loaded. -
QuestionHow to reinstall the USB port?
 Markpenguin8232Community AnswerYou cannot simply "reinstall" a USB port, unless you are talking about hardware,which I assume you are not. What I'm going to assume yo meant is "how to erase the USB after flashing the ISO to it". In which case, hit Windows+R, type "diskmgmt.msc", press Enter, select the disk which says "Removable" under it, and press the Del key on every partition on the disk that isn't allocated. The USB should only have unallocated space, now right-click on the unallocated space, and click "New Simple Volume". Keep clicking "Next" until you see "Finish". You may want to change the settings, in which case stop at a menu and change the settings. Changing the volume label is on the last screen.
Markpenguin8232Community AnswerYou cannot simply "reinstall" a USB port, unless you are talking about hardware,which I assume you are not. What I'm going to assume yo meant is "how to erase the USB after flashing the ISO to it". In which case, hit Windows+R, type "diskmgmt.msc", press Enter, select the disk which says "Removable" under it, and press the Del key on every partition on the disk that isn't allocated. The USB should only have unallocated space, now right-click on the unallocated space, and click "New Simple Volume". Keep clicking "Next" until you see "Finish". You may want to change the settings, in which case stop at a menu and change the settings. Changing the volume label is on the last screen.
References
- ↑ https://support.microsoft.com/en-us/help/4026528/windows-reset-or-reinstall-windows-10
- ↑ https://www.itpro.co.uk/operating-systems/28288/how-to-factory-reset-windows-10
- ↑ https://support.microsoft.com/en-us/help/12415
- ↑ https://www.microsoft.com/en-us/software-download/windows10
- ↑ https://support.microsoft.com/en-us/help/12415
About This Article
To reinstall Windows 10 from your settings, click the Start menu, which is usually located at the bottom-left corner of the screen. From there, click the Setting button or the gear icon, which should be at the bottom-left corner of the Start menu. Select “Update and Security,” which has an icon that looks like 2 curved arrows. When you’re ready to update, click “Recovery,” then “Get Started” under “Reset this PC.” Follow the on-screen prompts, then click “Reset.” If you’re using a laptop, remember to plug it in before you get started! Keep reading to learn how to reinstall Windows from a recovery drive.