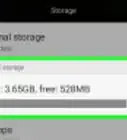This article was co-authored by Luigi Oppido. Luigi Oppido is the Owner and Operator of Pleasure Point Computers in Santa Cruz, California. Luigi has over 25 years of experience in general computer repair, data recovery, virus removal, and upgrades. He is also the host of the Computer Man Show! broadcasted on KSQD covering central California for over two years.
The wikiHow Tech Team also followed the article's instructions and verified that they work.
This article has been viewed 238,395 times.
If you are planning to sell your computer, it is a good idea to unpartition your hard drive in order to restore it to the factory default. Unpartitioning merges the partition back into the original drive. Unpartitioning will add space back to the original drive which had been partitioned. Note that this guide will only work for Windows 7 and higher. If you have an earlier operating system, you will have to purchase third-party disk management software. All Mac operating systems should be able to do this.
Steps
Windows
-
1Back up all data from the partition that you want to keep. You will have to delete all the data from the partition in order to unpartition your drive. Look at our article on how to back up your computer for a detailed guide on how to do this.
-
2Access Windows' Disk Management tool. Your Windows computer will have come with this tool pre-installed. This tool lists all drives and will show how each drive partitions the data. Access the tool through either of these methods:
- Press the start key, type "compmgmt.msc" in the search field and press Enter. Select Disk Management from the options on the left of the Computer Management window.
- Access Disk Management directly by pressing the Start key, typing "Disk Management" and pressing enter. The Disk Management window should pop up.
Advertisement -
3Remove all data from the partition. In the Disk Management window, you should see a list of Disks, starting with Disk 0. The drives associated with each disk will be listed horizontally.
- Right-click the partition you want to delete and click "Delete Volume" from the menu. Look for what you called the drive when you originally partitioned it. This will delete all data from this partition, which is the only way to unpartition a drive.
- For Windows 7 and Vista users: Right click the same partition and select "Delete Partition" from the menu.
- You should now see the partition as unallocated space. The partition should be highlighted on the top with a black bar, as opposed to a purple bar for the other partitions.
- Right-click the partition you want to delete and click "Delete Volume" from the menu. Look for what you called the drive when you originally partitioned it. This will delete all data from this partition, which is the only way to unpartition a drive.
-
4Allocate the space back to the partitioned drive. Allocating space back to the original drive will take away memory from the partition and add it back to the original drive. The original drive is essentially absorbing the partition. If the partitioned drive is C, right-click on C and select "Extend Volume" from the menu.
-
5Extend the volume of the partitioned drive with the Extend Volume Wizard. The Wizard should have automatically popped up when you clicked "Extend Volume."
- Keep on clicking Next to progress through the Wizard. Click Finish when available.
-
6You should now no longer see the partition listed if all was done correctly. Your original drive will no longer be partitioned and all the space will be on that disk.
Mac
-
1Back up all data from the partition that you want to keep. You will have to delete all the data from the partition in order to unpartition your drive. Look at our article on how to back up your computer for a detailed guide on how to do this.
-
2Open up the Disk Utility tool. This tool can be found by opening Finder and searching for "Disk Utility" in the search bar.
-
3Locate and click on the correct disk. From the list of disks on the left side of the window, locate the disk that houses your partitioned drive. If you have never added any additional storage space, you should only see one SSD. The different drives will be listed beneath each disk, so find the disk with the drive that you wish to remove.
- Click on the name of the disk, rather than any drives beneath the disk, such as Main.
-
4Click on the Partition tab. You should see five tabs on the top of the main section of the window; click on the one that says Partition. It should be in between Erase and RAID.
- After clicking, you should see a header titled "Partition Information" beneath the tabs.
-
5Select the partition. Beneath the "Partition Layout" title, you should see the different partitions on the disk as white boxes.
- After clicking, be sure there is a blue border around the white box.
-
6Click the minus symbol beneath the boxes. When prompted from a drop-down dialog box, click "Remove."
- Again, be sure you have backed up any data you want to preserve. This step will delete any data on the partition.
-
7Expand the box titled Main. There should now be empty gray space where the previous box (partition) used to be. Click on the three lines in the bottom right of the "Main" box and drag the box all the way down. While dragging, you should see the value in "Size" increase.
-
8Click on Apply in the bottom right corner of the window. Click on Partition on the drop-down dialog box when prompted.
- This step may take a little while depending on how much data is on the main drive. The disk is being reformatted, so give it time.
Expert Q&A
-
QuestionCan you unpartition a hard drive?
 Luigi OppidoLuigi Oppido is the Owner and Operator of Pleasure Point Computers in Santa Cruz, California. Luigi has over 25 years of experience in general computer repair, data recovery, virus removal, and upgrades. He is also the host of the Computer Man Show! broadcasted on KSQD covering central California for over two years.
Luigi OppidoLuigi Oppido is the Owner and Operator of Pleasure Point Computers in Santa Cruz, California. Luigi has over 25 years of experience in general computer repair, data recovery, virus removal, and upgrades. He is also the host of the Computer Man Show! broadcasted on KSQD covering central California for over two years.
Computer & Tech Specialist You can delete them, but unless you're totally sure you know what you're doing, I wouldn't recommend it. On Windows 8 and 10, there are a lot of backup/recovery partitions, and if you delete the wrong one on accident, you may damage your operating system.
You can delete them, but unless you're totally sure you know what you're doing, I wouldn't recommend it. On Windows 8 and 10, there are a lot of backup/recovery partitions, and if you delete the wrong one on accident, you may damage your operating system. -
QuestionIs it safe to delete all partitions?
 Luigi OppidoLuigi Oppido is the Owner and Operator of Pleasure Point Computers in Santa Cruz, California. Luigi has over 25 years of experience in general computer repair, data recovery, virus removal, and upgrades. He is also the host of the Computer Man Show! broadcasted on KSQD covering central California for over two years.
Luigi OppidoLuigi Oppido is the Owner and Operator of Pleasure Point Computers in Santa Cruz, California. Luigi has over 25 years of experience in general computer repair, data recovery, virus removal, and upgrades. He is also the host of the Computer Man Show! broadcasted on KSQD covering central California for over two years.
Computer & Tech Specialist If you're talking about partitions that you personally created and are no longer using, sure. If you're talking about the "built-in" partitions created by Windows, then I wouldn't touch those.
If you're talking about partitions that you personally created and are no longer using, sure. If you're talking about the "built-in" partitions created by Windows, then I wouldn't touch those. -
QuestionAre there any programs you can use to edit partitions?
 Luigi OppidoLuigi Oppido is the Owner and Operator of Pleasure Point Computers in Santa Cruz, California. Luigi has over 25 years of experience in general computer repair, data recovery, virus removal, and upgrades. He is also the host of the Computer Man Show! broadcasted on KSQD covering central California for over two years.
Luigi OppidoLuigi Oppido is the Owner and Operator of Pleasure Point Computers in Santa Cruz, California. Luigi has over 25 years of experience in general computer repair, data recovery, virus removal, and upgrades. He is also the host of the Computer Man Show! broadcasted on KSQD covering central California for over two years.
Computer & Tech Specialist Yes, I'm personally really fond of Partition Magic. It makes it really easy to edit and monitor changes on partition drives, and it will keep you from dramatically altering a partition before you know what your change is going to do.
Yes, I'm personally really fond of Partition Magic. It makes it really easy to edit and monitor changes on partition drives, and it will keep you from dramatically altering a partition before you know what your change is going to do.
Warnings
- Deleting a volume will erase all of the data that is located on it.⧼thumbs_response⧽
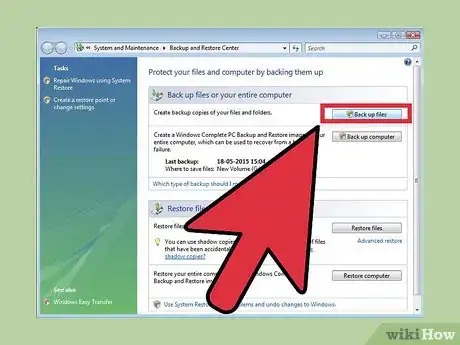
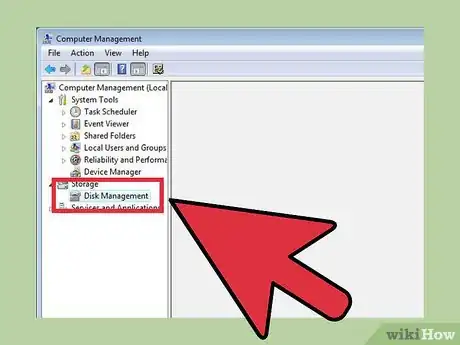
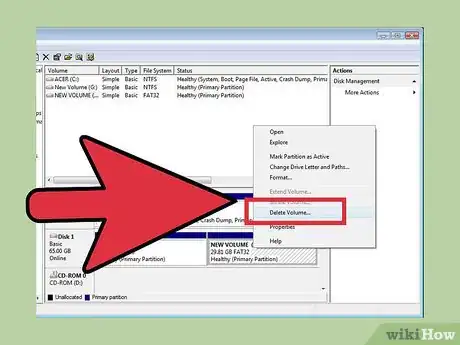
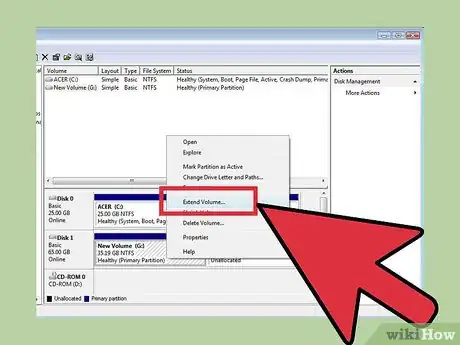
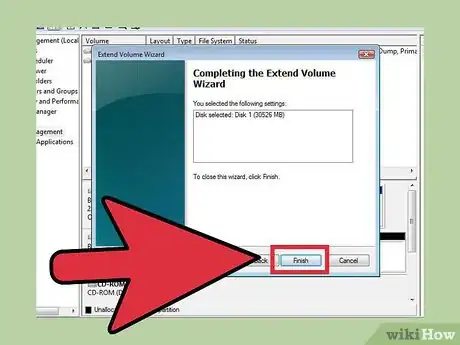
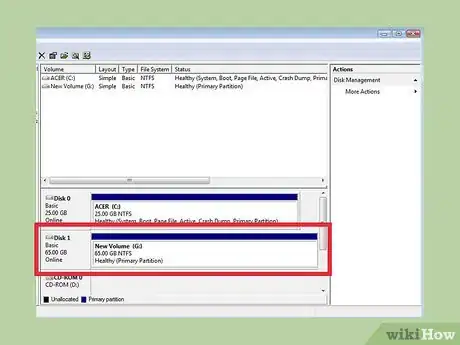
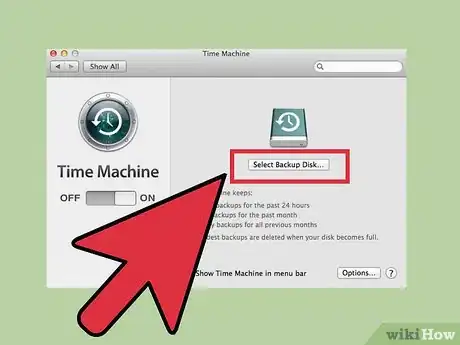
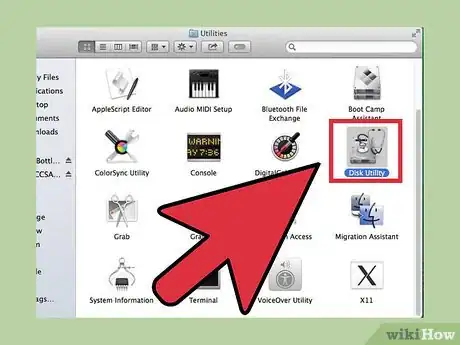
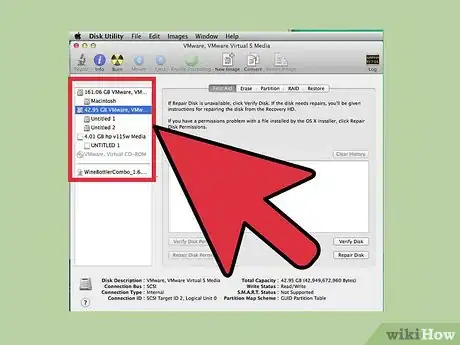
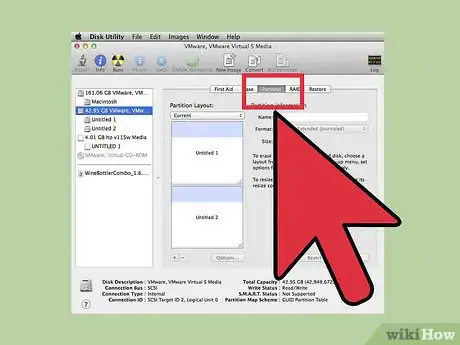
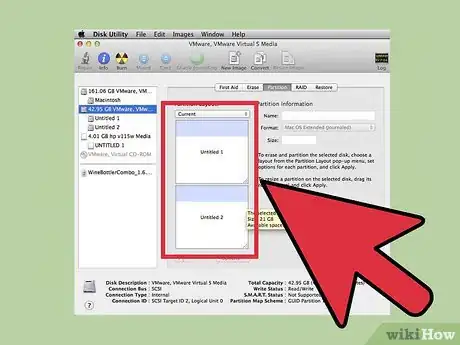
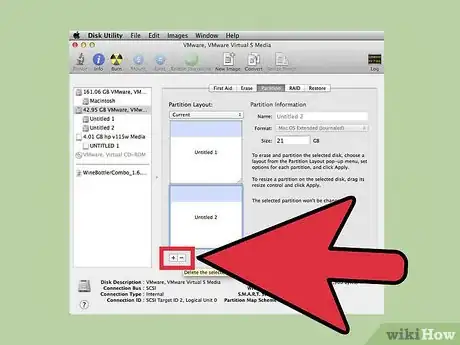
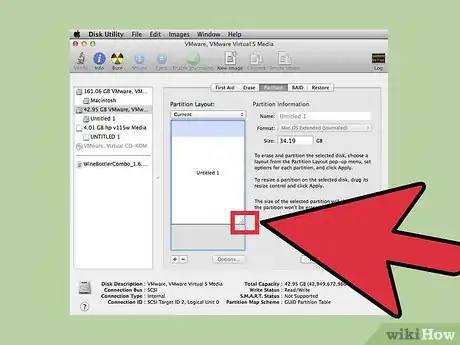
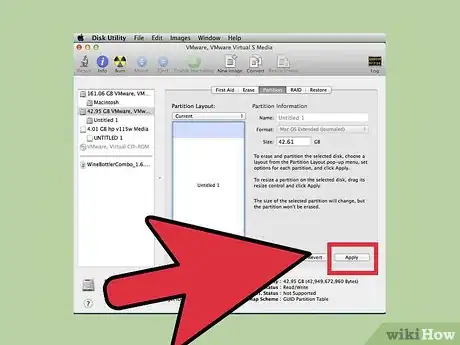
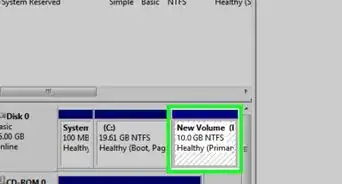
-df--h---1.webp)
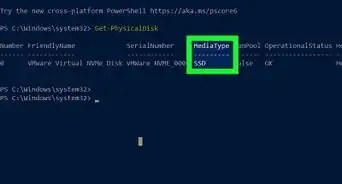
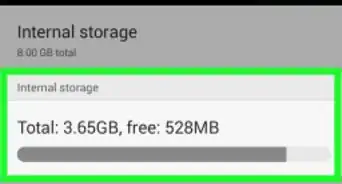



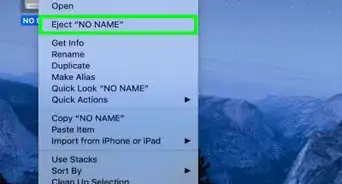

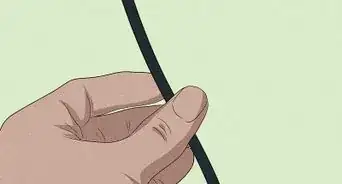

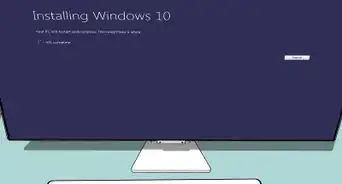

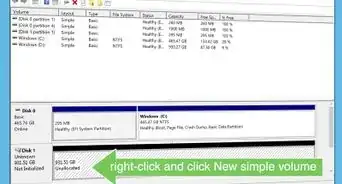











-df--h---1.webp)