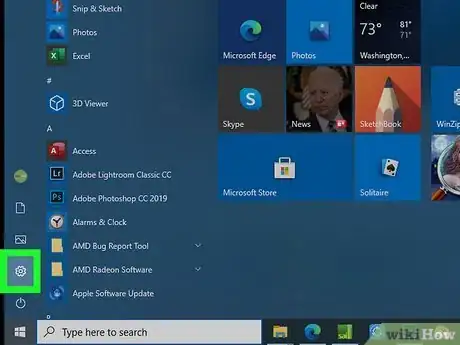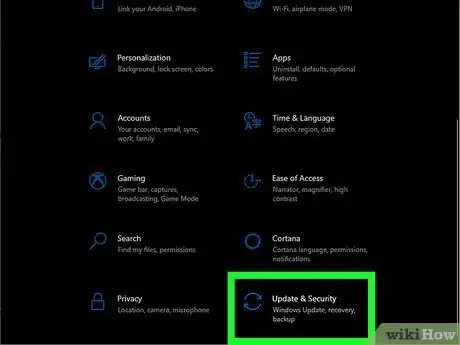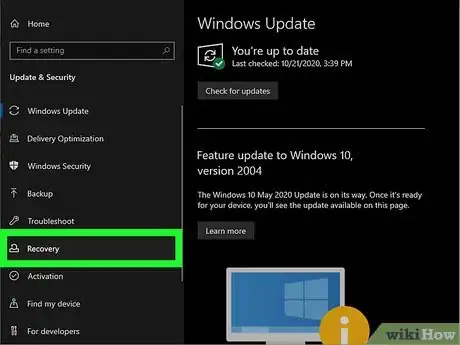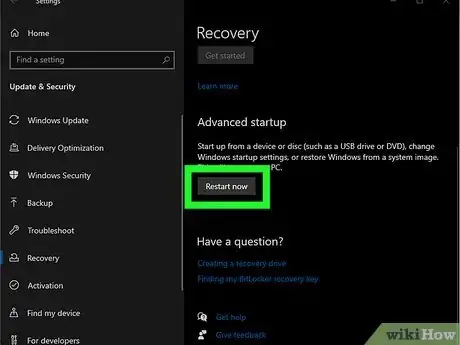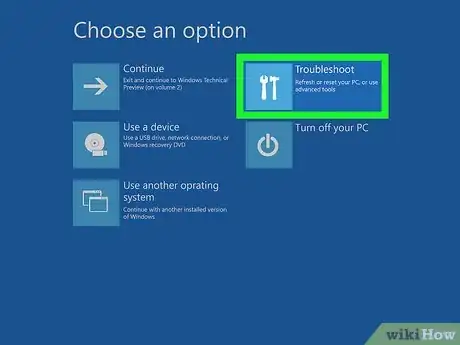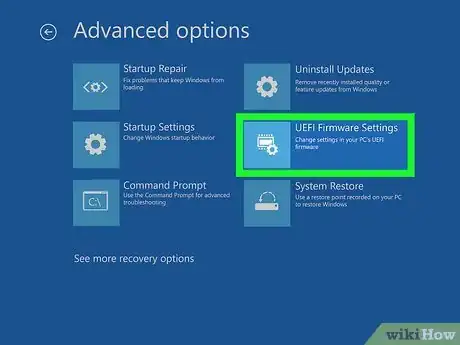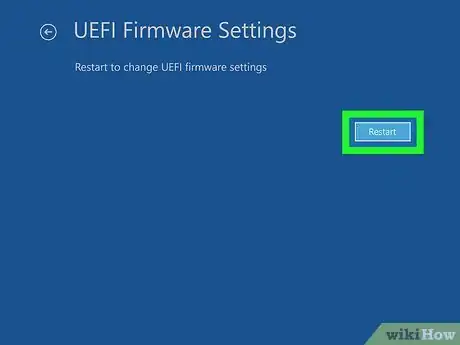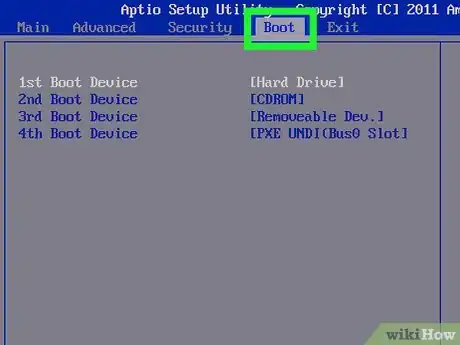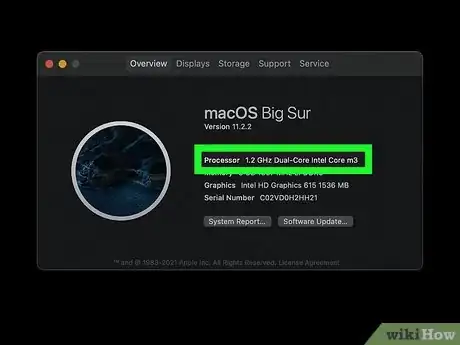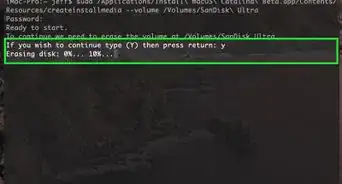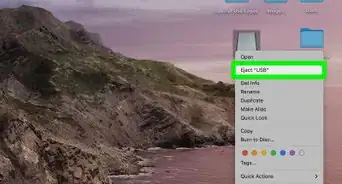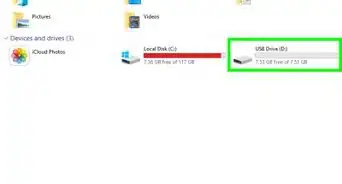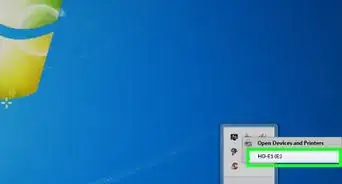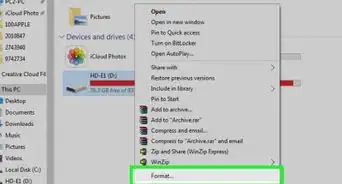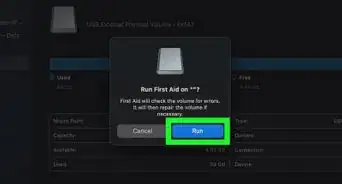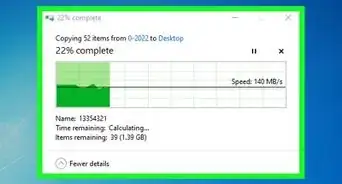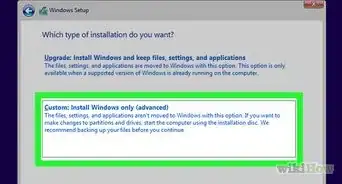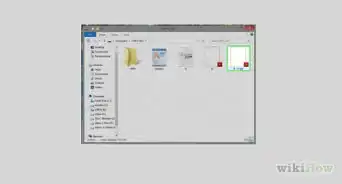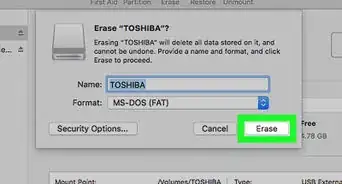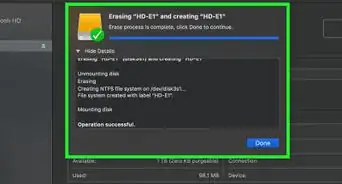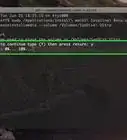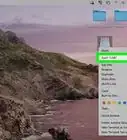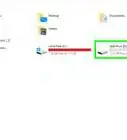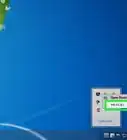wikiHow is a “wiki,” similar to Wikipedia, which means that many of our articles are co-written by multiple authors. To create this article, 22 people, some anonymous, worked to edit and improve it over time.
The wikiHow Tech Team also followed the article's instructions and verified that they work.
This article has been viewed 447,645 times.
Learn more...
A bootable USB flash drive is useful for installing an operating system or diagnosing system problems. But once you have your bootable USB flash drive, how can you boot from it? This wikiHow teaches you how to start up your Windows PC or Mac from a USB flash drive.
Steps
Windows
-
1Insert the bootable USB drive into a USB port. As long as your USB drive is bootable, it'll be easy to boot from it when restarting your PC.
-
2Open your Windows Settings . You can do this by clicking the Start menu and selecting Settings or the gear icon.Advertisement
-
3Click the Update & Security icon. It's the two curved arrows at the end of the list.
-
4Click the Recovery tab. It's in the left panel.
-
5Click Restart Now under "Advanced Startup." This is in the right panel.
-
6Click Troubleshoot on the blue screen. It's the icon with a screwdriver and a wrench.
-
7Click UEFI Firmware Settings. It's the option with a computer chip and a gear.
- If you don't have this option, you will need to restart your computer and get to the BIOS using your hardware's default key. As soon as you see the logo, you will need to hit either F1, F2, F6, F10, or Del to enter the BIOS menu—the key you need to press should appear quickly on the screen (look for "Press X to enter setup").
-
8Click Restart. Your PC will now reboot into the BIOS/UEFI, which is where you'll tell your PC you want to boot from your USB flash drive.
-
9Find the Boot menu. Every manufacturer has a different BIOS/UEFI setup, so you may have to browse around to find a menu called Boot, Boot Order, or Boot Options. You'll know you're in the right place once you see a list of different types of drives (such as optical drive, removable drive, USB drive, etc.).
- If you're using a Lenovo PC, for example, you'll select the Boot tab at the top.
- You may have to select a menu called Advanced, Storage, or System Configuration to find the Boot or Boot order menu.[1]
-
10Change the boot order. This area is going to look different depending on the manufacturer. Your goal is to make the device that's called something like "USB drive" or "Removable Drive" the first item in the boot order.
- If you don't see an option to change the order of the drives, you may just need to switch on a setting that enables "USB Boot" or similar.
-
11Save and exit. You can usually do this by selecting a tab or option called Save & Exit, or by pressing F10. Once you confirm and exit, your PC will reboot from the USB drive.
- Be sure to remove the flash drive when you're done using it. Otherwise your PC will try to boot from it the next time you have to reboot.
macOS
-
1Insert the bootable USB drive into a USB port. As long as your USB drive is bootable, it'll be easy to boot from it when restarting your Mac.
-
2Find out whether you have an Intel or Apple Silicon-based processor. The process to boot from a USB drive is different depending on the type of processor inside of your Mac. To find out:
- Click the Apple menu at the upper-left corner and select About This Mac.[2]
- If you see "Chip" followed by a name like "Apple M1" (or similar), you have an Apple Silicon chip.
- If you see "Processor" followed by a name that starts with "Intel," you have an Intel processor.
-
3Shut down your Mac. If your Mac is on now, click the Apple menu and select Shut Down.
-
4Start up your Mac. The process is different depending on your processor:
- Apple Silicone: Press and hold the Power button until you see "Loading startup options." At that point, let go of the button.[3]
- Intel: Press and hold the Option key as you restart your Mac. Keep holding down the Option key until you see a list of available startup disks.
-
5Click your USB drive and click Continue (Apple Silicon) or the up arrow (Intel). Your Mac will now boot from the USB drive.
- This won't permanently change the boot order. The next time you start up your Mac, it'll start from your regular hard drive as normal.
Community Q&A
-
QuestionCan I use and boot from an existing O/S (XP) hard drive in a USB enclosure with Windows 10?
 Community AnswerYes, as long as there is enough available storage to support Windows 10.
Community AnswerYes, as long as there is enough available storage to support Windows 10. -
QuestionHow can I tell if my computer booted from the flash drive, if the hard drive is second priority?
 Community AnswerThe windows installation screen should appear when you are planning on installing a new Windows.
Community AnswerThe windows installation screen should appear when you are planning on installing a new Windows. -
QuestionWhat can cause my computer to display multiple colors after installing Windows 7?
 Community AnswerIf you're booting from a copy of Windows 7 on a USB drive, the most likely culprits are a corrupted copy of Windows, which just requires a reinstall, or damage done to the USB, which may be present on either the drive or the computer's port itself. Or the monitor may just be having some issues of its own. If you get these colors when doing hardware intensive tasks like gaming, exporting video files or any other GPU-intensive tasks, the driver may be crashing which can be caused system errors or by overheating of the card.
Community AnswerIf you're booting from a copy of Windows 7 on a USB drive, the most likely culprits are a corrupted copy of Windows, which just requires a reinstall, or damage done to the USB, which may be present on either the drive or the computer's port itself. Or the monitor may just be having some issues of its own. If you get these colors when doing hardware intensive tasks like gaming, exporting video files or any other GPU-intensive tasks, the driver may be crashing which can be caused system errors or by overheating of the card.
References
About This Article
1. Insert a bootable USB flash drive.
2. Go to Settings > Update & Security > Recovery > Restart Now.
3. Click Troubleshoot and select UEFI Firmware Settings.
4. Click Restart.
5. Open the Boot or Boot Order menu.
6. Make USB or Removable Drive the first option in the boot order.
7. Save and exit.