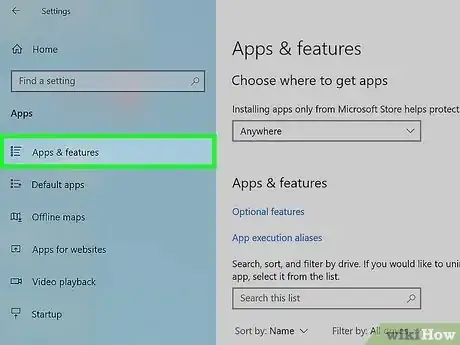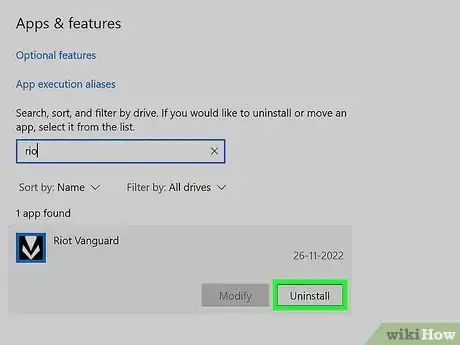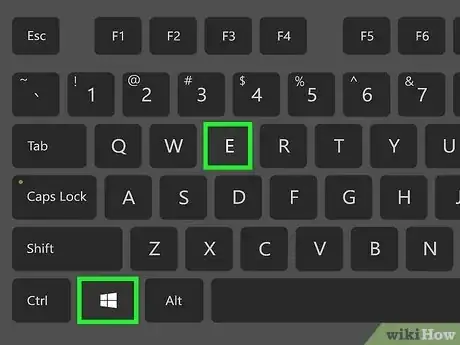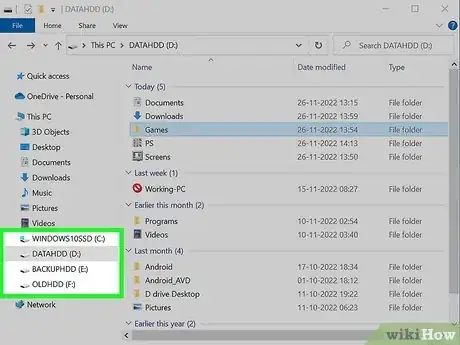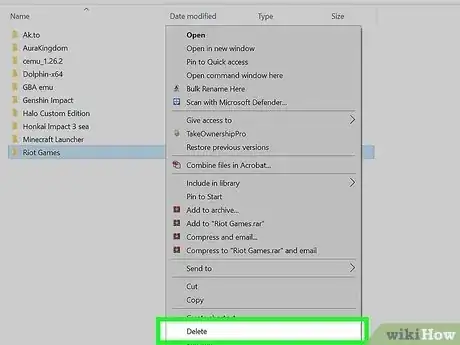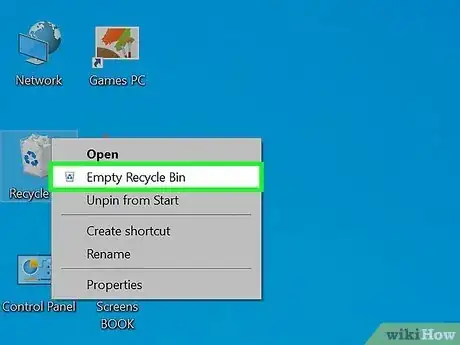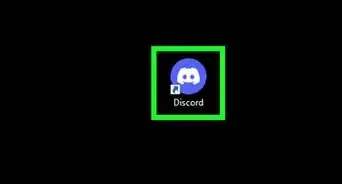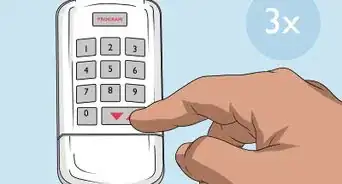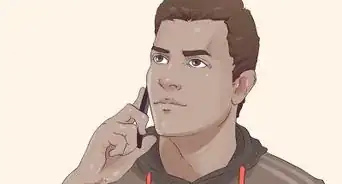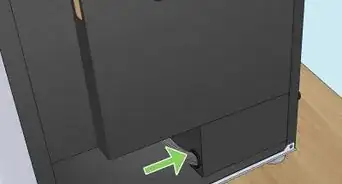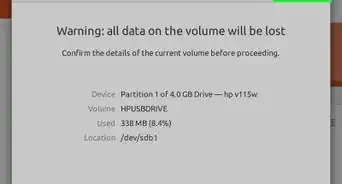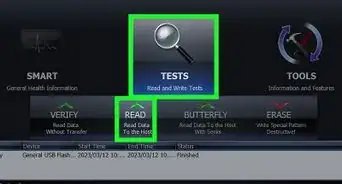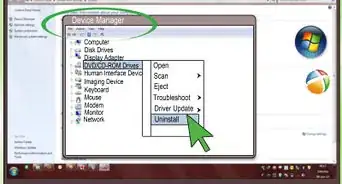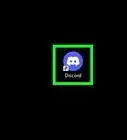This article was co-authored by wikiHow staff writer, Darlene Antonelli, MA. Darlene Antonelli is a Technology Writer and Editor for wikiHow. Darlene has experience teaching college courses, writing technology-related articles, and working hands-on in the technology field. She earned an MA in Writing from Rowan University in 2012 and wrote her thesis on online communities and the personalities curated in such communities.
This article has been viewed 102,164 times.
Learn more...
Are you finished playing League of Legends or Legends of Runterra and want to uninstall the game launcher? While uninstallation is seamless on Mac, you might notice some Riot leftovers on a Windows computer. This wikiHow article walks you through the process of uninstalling the Riot client completely on a Windows 10/11 computer.
Things You Should Know
- First uninstall the client in "Settings > Apps". Windows 11 users need to click "Apps & features".
- Click the Riot Games Client and select "Uninstall" (Windows 10) or click the three-dot menu icon and click "Uninstall" (Windows 11).
- After uninstalling the app, go to File Manager and delete any remaining files.
Steps
Uninstalling the Client
-
1Open Apps & Features. You can do this by pressing the Win key, typing "Add or Remove Programs," and clicking the first search result that lists "System settings." Alternatively, open Settings, then click Apps.
- If you're using Windows 10, click Apps & features.
- You should uninstall any Riot games before you uninstall the client since any games running in the background could hinder this process.
-
2Click the Riot Client and select Uninstall. The Uninstall button is revealed when you click the app name.
- If you're using Windows 11, click the three-dot menu icon and then click Uninstall.
- You can also press the Win button, type "Riot", right-click the client result, and select Uninstall if the client isn't appearing in the list of installed programs under "Apps".
- If you've installed and played Valorant, you'll also see that Vanguard has been installed as anti-cheating software. First, right-click the Vanguard icon in the System Tray and click Exit Vanguard. Then using the same steps as those above, uninstall Riot Vanguard from the "Apps & features" window.
Deleting Riot Files
-
1Open File Explorer. Press Win + E or click the file icon in your taskbar to open your file manager.
-
2Navigate to the location where you installed the Riot Client. Normally, this is the C:/ or D:/ drive.
-
3Right-click Riot Games folder. You'll need to do this again for the Valorant folder if you installed that game. Right-clicking the folder will prompt a menu to appear.
-
4
-
5Empty your Recycle Bin and restart your computer. To do this, right-click the Recycle Bin icon on your desktop and click Empty Recycle Bin. Restart your computer by pressing the Win key, clicking the Power icon, and selecting Restart.