This article was co-authored by Luigi Oppido. Luigi Oppido is the Owner and Operator of Pleasure Point Computers in Santa Cruz, California. Luigi has over 25 years of experience in general computer repair, data recovery, virus removal, and upgrades. He is also the host of the Computer Man Show! broadcasted on KSQD covering central California for over two years.
There are 18 references cited in this article, which can be found at the bottom of the page.
This article has been viewed 1,146,575 times.
If your internet is working fine, but a specific program can't access an online feature or a website consistently fails to load, your firewall might be stopping it. Whether you're using Windows or Mac for your home network, it's pretty easy to check your firewall settings and tell your operating system to let you play your game or use a new mail app. If that doesn't solve it, advanced users on Windows can poke deeper into the settings to see if the firewall is blocking specific ports. Keep in mind that changing your computer's firewall settings won't help you get around network firewalls—for instance, the firewalls a school might use to block games.
Steps
Checking for Blocked Apps on Windows
-
1Search for "allow an app" or "allow a program". Select the Start menu and type in "Allow an app through Windows Firewall" (in Windows 10) or "Allow a program..." (for earlier versions of Windows). Select the matching result that shows up.[1] If the search doesn't work, reach this setting manually instead:
-
2Look for the app that might be blocked. The apps are listed in alphabetical order. Scroll through them and look for the name of the application you're concerned about.[4]Advertisement
-
3Select Change Settings. This button is near the top right corner of the window. You might need to enter an administrator password.[6]
-
4Check or uncheck the boxes to change this setting. If you want an app to be allowed through the firewall, make sure the box to the left of its name is checked. If you want the firewall to block the app, uncheck the box.[7]
-
5Apply this setting to Private and/or Public networks. The two checkboxes on the right let you choose different settings for Private networks (like your home network) and Public ones (for coffee shops, airports, and so on). You're more vulnerable to security threats on a public network, so you might want to uncheck the "Public" box for apps that deal with sensitive info.[8]
- You might run into firewall issues if Windows mistakenly thinks your home network is public. Click the WiFi symbol on the taskbar, selecting Properties next to your WiFi network name, and look under "Network profile". If "Public" is selected, change this setting to "Private."[9]
-
6Try removing and re-adding an app. Some users have had issues with these settings not working correctly. If an app is marked "allowed" but you're still having connection issues, try manually removing it from the list by unchecking the box next to its name. Add it back again with the Allow another app button on the bottom right and see if it works now.[10]
- If you try this and restart your computer, and it still isn't working, Windows Firewall might be blocking a port the app is trying to use. Read the method below for instructions on how to change the port settings.
Checking for Blocked Websites on Windows
-
1Open Windows Firewall. You can find it by typing "Windows Firewall" into the Start Menu, or by opening Control Panel, then System and Security, then Administrative Tools. (In earlier versions of Windows, the Firewall is located directly in the System and Security folder.)[11]
-
2Open the Advanced Settings. Click this option in the left-hand pane. You may need to enter an administrator password.
-
3Check Outbound Rules for blocked IPs. Select "Outbound Rules" in the left-hand pane. If a website is blocked, it will show up in the list as a red symbol next to the words "Blocked IPs" or "IP block."[12]
- If there are no blocked IP rules, but you still get a message about a firewall when you try to access a site, the organization that runs your network (your employer, for instance) probably has an additional firewall set up. These settings cannot be changed from your machine.
-
4Find the website's IP address using Command Prompt. Type "Command Prompt" into the Start menu and click the result to open it. Type the following command exactly as it appears below, but use the URL of the website you suspect is blocked in place of "wikihow.com" (without including "www."):[13]
ping wikihow.com -t- Press Enter to run the command.
- You should see "Reply from" followed by a string of numbers. This is the IP address. Write it down.
- If this command doesn't work, try
nslookup wikihow.cominstead.[14]
-
5Disable any rules blocking that IP address. Go back to the list of Outbound Rules you have open. Click an IP-blocking rule, then select Properties on the right pane to see which IP addresses are blocked. If the IP address you wrote down is listed, select it, then click the "Remove" button to its right.
- If you'd like to remove the entire rule instead of editing a single IP address, close the Properties menu, make sure that rule is still selected, and click "Delete" on the right pane.
-
6Add a new rule if you want to block an IP address. If you are trying to block a website, make a new Outbound Rule by selecting New Rule underneath Actions in the right pane. Follow these steps in the rule creation window:[15]
- Click Custom, then Next.
- Click All Programs, then Next.
- Leave the Protocol settings alone and click Next.
- Under "Which remote IP addresses does this apply to?", select "These IP addresses:"
- Click "Add" to the right of the lower text field. In the pop-up window, enter the IP address you wrote down into the "This IP address" field. Press OK, then Next.
- Select "Block the connection", then Next.
- Check all three boxes if you'd like to block the website on all networks. (If you'd only like to block it while connected to unsecure public WiFi, check only Public instead.) Click Next.
- Type in a name for your rule so you remember what it does. Click Finish.
Checking for Blocked Ports on Windows
-
1Check for blocked programs before trying this method. Changing your firewall's port behavior is a bit technical, and a mistake here can cause issues with security or function. If you haven't tried it yet, start with the much easier test for blocked applications.
- You won't need an IT degree or anything, but this method could be tricky if you're not used to troubleshooting network issues. It gets a lot easier if you already have some idea of the problem. (For instance, you could check the customer support forums for the app you are having trouble with, and look for known firewall issues with specific ports.)
-
2
-
3Select "Advanced Settings" on the left menu. You might need to enter an administrator password.[18]
-
4Click Properties. This is located underneath the "Actions" header in the right-hand panel, or in the top Actions menu.[19]
-
5Select the tab that matches your network. Windows Firewall uses different settings for different networks. In the top row of tabs, select "Private Profile" if you're on a home network or "Public Profile" if you're on public WiFi. (The "Domain Profile" is for secure networks with a domain controller, mostly in corporate settings.)[20]
- You can check how your network is classified in the network's Properties window, under "Network profile".[21]
-
6Customize your logging settings. Under the "Logging" heading, click Customize. In the window that opens, select the drop-down menu next to "Log dropped packets" and set it to "Yes". Make a note of the file path at the top, next to "Name". Hit "OK" twice to close the windows and save your settings.[22]
- With this enabled, your computer keeps a text record of network activity, which you can use to pinpoint the issue you're having.
-
7Test the application that's having issues. Run the application or feature that you think might be running into your firewall. This should record the attempt in your firewall log so you can see what's going on.
- You might need to close and reopen the log between tests to see the latest info.
-
8Open the firewall log. To see your firewall activity, go to the file path location shown in your logging settings. By default, this is your home directory (for instance, C:\Windows) followed by \system32\logfiles\firewall\firewall.log.[23]
-
9Look for port info in the log. Use the Fields line at the top as a guide for how to read the log entries (for example, the Fields line starts with "date time", so the first two items in each entry are the date and time of the event). Fortunately, you can ignore most of this info and look for the following:[24]
- "Action" lists the firewall's behavior. "ALLOW" means the traffic went through. "DROP" means it was blocked.
- "Protocol" typically lists either TCP or UDP. (Your firewall needs to know which of these protocols is being used to govern data transmission. Make a note of this.)
- "dst-port" stands for "destination port" — most likely what your firewall is looking for
- "src-port" stands for "source port"; this is not relevant in most cases[25]
- Since a mistake in the next step can mess up your network connectivity or security, only continue once you're confident you've found the right log entry. You can also search for info on that port online, since some ports are associated with certain common uses.
-
10Use this info to edit your firewall rules. Return to the advanced settings window for your firewall. Use the actions in the left pane to create a new rule:[26]
- Click "Outbound Rules" to alter how your programs are allowed to connect to the network. ("Inbound Rules" affect how other systems connect to you; change these only if you know what you're doing)
- Click "New Rule"
- Select "Port", then "Next"
- Select "TCP" or "UDP" and enter the port number you'd like to allow or block. (This is the info you got from your log.)
- Choose "Allow", "Allow if it is secure", or "Block", depending on what you'd like your firewall to do.
- Choose the Profile type(s) of the networks you want the rule to apply to.
- Name your rule and save it.
-
11Check whether the new rule worked. Repeat the action that you've been having problems with (for instance, opening an application, running a program, or visiting a website). If it now works as intended, you're done. If not, open the log again and double-check that you've used all the right info, and that there are no other issues being recorded (such as additional undesired blocks on other ports).
-
12Turn off logging once you're done troubleshooting. Return to the Windows Firewall advanced settings. Select the profile tab you changed before, click Customize under Logging, and turn off dropped packet logging. This will help prevent slowdowns that can happen from constant logging.[27]
Checking Firewall Settings on a Mac
-
1Go to the Security settings in System Preferences. Click the Apple icon in the top left corner of your screen, and choose System Preferences. Click "Security" (or "Security & Privacy").[28]
-
2Select the Firewall tab. If you see "Firewall: Off", which is the default setting for Apple computers, then this firewall isn't blocking anything (though there are still other protections built in to the operating system). If it is on, keep reading to get into the specifics.
- If there is no Firewall tab, you're probably using an old version of MacOS (before 10.5.1) without a firewall. You might be having firewall issues from a third-party firewall application. You can try disabling that application, changing its settings, or contacting the customer support of the company that sells that software.
-
3Click the lock symbol to make changes. Click the lock in the bottom left corner of the window. Enter an administrator username and password.
-
4Open Firewall Options. (This button won't appear unless the firewall is on and you've unlocked the settings.)
-
5Use the + and - buttons to change the rules. If the firewall has any application-specific rules, these are displayed in the large white field in the center of the window. You can easily change them:[29]
- To allow or block a new application, click the small + under this field. In the pop-up window, locate the application, select it, and hit Add.
- Once the application is listed, click "Allow..." or "Block..." to the right of its name to open a drop-down menu and switch between the two settings.
- To remove a rule you don't need, select the application, then click -.
Warnings
- Setting your firewall to allow all inbound traffic to a port can leave you vulnerable to malware.⧼thumbs_response⧽
References
- ↑ https://support.microsoft.com/en-us/windows/risks-of-allowing-apps-through-windows-defender-firewall-654559af-3f54-3dcf-349f-71ccd90bcc5c
- ↑ https://windowsreport.com/is-windows-firewall-blocking-port-program/
- ↑ https://support.mozilla.org/en-US/kb/configure-windows-firewall-allow-firefox-access#firefox:win7:fx90
- ↑ https://windowsreport.com/is-windows-firewall-blocking-port-program/
- ↑ https://support.microsoft.com/en-us/windows/risks-of-allowing-apps-through-windows-defender-firewall-654559af-3f54-3dcf-349f-71ccd90bcc5c
- ↑ https://support.microsoft.com/en-us/windows/risks-of-allowing-apps-through-windows-defender-firewall-654559af-3f54-3dcf-349f-71ccd90bcc5c
- ↑ https://windowsreport.com/is-windows-firewall-blocking-port-program/
- ↑ https://docs.microsoft.com/en-us/windows/security/threat-protection/windows-firewall/best-practices-configuring
- ↑ https://support.microsoft.com/en-us/windows/make-a-wi-fi-network-public-or-private-in-windows-10-0460117d-8d3e-a7ac-f003-7a0da607448d
- ↑ https://support.mozilla.org/en-US/kb/configure-windows-firewall-allow-firefox-access#firefox:win10:fx90
- ↑ https://support.mozilla.org/en-US/kb/configure-windows-firewall-allow-firefox-access#firefox:win7:fx90
- ↑ https://help.liquidweb.com/s/article/Blocking-IP-Addresses-Using-Windows-Firewall
- ↑ https://docs.microsoft.com/en-us/windows-server/administration/windows-commands/ping
- ↑ https://docs.microsoft.com/en-us/windows-server/administration/windows-commands/nslookup
- ↑ https://docs.microsoft.com/en-us/windows/security/threat-protection/windows-firewall/create-an-outbound-port-rule
- ↑ https://blink.ucsd.edu/technology/security/user-guides/firewall/windows7-a.html
- ↑ https://windowsreport.com/is-windows-firewall-blocking-port-program/
- ↑ https://support.microsoft.com/en-us/windows/risks-of-allowing-apps-through-windows-defender-firewall-654559af-3f54-3dcf-349f-71ccd90bcc5c
- ↑ https://www.windowsdispatch.com/check-windows-firewall-blocking-ports-programs/
- ↑ https://docs.microsoft.com/en-us/previous-versions/windows/desktop/ics/windows-firewall-profiles
- ↑ https://support.microsoft.com/en-us/windows/make-a-wi-fi-network-public-or-private-in-windows-10-0460117d-8d3e-a7ac-f003-7a0da607448d
- ↑ https://docs.microsoft.com/en-us/windows/security/threat-protection/windows-firewall/configure-the-windows-firewall-log
- ↑ https://docs.microsoft.com/en-us/windows/security/threat-protection/windows-firewall/configure-the-windows-firewall-log
- ↑ https://www.microsoftpressstore.com/articles/article.aspx?p=2224362&seqNum=2
- ↑ https://docs.netgate.com/pfsense/en/latest/firewall/configure.html
- ↑ https://docs.microsoft.com/en-us/windows/security/threat-protection/windows-firewall/create-an-outbound-port-rule
- ↑ https://www.microsoftpressstore.com/articles/article.aspx?p=2224362&seqNum=2
- ↑ https://support.apple.com/en-us/HT201642/
- ↑ https://support.apple.com/en-us/HT201642
- ↑ https://docs.microsoft.com/en-us/windows/security/threat-protection/windows-firewall/best-practices-configuring
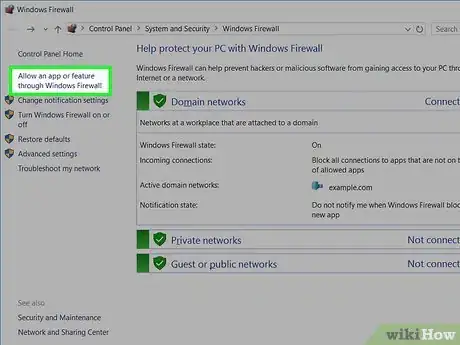
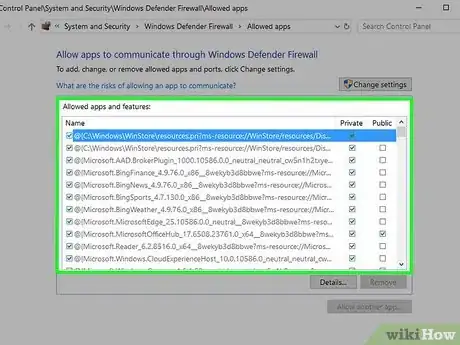
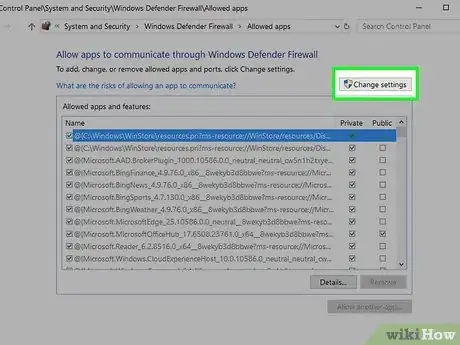
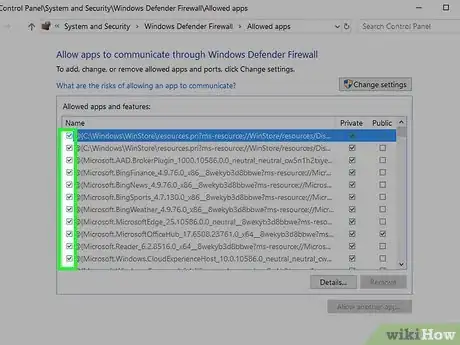
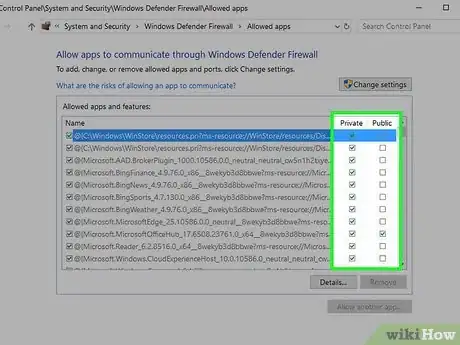
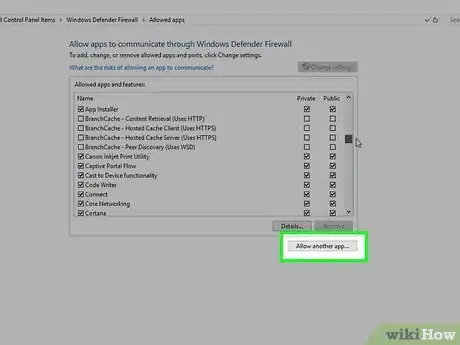
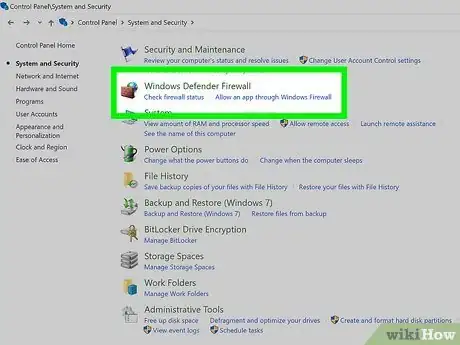
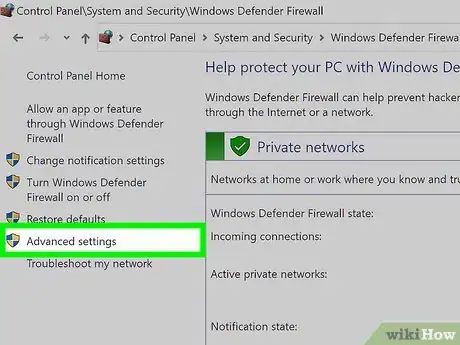
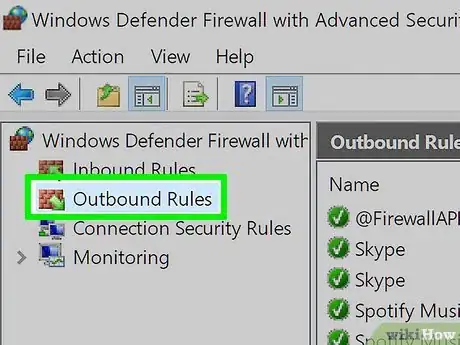
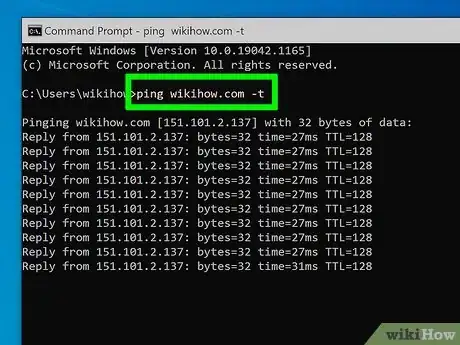
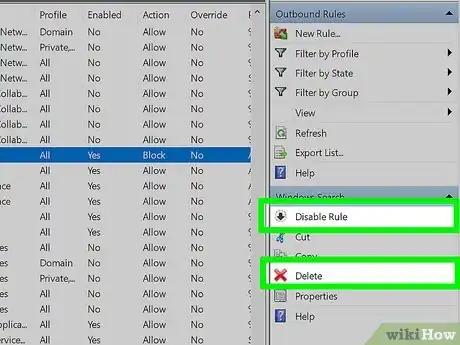
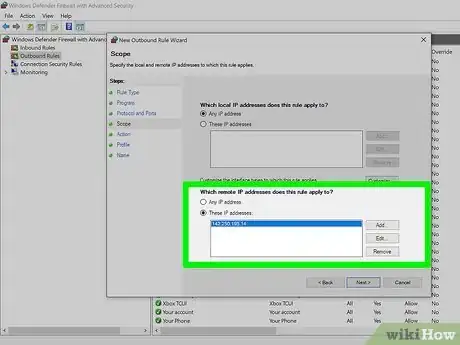

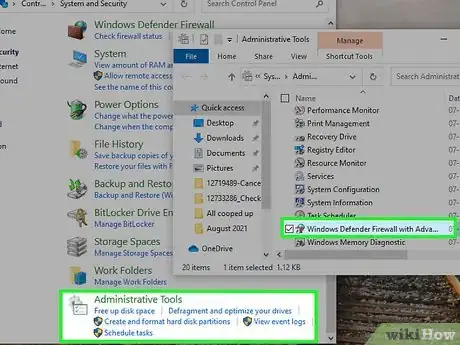
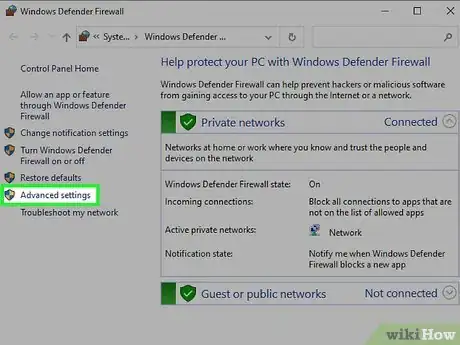
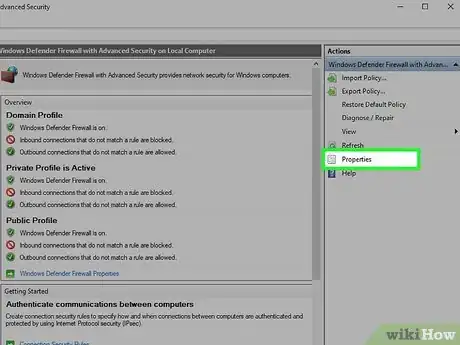
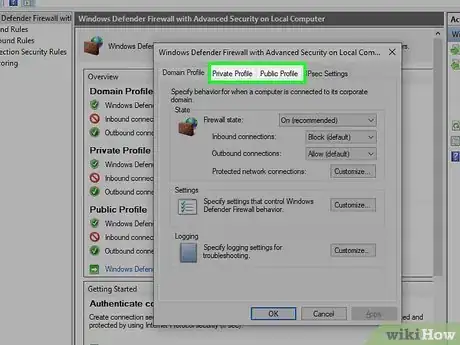
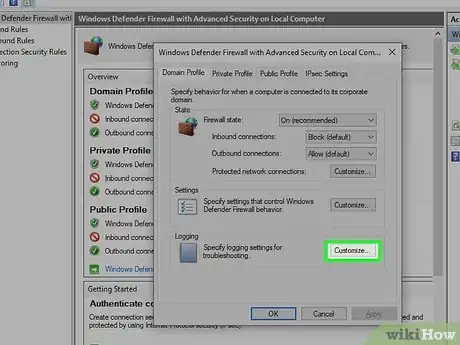
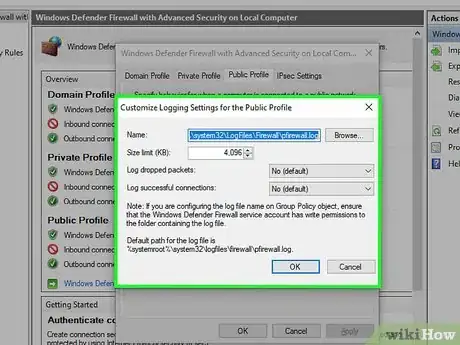
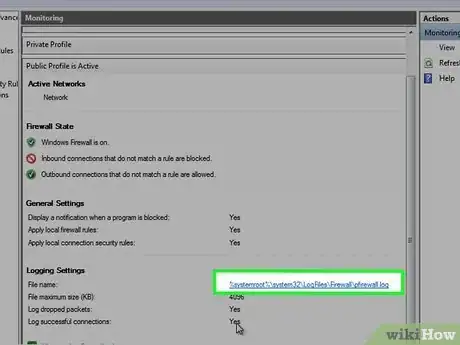
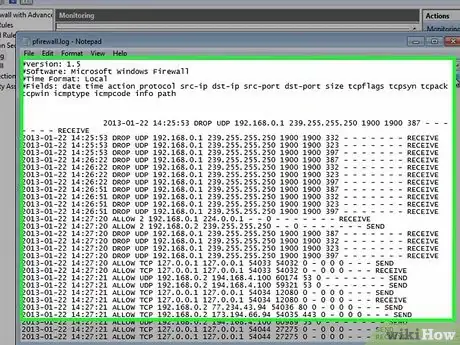
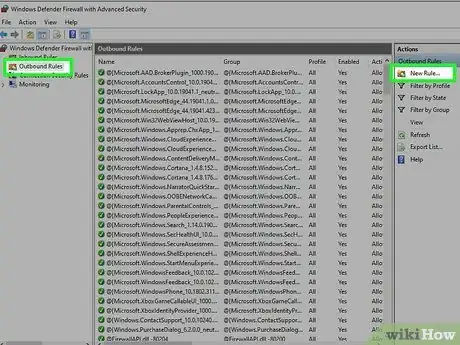
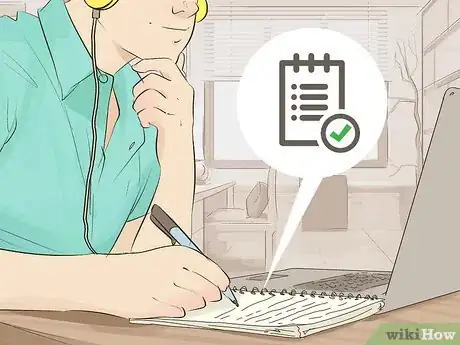
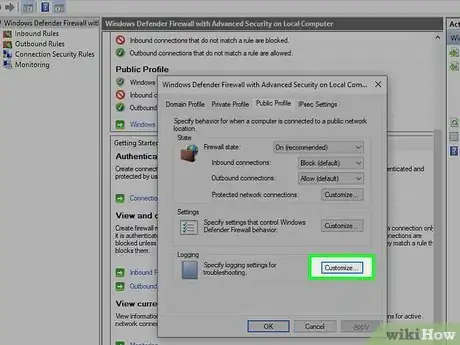
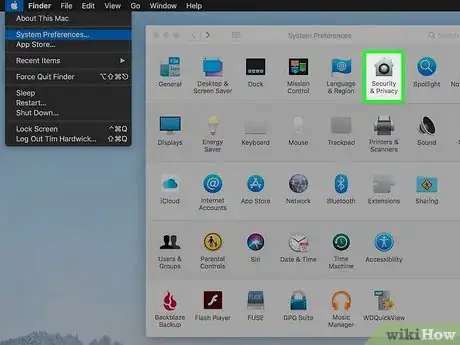
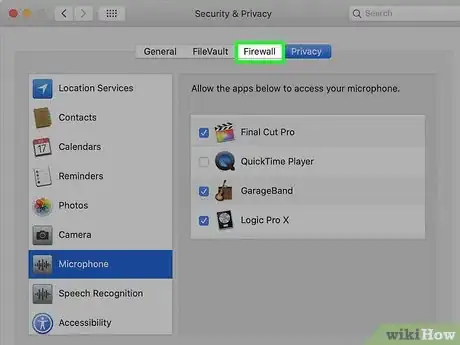
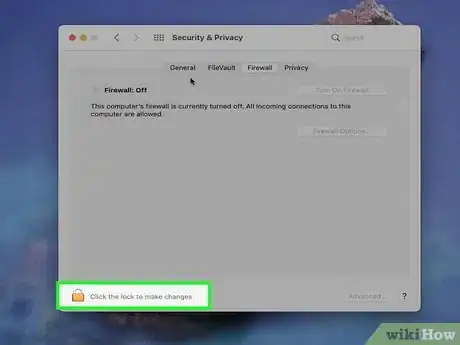
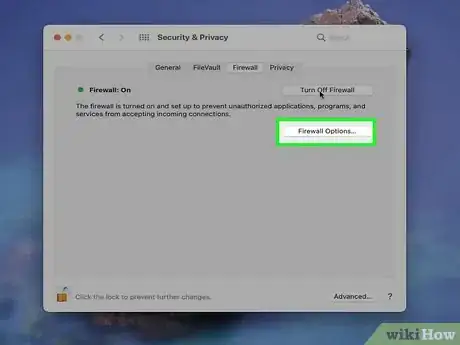
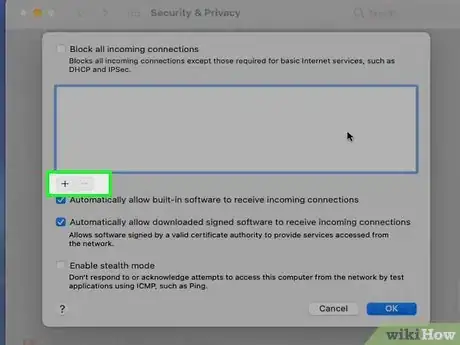


-Step-17.webp)










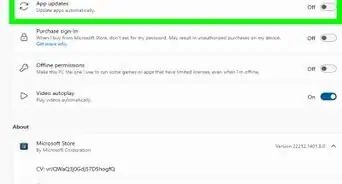









-Step-17.webp)




































