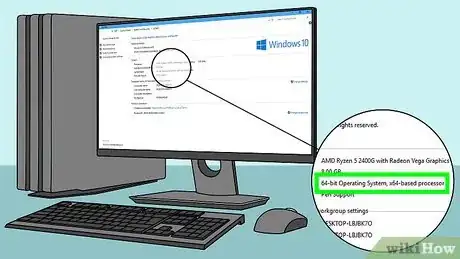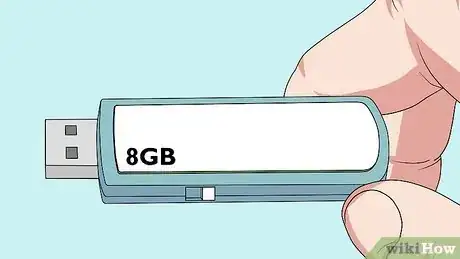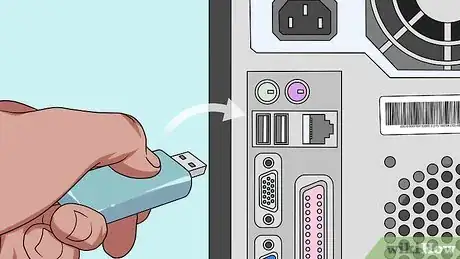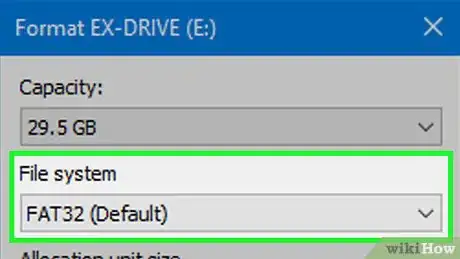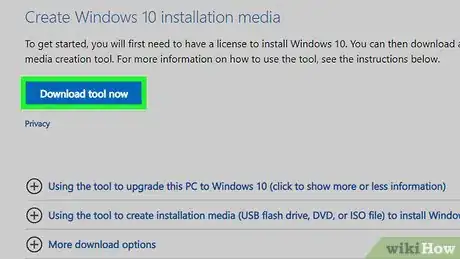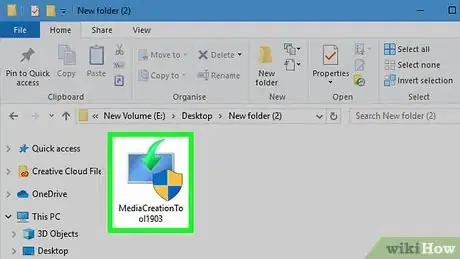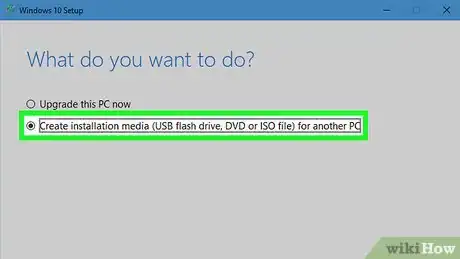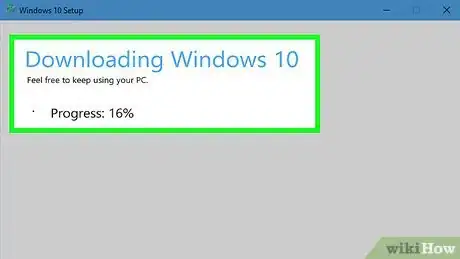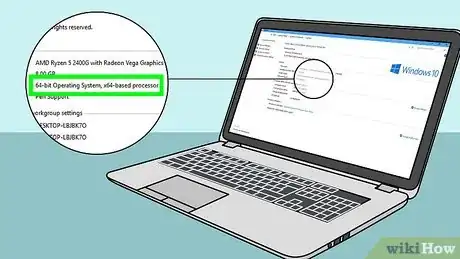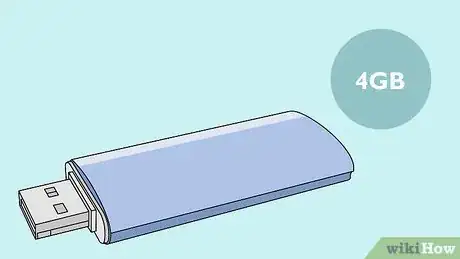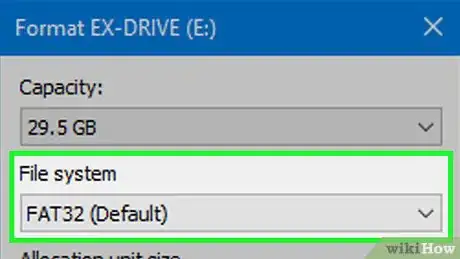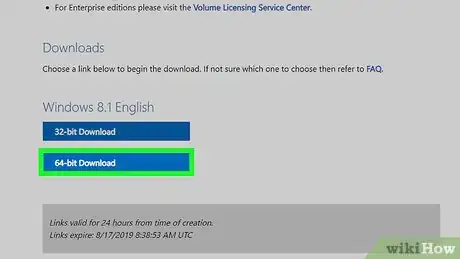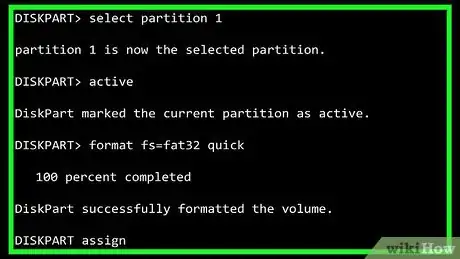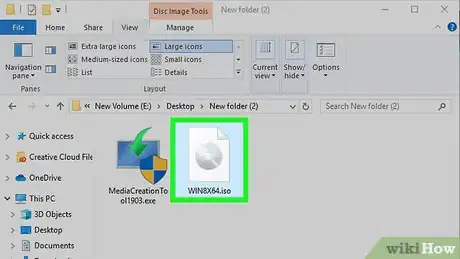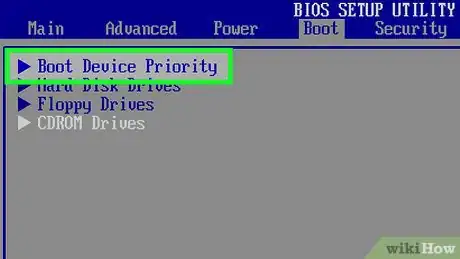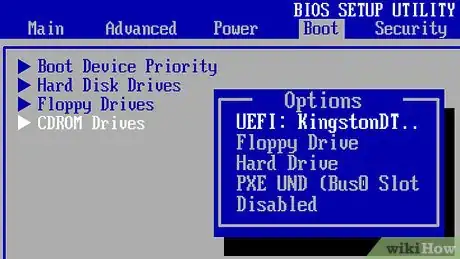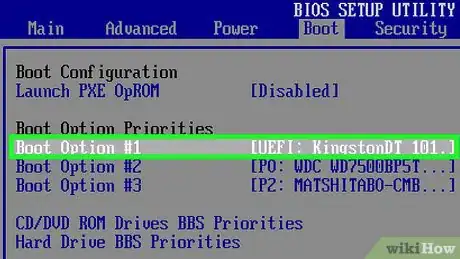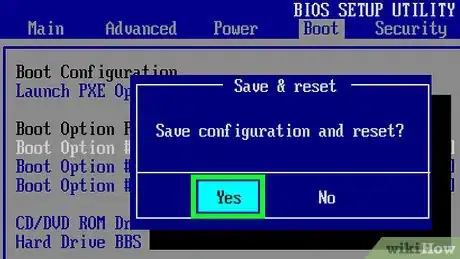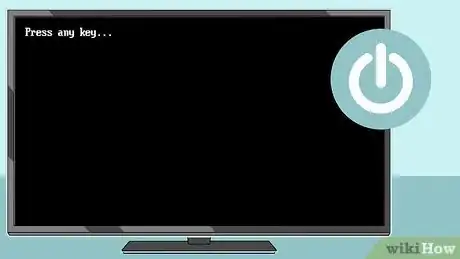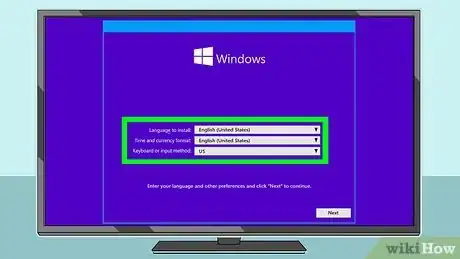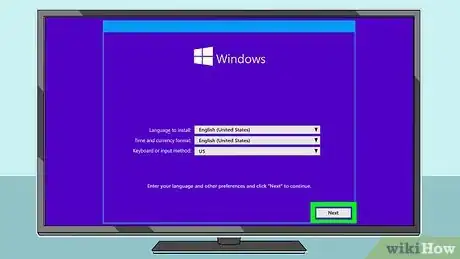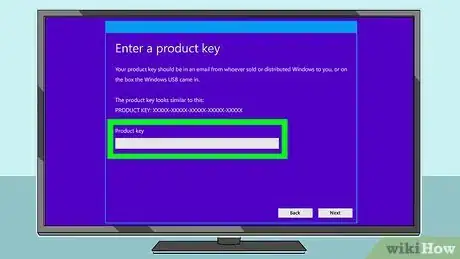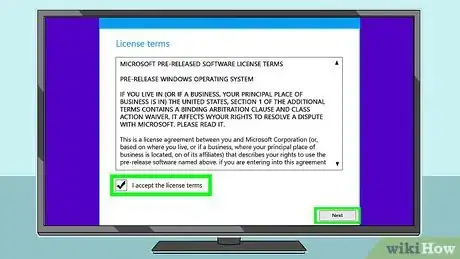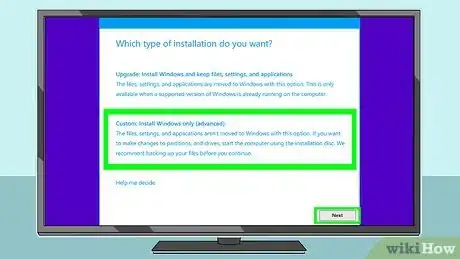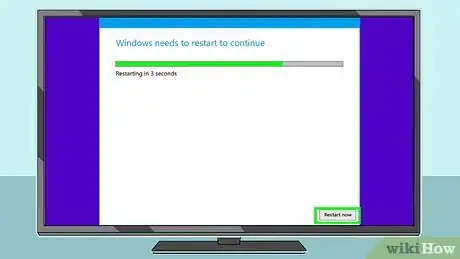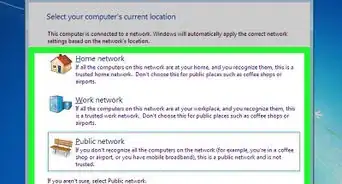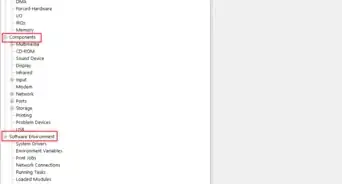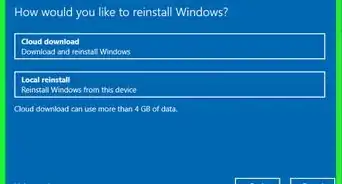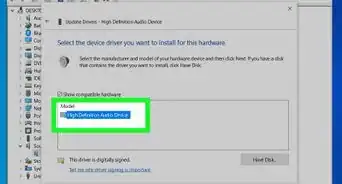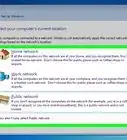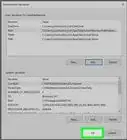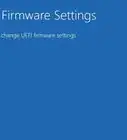This article was co-authored by Luigi Oppido and by wikiHow staff writer, Jack Lloyd. Luigi Oppido is the Owner and Operator of Pleasure Point Computers in Santa Cruz, California. Luigi has over 25 years of experience in general computer repair, data recovery, virus removal, and upgrades. He is also the host of the Computer Man Show! broadcasted on KSQD covering central California for over two years.
The wikiHow Tech Team also followed the article's instructions and verified that they work.
This article has been viewed 1,304,895 times.
This wikiHow teaches you how to use a USB flash drive to install a version of the Windows operating system onto a Windows computer. Using a USB flash drive is useful when your computer doesn't have a CD drive or when you don't have an operating system installation disc.
Steps
Creating the Installation Flash Drive for Windows 10
-
1Check the computer's architecture number. Before you download an installation tool for your preferred operating system, you'll need to know whether the computer on which you want to install Windows runs a 32-bit system or a 64-bit system.
- Make sure that you do this on the computer on which you're going to install Windows.
-
2Make sure that you have at least a 8-gigabyte flash drive. Windows needs at least eight gigabytes of space for its installation file.
- Flash drives are fairly cheap; you can get a 16-gigabyte flash drive—twice times the space you need—for less than $10.
Advertisement -
3Plug the flash drive into your computer. The flash drive should fit into one of your computer's rectangular USB ports.
-
4Format the flash drive to FAT32 or exFAT. When formatting your flash drive, click the File system drop-down box, then click FAT32 or exFAT in the drop-down menu.
- Formatting your flash drive will erase everything on it.
-
5Download the Windows installation tool. Open the Windows 10 download page, then click Download tool now at the bottom of the page.
-
6Run the installation tool. Double-click the "MediaCreationTool" EXE file, click Yes when prompted, accept any terms, and fill out any on-screen sections until you get to the installation section.
- As part of the installation tool, you'll be prompted to select a language, an edition of Windows, and an architecture for the setup process. Make sure to use the same architecture here as you found in step two of this part.
-
7Create your bootable flash drive. Once the installation section of the Media Creation Tool window opens, click the "Create installation media" checkbox, click Next, select your computer's language, edition, and architecture, click Next, click the flash drive's name, and click Next.
-
8Wait for the flash drive setup to complete. This may take several minutes. Once all of the setup files have downloaded (or pasted) into the flash drive, you can proceed with changing your computer's boot order.
Creating the Installation Flash Drive for Windows 8.1
-
1Check the computer's architecture number. Before you download an installation tool for your preferred operating system, you'll need to know whether the computer on which you want to install Windows runs a 32-bit system or a 64-bit system.
- Make sure that you do this on the computer on which you're going to install Windows.
-
2Make sure that you have at least a 4-gigabyte flash drive. Windows needs at least four gigabytes of space for its installation file.
- Flash drives are fairly cheap; you can get a 16-gigabyte flash drive—four times the space you need—for less than $10.
-
3Plug the flash drive into your computer. The flash drive should fit into one of your computer's rectangular USB ports.
-
4Format the flash drive to FAT32 or exFAT. When formatting your flash drive, click the File system drop-down box, then click FAT32 or exFAT in the drop-down menu.
- Formatting your flash drive will erase everything on it.
-
5Download the Windows disk image. Open the Windows 8.1 download page, scroll down and select a version of Windows 8.1, click Confirm, select a language and click Confirm, and click either 32-Bit Download or 64-Bit Download in the middle of the page. This will prompt the disk image (ISO) file to download.
-
6Make the flash drive bootable. If you're installing Windows 8.1, you'll need to use Command Prompt or another bootable USB method to ensure that your computer will recognize your USB flash drive as a software installation location.
-
7Add the ISO to the flash drive. Copy the downloaded ISO file by selecting it and pressing Ctrl+C, then open your formatted, bootable flash drive and press Ctrl+V. The ISO file will appear on the flash drive after a few minutes, after which point you can proceed with changing your computer's boot order.
Changing Your Computer's Boot Order
-
1Go to the computer on which you want to install Windows. If you're merely trying to install a new version of Windows on your existing computer, skip this step.
-
2Plug in your USB flash drive. Insert the USB flash drive into a USB port on the computer.
-
3Prompt the computer to restart. Click Start , click Power , and click Restart. Your computer will begin to restart.
- If the computer is off, press its power button to turn it on, then move to the next step. If the computer turns on when you open its lid or move the mouse, you'll still need to restart it before proceeding.
-
4Rapidly press the computer's BIOS key. As soon as the computer's startup screen appears (the screen right after the computer shuts down and is beginning to restart), begin pressing the BIOS key. Your computer's BIOS key will vary depending on the manufacturer, but it will usually be one of the function keys (e.g., F2), Esc, or Del.[1]
- You can check your computer's BIOS key online or in the manual that came with your computer.
- Many computers will flash a "Press [key] to enter setup" (or similar) message at the bottom of the screen as your computer is starting up. This is the key that you should press.
- If you miss your opportunity and the computer finishes the restart cycle, you'll need to restart it and try again.
-
5Find the "Boot Order" section. This section is usually in the Advanced or Advanced Options tab, but each BIOS menu is different. The "Boot Order" section will have a list of different startup locations, including your hard drive's name and your CD drive.[2]
-
6Select your flash drive's name. Using the arrow keys, move the highlight bar down until it's covering the flash drive's name.[3]
- On some computers, you'll instead select Removable Storage or Removable Drives (or something similarly titled).
-
7Move the flash drive to the top of the list. You'll usually do this by pressing the + key until the flash drive is at the top, but check the legend at the bottom or on the side of the BIOS screen to see if your controls are different.[4]
-
8Save your changes and exit the BIOS. There's usually a key that you can press to do this, so check the legend to see what it is and then press it.
- You may have to press another key to confirm this decision.
-
9Restart your computer again if necessary. If your computer doesn't greet you with a "Press any key" screen and instead finishes the restart cycle, restart it again to boot from the flash drive. This will launch the Windows setup process.
Installing Windows
-
1Press any key when prompted. When you see the "Press any key" line of text, press any key on your computer's keyboard to proceed with the Windows installation.
-
2Select a language and region. When the Windows installation window pops up, select a language, region, and any other preferences listed there.
- You may also be prompted to select keyboard settings here.
- On Windows 7, you'll check the "I agree" box here instead, then skip ahead to the "Select a partition" step.
-
3Click Next. It's in the lower-right corner of the page.
-
4Enter your product key. When prompted, type in the product key that came with your computer or installation disc, then click Next.
- On Windows 10, you must first click Install now. You can also skip the product key entry for now by clicking the Skip option.
- On Windows 7, you won't be asked for your product key until after the installation is complete.
-
5Agree to the terms of use. Check the "I agree" box, then click Next.
-
6Select a custom installation. Check the "Custom" box, then click Next
-
7Select an installation partition. Double-click the partition on which you want to install Windows, then confirm your choice when prompted. You may also need to select the empty partition and click Next to prompt the installation process to begin.
- On Windows 7, you'll select the partition that you want to use, click Delete, confirm the decision when prompted, click the empty hard drive, and click Next to begin the installation process.
-
8Wait for Windows to finish installing. Your computer may restart several times during this process, and the installation may take several minutes to over an hour depending on your computer's speed.
-
9Follow any on-screen instructions. After Windows is installed on the computer, you'll be asked to set up a few more preferences (e.g., your language, account name, email address, etc.) before you can begin using Windows.
- On Windows 7, you'll be asked to enter your product key here.
Expert Q&A
-
QuestionHow do I change my computer's boot order?
 Luigi OppidoLuigi Oppido is the Owner and Operator of Pleasure Point Computers in Santa Cruz, California. Luigi has over 25 years of experience in general computer repair, data recovery, virus removal, and upgrades. He is also the host of the Computer Man Show! broadcasted on KSQD covering central California for over two years.
Luigi OppidoLuigi Oppido is the Owner and Operator of Pleasure Point Computers in Santa Cruz, California. Luigi has over 25 years of experience in general computer repair, data recovery, virus removal, and upgrades. He is also the host of the Computer Man Show! broadcasted on KSQD covering central California for over two years.
Computer & Tech Specialist You'll have to change this in the system's BIOS. Restart your computer and before it fully boots up, press the BIOS key, which is one of the function keys on your keyboard's top row. On the BIOS screen, you can then go into the settings and change the priority order so that your flash drive loads Windows first.
You'll have to change this in the system's BIOS. Restart your computer and before it fully boots up, press the BIOS key, which is one of the function keys on your keyboard's top row. On the BIOS screen, you can then go into the settings and change the priority order so that your flash drive loads Windows first. -
QuestionI want to install Windows but am being prompted that there is a missing operating system. What now?
 Community AnswerHave you put the OS on the drive? If not, install it on there. You can also try to install an *.iso file on the drive.
Community AnswerHave you put the OS on the drive? If not, install it on there. You can also try to install an *.iso file on the drive. -
QuestionWhat if I'm putting in a brand new hard drive?
 Community AnswerIf you are installing from scratch, you will still need to create the boot media using one of the above steps on a working computer. Once the boot media is created, you will use it on the computer that has a new hard drive. Just remember that with a new hard drive and installation, you need to get a registration code to activate Windows.
Community AnswerIf you are installing from scratch, you will still need to create the boot media using one of the above steps on a working computer. Once the boot media is created, you will use it on the computer that has a new hard drive. Just remember that with a new hard drive and installation, you need to get a registration code to activate Windows.
Warnings
- Navigating the BIOS can be extremely frustrating since no two BIOS pages are identical. To negate this frustration, find your computer's manual and look up the BIOS information there.⧼thumbs_response⧽
References
- ↑ Luigi Oppido. Computer & Tech Specialist. Expert Interview. 10 June 2020.
- ↑ Luigi Oppido. Computer & Tech Specialist. Expert Interview. 10 June 2020.
- ↑ Luigi Oppido. Computer & Tech Specialist. Expert Interview. 10 June 2020.
- ↑ Luigi Oppido. Computer & Tech Specialist. Expert Interview. 10 June 2020.