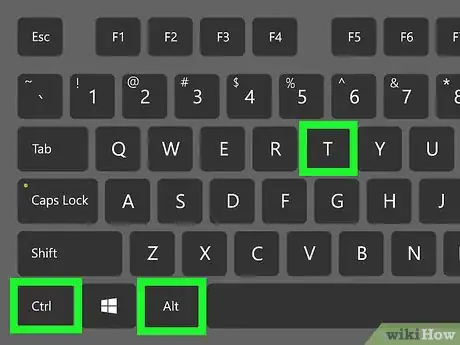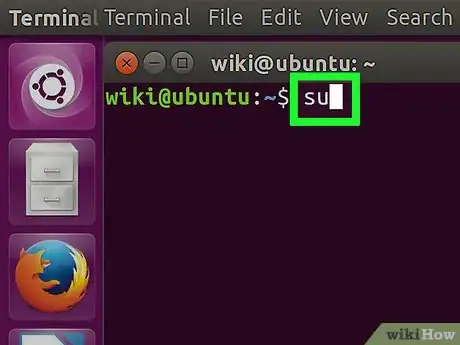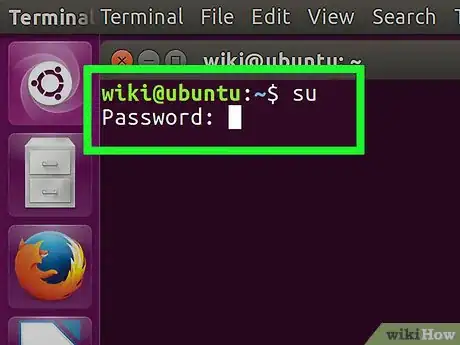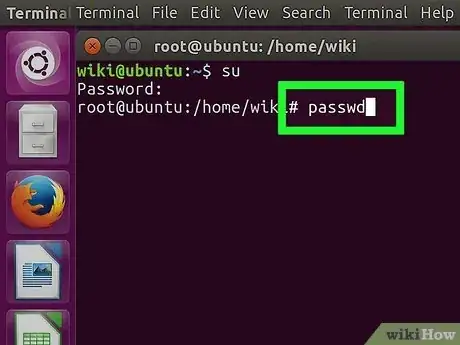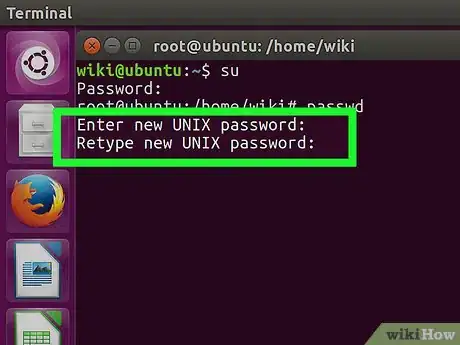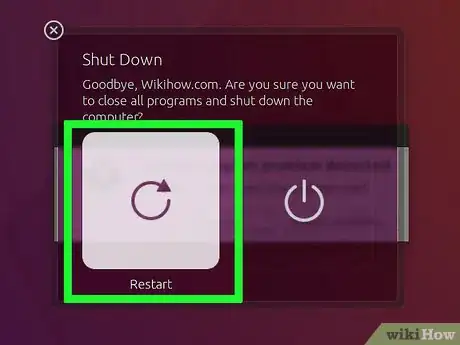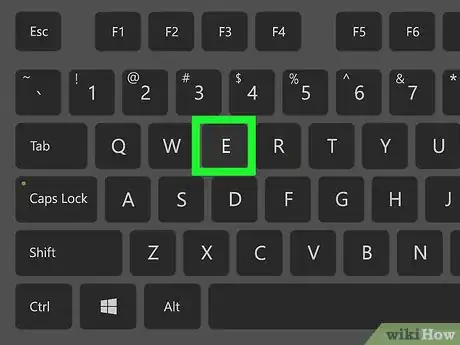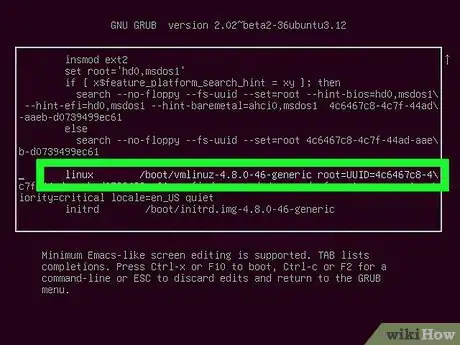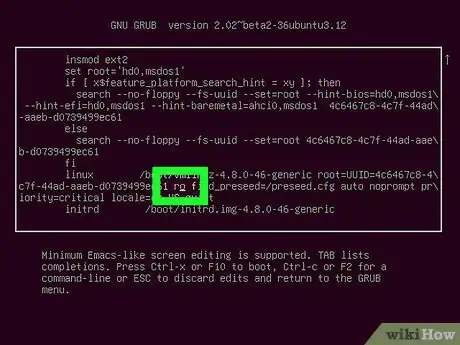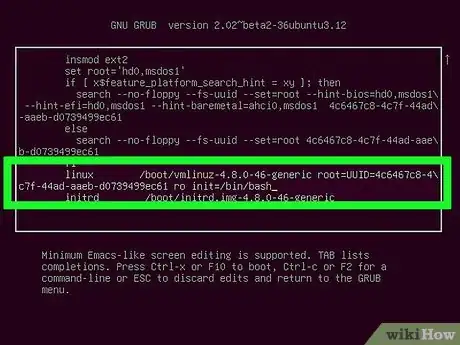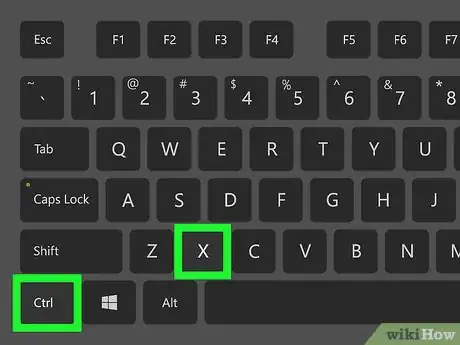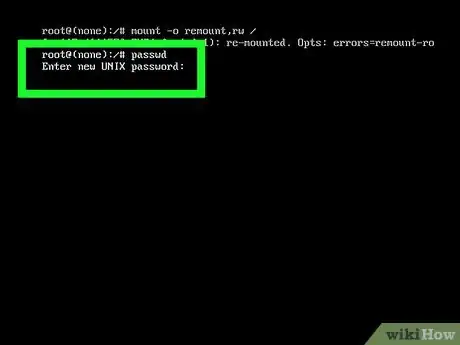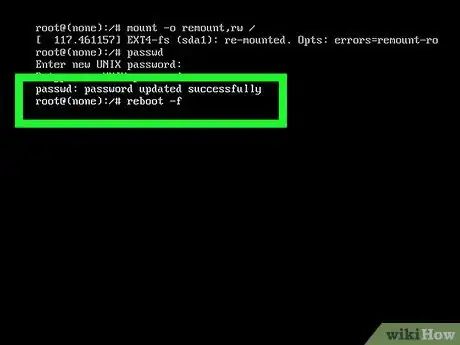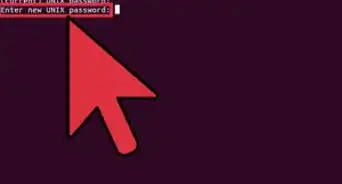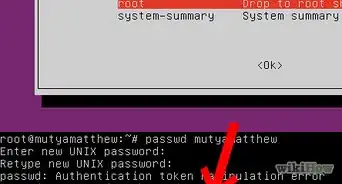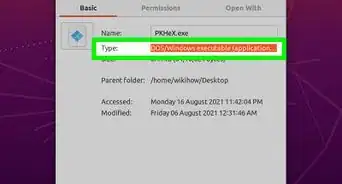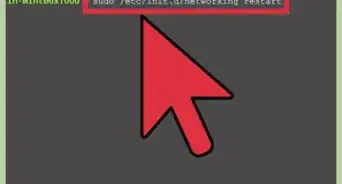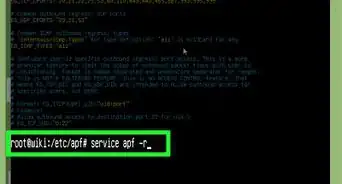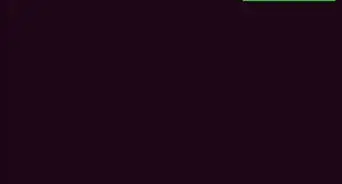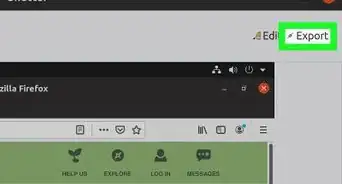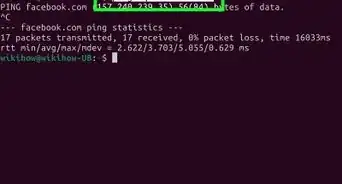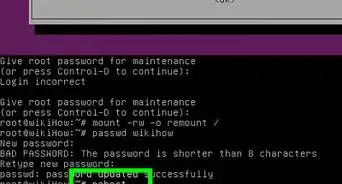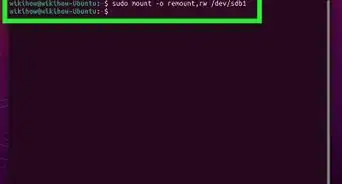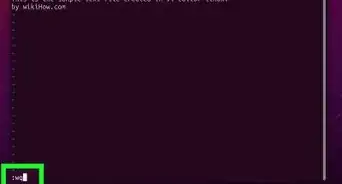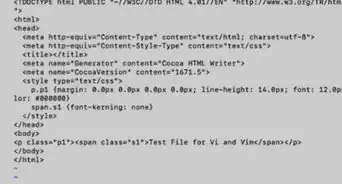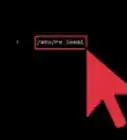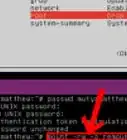This article was co-authored by wikiHow Staff. Our trained team of editors and researchers validate articles for accuracy and comprehensiveness. wikiHow's Content Management Team carefully monitors the work from our editorial staff to ensure that each article is backed by trusted research and meets our high quality standards.
The wikiHow Tech Team also followed the article's instructions and verified that they work.
This article has been viewed 5,262,942 times.
Learn more...
This wikiHow teaches you how to change the Linux root password if you have the current password or if you don't have access to the current root password.
Steps
With the Current Root Password
-
1Open a terminal window. To do so, press Ctrl+Alt+T,[1] which will open a new terminal window with a command prompt in most Linux desktop environments.
- If you’re not using a desktop environment, you’re already at a command prompt, so proceed to the next step.
-
2Type su at the command prompt, and press ↵ Enter.[2] A Password: line will open below the command prompt.Advertisement
-
3Type the current root password, then press ↵ Enter. When the password is accepted, you’ll be brought back to the command prompt as the root user.
- If you type the password incorrectly, run su and try again.
- Passwords are case-sensitive.
-
4Type passwd and press ↵ Enter. An Enter new UNIX password: line will appear below the prompt.
-
5Type a new password and press ↵ Enter. The password you type will not appear on the screen.
-
6Retype the new password and press ↵ Enter. You will see a message that reads “password updated successfully.”
-
7Type exit and press ↵ Enter. This will log you out of the root account.
Without the Current Root Password
-
1Restart your computer.
-
2Press E at the Grub menu.[3] The Grub menu appears right after you turn on the computer. In most cases, it only stays on the screen for a few moments.
- If you don’t press E before the Grub menu disappears, reboot and try again.
- This method works for most popular Linux distributions (Ubuntu, CentOS 7, Debian). There are many distributions of Linux, some more obscure than others. If you’re not able to get to single-user mode with this method, check your distribution’s website for instructions specific to your system.
-
3Scroll to the line that begins with linux /boot. Use the ↑ and ↓ keys to do so. This is the line you’ll need to modify in order to boot into single-user mode.
- In CentOS and some other distributions, the line may begin with linux16 rather than linux.
-
4Move the cursor to the end of the line. Use the →, ←, ↑, and ↓ keys to place the cursor right after ro.
-
5Type init=/bin/bash after ro. The end of the line should now look like this:
ro init=/bin/bash.- Note the space between
roandinit=/bin/bash.
- Note the space between
-
6Press Ctrl+X. This tells the system to boot directly to a root-level command prompt in single-user mode.
-
7Type mount –o remount,rw / at the prompt and press ↵ Enter. This mounts the file system in read-write mode.
-
8Type passwd at the prompt and press ↵ Enter. Since booting into single-user mode gives you root access, there’s no need to pass additional parameters to the passwd command.
-
9Type a new root password and press ↵ Enter. The characters you type won’t be displayed on the screen. This is normal.
-
10Retype the new password and press ↵ Enter. When the system confirms you’ve re-entered the same password, you’ll see a message that reads “password updated successfully.”
-
11Type reboot –f and press ↵ Enter. This command reboots the system normally.
Community Q&A
-
QuestionHow do I find the current password?
 77EcrivanCommunity AnswerIf you have lost your current root password, you may need to use a password cracking tool to get it back. Depending on the strength of the password you set, this could be either very easy or very difficult. John the Ripper is a popular password cracking tool that might work for you.
77EcrivanCommunity AnswerIf you have lost your current root password, you may need to use a password cracking tool to get it back. Depending on the strength of the password you set, this could be either very easy or very difficult. John the Ripper is a popular password cracking tool that might work for you. -
QuestionI am facing an authentication failure problem even after using a valid password. What can be the reason?
 77EcrivanCommunity AnswerIf you are certain that you are in fact using the correct password, then you may have been locked out. To check if your account is locked, open up the terminal and enter "passwd -S [user name]". This should present you with some numbers and letters, a date and your user name. At the end of this line, check to see if it says "(Password locked.)". You can unlock an account by running "passwd -u" in the terminal.
77EcrivanCommunity AnswerIf you are certain that you are in fact using the correct password, then you may have been locked out. To check if your account is locked, open up the terminal and enter "passwd -S [user name]". This should present you with some numbers and letters, a date and your user name. At the end of this line, check to see if it says "(Password locked.)". You can unlock an account by running "passwd -u" in the terminal. -
QuestionI have tried this. The first time it works well, but not the second. I notice my linux line does not have the /boot/, can it still work?
 HaxaliciousCommunity AnswerIf your linux line does not have /boot/ and it does not boot up then you have broken your GRUB. You will need to re-add this line to boot your computer. If there is another path then just add the required things after "ro" on the linux line.
HaxaliciousCommunity AnswerIf your linux line does not have /boot/ and it does not boot up then you have broken your GRUB. You will need to re-add this line to boot your computer. If there is another path then just add the required things after "ro" on the linux line.
References
About This Article
1. Type "su" and press Enter.
2. Enter the current password and press Enter.
3. Type "passwd '" and press Enter.
4. Confirm the new password and press Enter.
5. Type "exit" and press Enter.