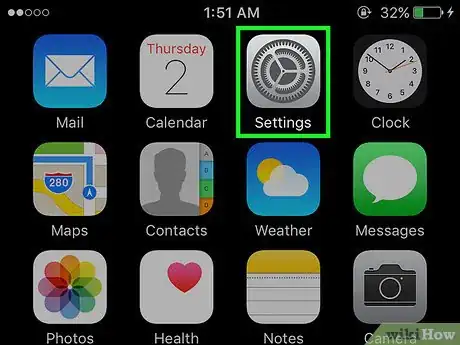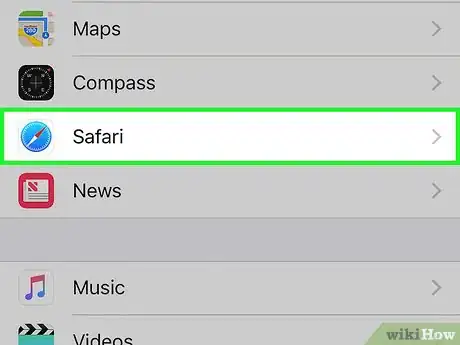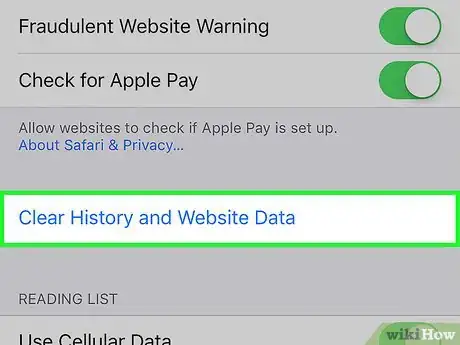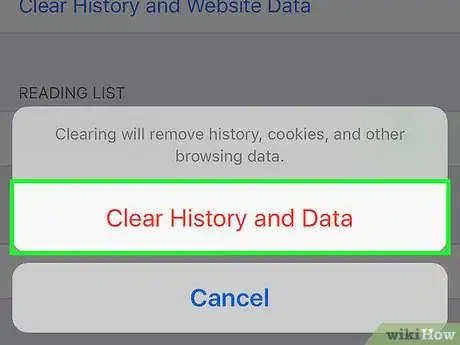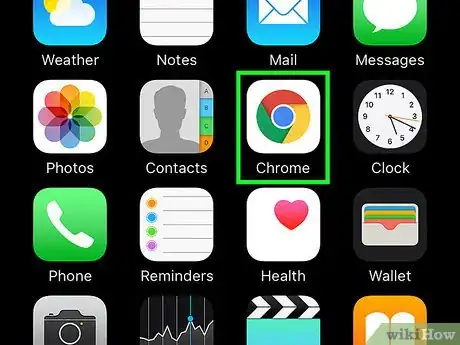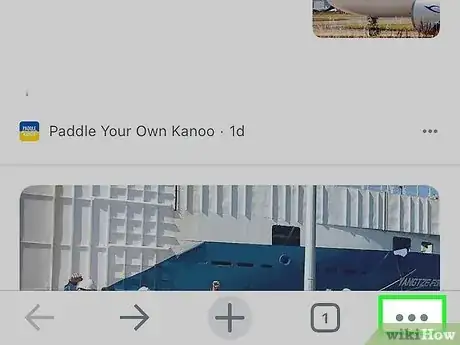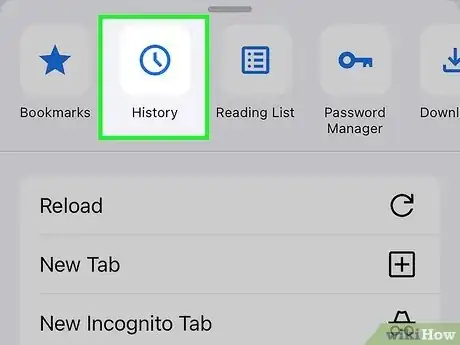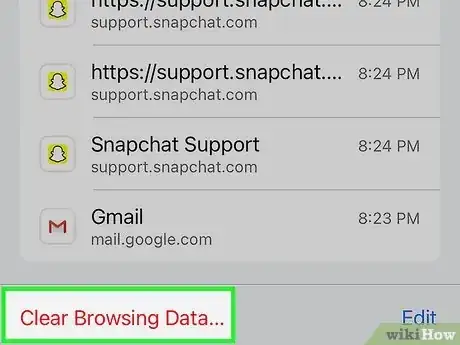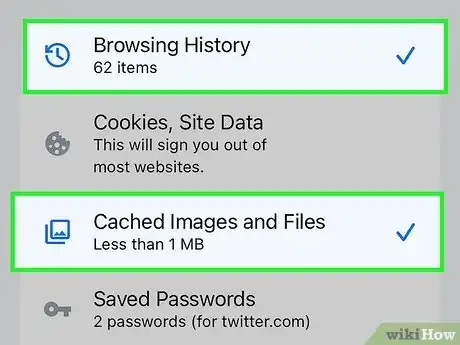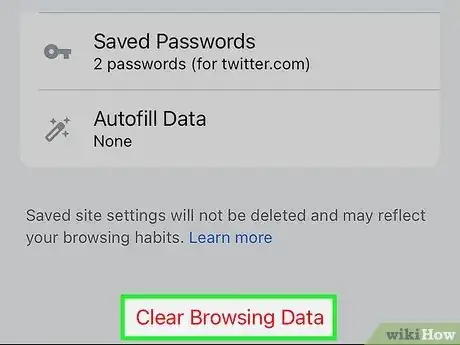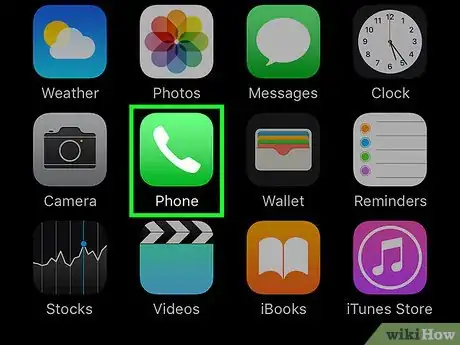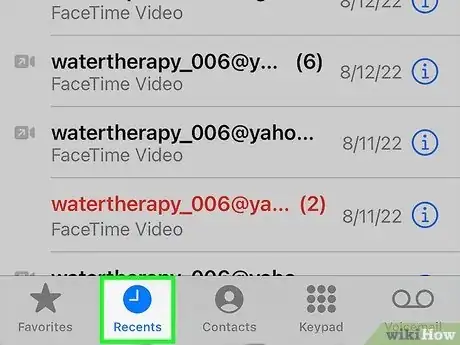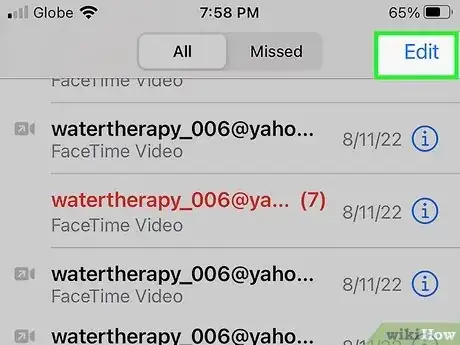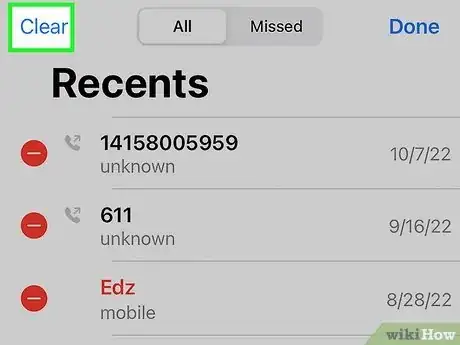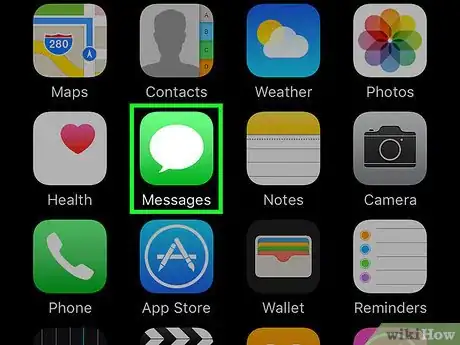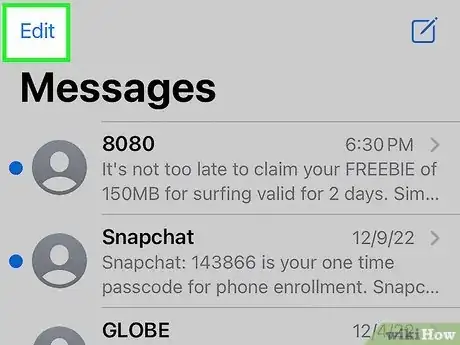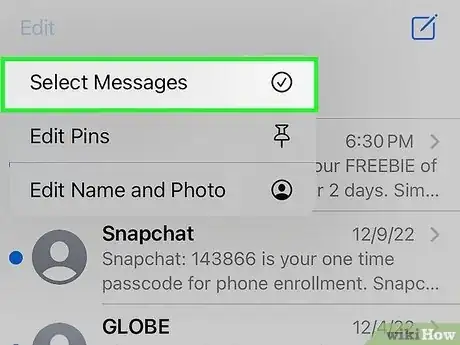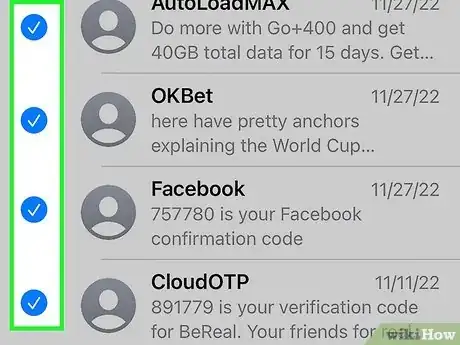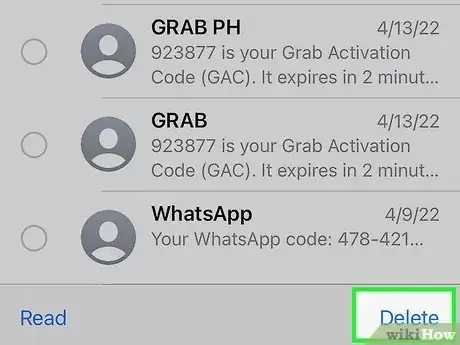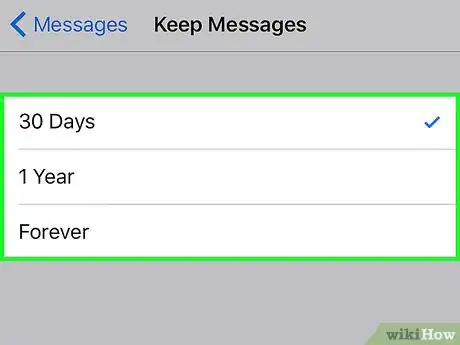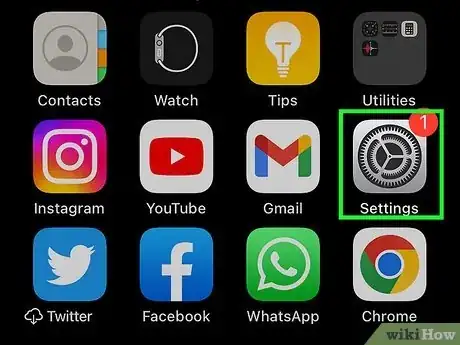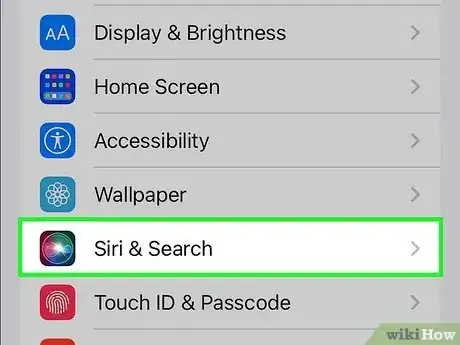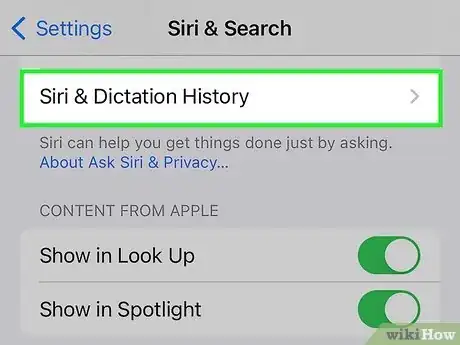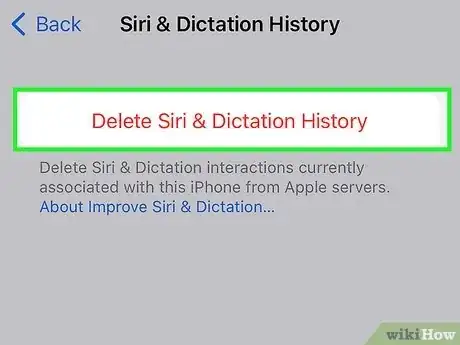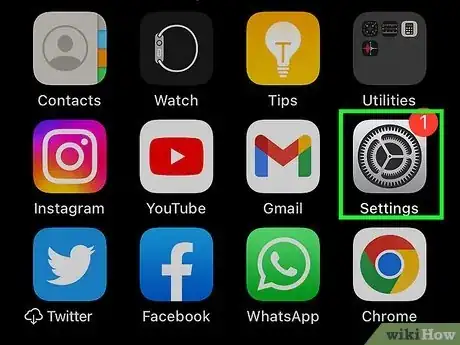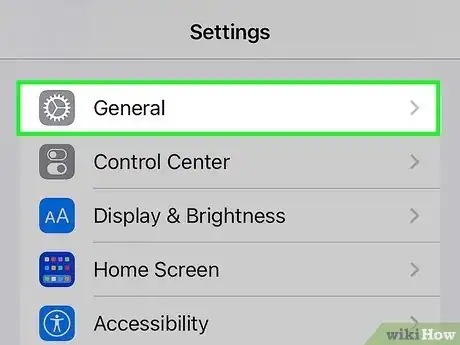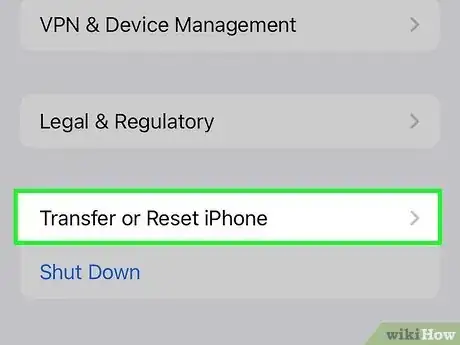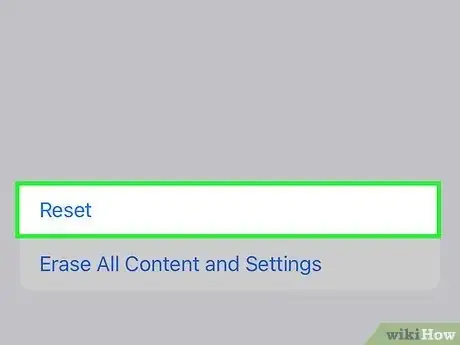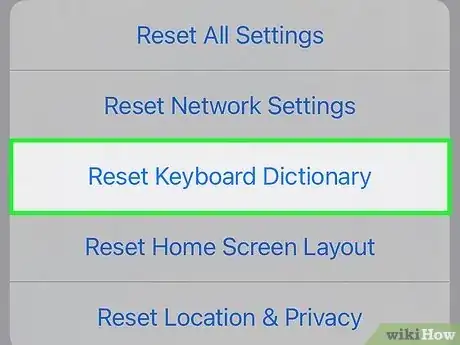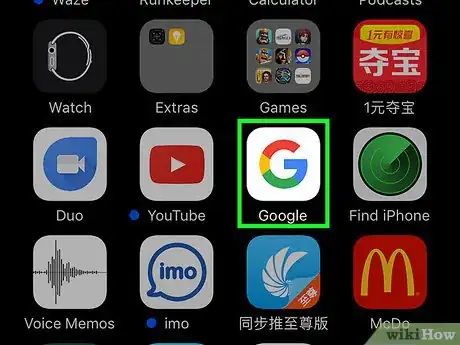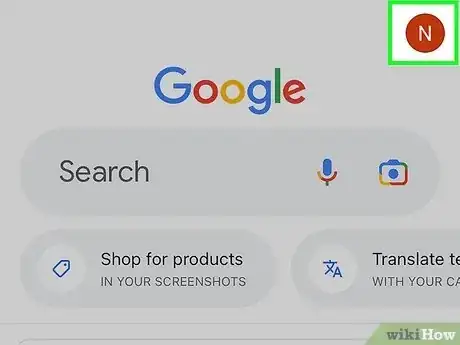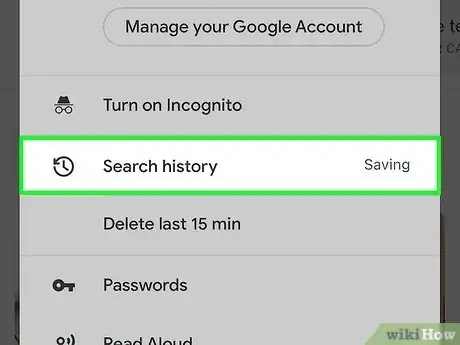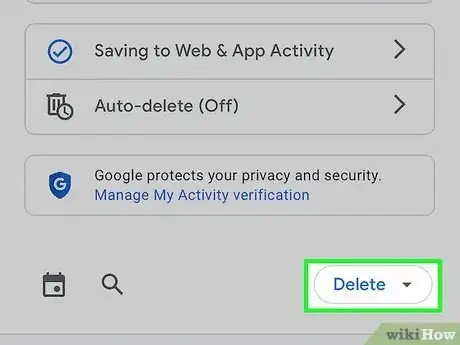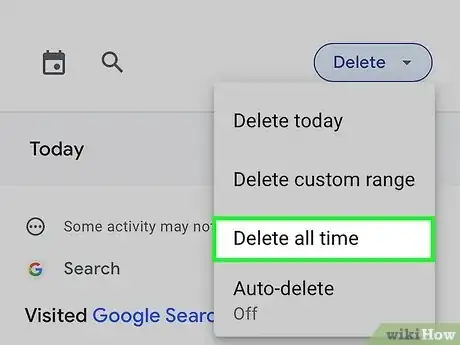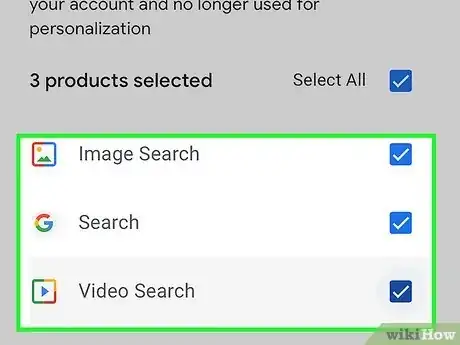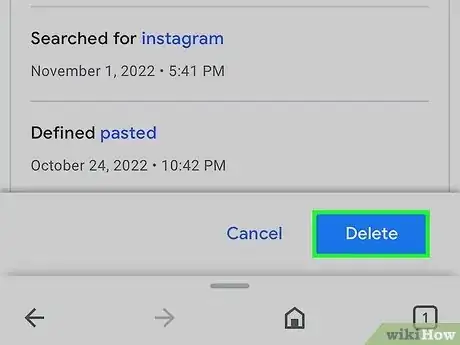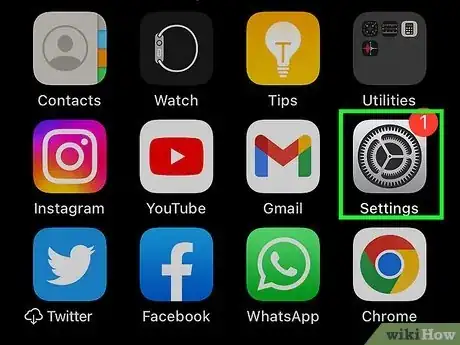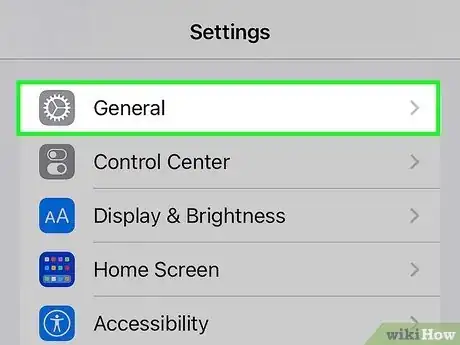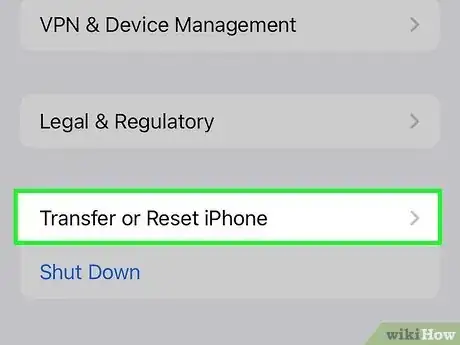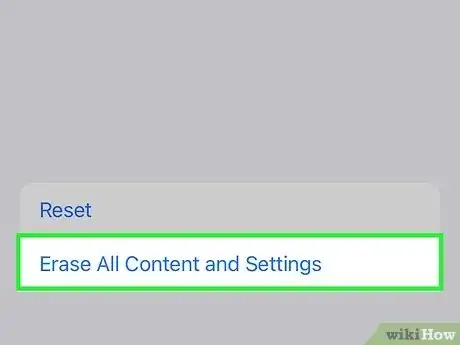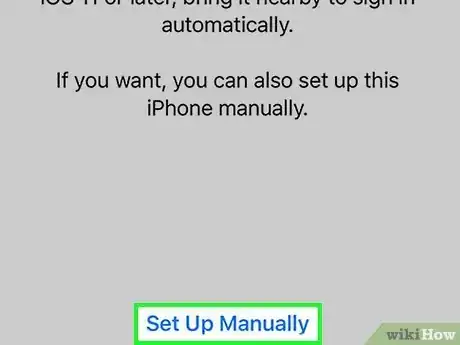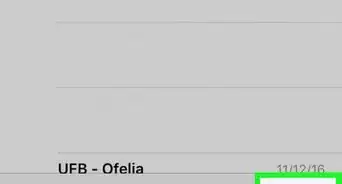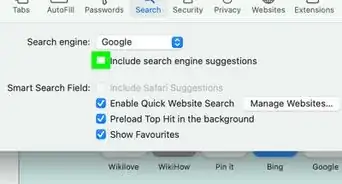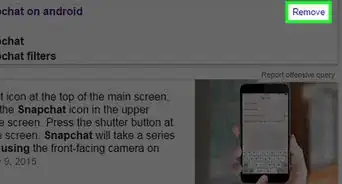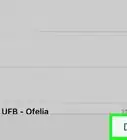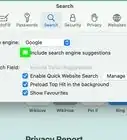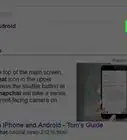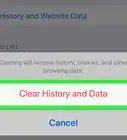Delete your browsing data, cookies, and call history on your iPhone
This article was co-authored by wikiHow staff writer, Kyle Smith. Kyle Smith is a wikiHow Technology Writer, learning and sharing information about the latest technology. He has presented his research at multiple engineering conferences and is the writer and editor of hundreds of online electronics repair guides. Kyle received a BS in Industrial Engineering from Cal Poly, San Luis Obispo.
The wikiHow Tech Team also followed the article's instructions and verified that they work.
This article has been viewed 2,427,529 times.
Learn more...
Your iPhone history is usually used to make things easier for you, such as tracking down a website you've visited or finding a call you missed. If you're worried about someone seeing something they shouldn't, you can delete your web browsing and search history, call and message logs, keyboard autocorrect dictionary, Siri interaction data, or even erase everything completely. This wikiHow will show you easy ways to clear your iPhone's history to preserve your privacy.
Things You Should Know
- To clear your Safari browsing history, go to Settings > Safari > Clear History and Web Data.
- To clear your call history, open the Recents area of the Phone app, tap Edit, and then tap Clear.
- Use the Google app to delete your search history.
Steps
Safari Browsing History
-
1Open the Settings app . You'll be clearing your Safari browsing history and cookies from the Settings app, not from the Safari app.[1]
- In the future, you can use Safari's Private Browsing mode to visit websites without saving them to your history.
-
2Scroll down and tap "Safari." You should find this in the fifth group of options.Advertisement
-
3Tap Clear History and Website Data. A window will pop up asking you to confirm.[2]
- If this button is grayed-out, there's either no history saved, or the option is restricted in Screen Time. You can reenable Clear History and Website Data in Settings > Screen Time > Content & Privacy Restrictions Web Content by disabling all website restrictions.
-
4Confirm that you want to delete the history. Your Safari browsing history, cache, and cookies will be deleted. Your browsing history will also be deleted on any other devices you are signed into with your iCloud account.
- Your AutoFill information (e.g., contact info and saved credit cards) will not be deleted.
- Alternatively, you can delete the cookies without clearing your history. Navigate to Settings > Safari > Advanced > Website Data. Select Remove All Website Data.
Chrome Browsing History
-
1Open the Chrome app. If you use Chrome on your iPhone, you can clear the browsing history from within the Chrome app itself.[3]
- If you don't want Chrome to add the websites you visit to your history, you can browse privately in incognito mode.
-
2Tap the Menu button (⋮). This will show a pop up menu with additional options.
-
3Tap History. It has a clock icon next to it.
-
4Tap Clear browsing data. A menu with browsing data options will appear.
-
5Choose the browsing data to delete. In the selection menu, choose what information you want to clear. You can select your browsing history, cookies, cached files, and more!
-
6Tap Clear browsing data. This will delete all of your selected browsing data.
- Note that this will delete the Google Chrome browsing data for any synced devices as well.
Call History
-
1
-
2Tap the Recents tab. This will display a list of recent calls that you've made and received.
-
3Tap Edit in the upper-right corner. Red minus signs will appear next to each call in the log.
-
4Tap Clear to delete all of the entries at once. If you want to delete the whole list, tap "Clear" in the upper-left corner. This only appears after you've tapped "Edit." All of the entries in the Recents tab will be deleted.
- If you just want to delete a single entry instead of clearing your entire call log, tap the red minus sign next to the call you want to clear.
Message History
-
1
-
2Tap the Edit button. This can be found in the upper-left corner.
-
3Tap Select Messages. This is at the top of the pop-up menu after tapping Edit.
-
4Select each conversation that you want to delete. Tap the checkbox for each conversation that you want to remove. You can select multiple conversations.
-
5Tap Delete after selecting conversations. All of the selected conversations will be deleted without confirmation.
- If you're signed in to another device, such as an iPad or Mac, using the same Apple ID, your iMessage history will be cleared from that device as well.
-
6Change your message history settings. By default, Messages will store all of your messages forever. You can change these settings to only keep messages for a year or for 30 days, which can free up space and reduce clutter:
- Open the Settings app.
- Select Messages.
- Tap Keep Messages.
- Select how long you want to store messages for. This will automatically delete messages that are older than the new setting.
Siri History & Data
-
1Open the Settings app . If you use Siri to search the web or handle tasks, you can easily clear your Siri history in your Settings.[4]
-
2Tap Siri & Search. You'll find this in the third group of settings.
-
3Tap Siri & Dictation History. It's toward the bottom of the screen.
-
4Tap Delete Siri & Dictionary History and confirm. This clears your Siri history.
Keyboard Autocorrect History
Google Search History
-
1Open the Google app. If you use the Google app to search Google, you can clear your search history through the app.[5]
-
2Tap the profile button. It’s the profile picture in the top right of the app.
-
3Tap Search history. This will open a new page with options for your search history.
-
4Tap Delete. This button is located above your search history.
-
5Select a time range. If you want to delete the entire history, select “Delete all time.”
-
6Select Google products. Check the boxes next to the Google products you want to delete your history from. Then click Next.
-
7Tap Delete. This will confirm the deletion of your Google search history.
Erasing All Data
-
1Use this option if you want to completely erase your iPhone. This will delete all of the history and data on the iPhone, and you'll be prompted to set it up as new when the process is complete.
- If you sync your data to iCloud, erasing your iPhone will not erased that synced data. Once you sign back in with your Apple ID, all synced data will reappear.
- For example, if you use iCloud to sync your iMessages (the default option), those messages will reappear on your iPhone after you sign back in with your Apple ID after erasing your phone.
- If you sync your data to iCloud, erasing your iPhone will not erased that synced data. Once you sign back in with your Apple ID, all synced data will reappear.
-
2
-
3Tap General. Your iPhone's general settings will open.
-
4Tap Transfer or Reset iPhone. This will take you to the reset page.
-
5Tap Erase All Content and Settings. You'll be asked to confirm that you want to completely delete everything.
- You may need to enter your Apple ID password or iPhone passcode.
- This will restore your device to the factory settings, deleting all of the information and settings.
-
6Set up your iPhone. Once the reset is complete, you'll be taken through the initial setup. You can set up your iPhone as new, or restore an iTunes or iCloud backup.
Community Q&A
-
QuestionWhen I search for a person on Facebook, my phone won't let me delete it. Why?
 Community AnswerThis may be because you are using the Facebook app and that Safari does not interact with the app's searching system.
Community AnswerThis may be because you are using the Facebook app and that Safari does not interact with the app's searching system. -
QuestionHow do I delete the history from my iPhone, like the stuff that is behind the home screen?
 Community AnswerTap the home button 2 times to open the menu, then swipe up on any open app or game to close it out.
Community AnswerTap the home button 2 times to open the menu, then swipe up on any open app or game to close it out. -
QuestionHow do I clear recent notifications on my iPhone 7?
 Community AnswerGo to the home page and pull your finger down from the top of the screen to the bottom. A notification bar will pop up that shows all of your notifications. Tap the "X" at the top right and then press "Clear." Do that to all of the notifications you want to clear.
Community AnswerGo to the home page and pull your finger down from the top of the screen to the bottom. A notification bar will pop up that shows all of your notifications. Tap the "X" at the top right and then press "Clear." Do that to all of the notifications you want to clear.
References
About This Article
1. Open Settings.
2. Tap Safari.
3. Tap Clear History and Website Data.
4. Confirm deletion.