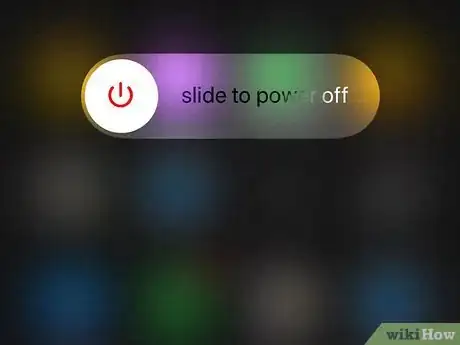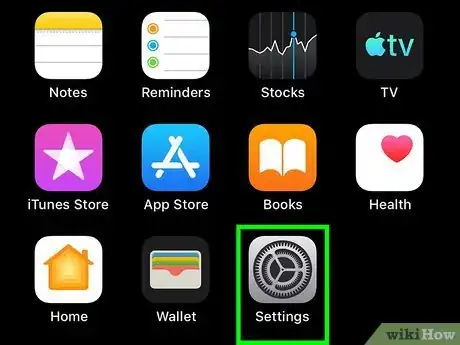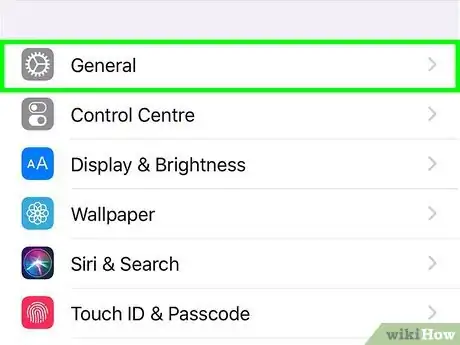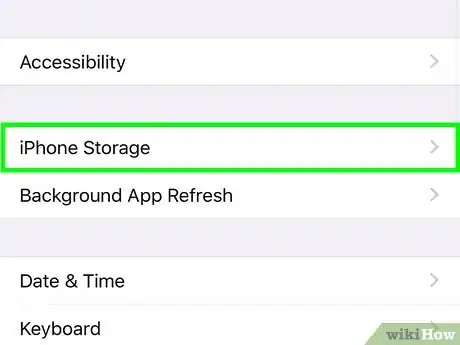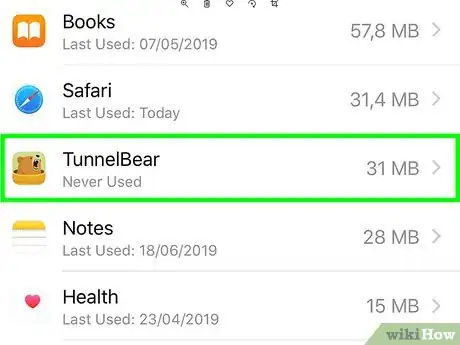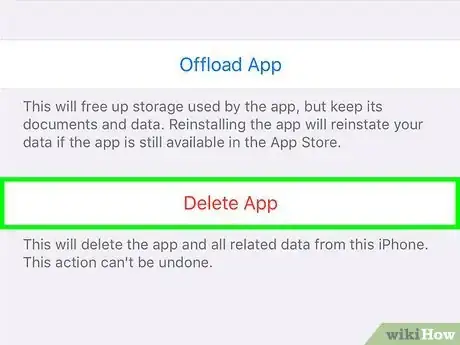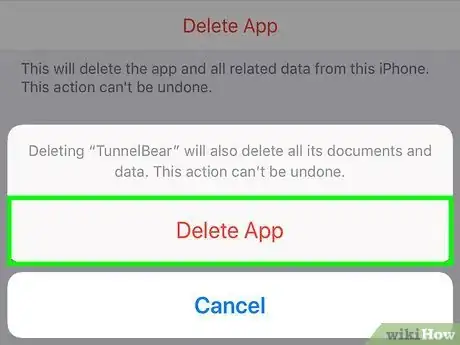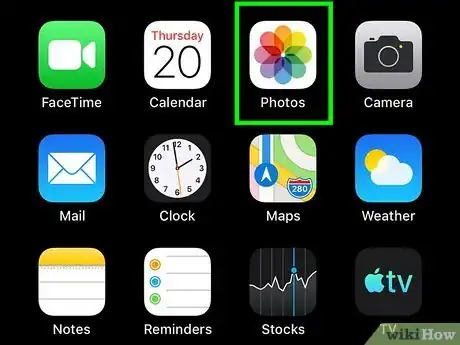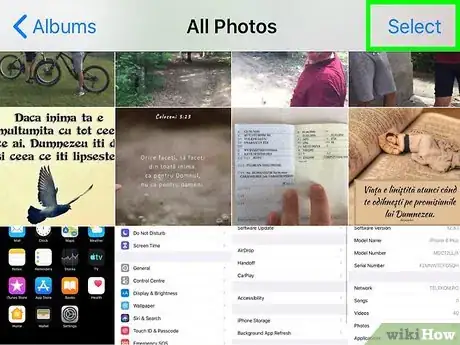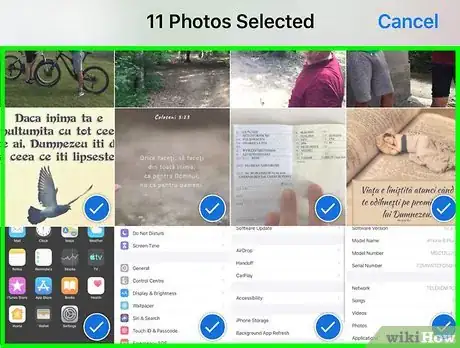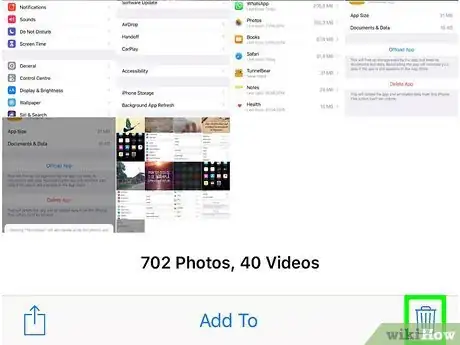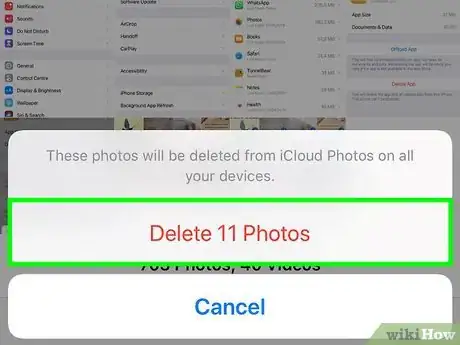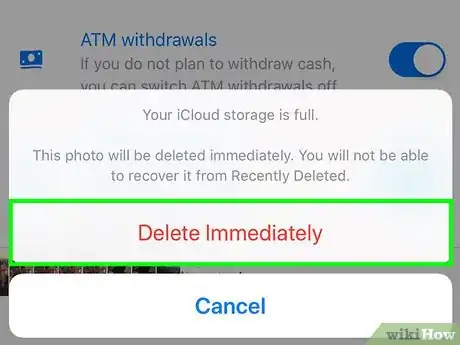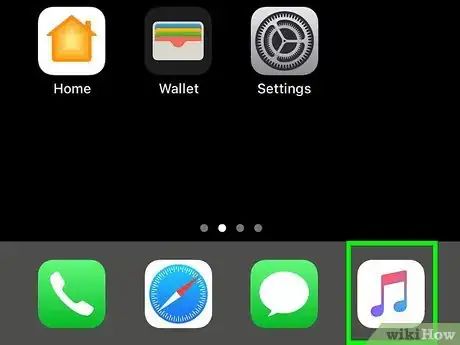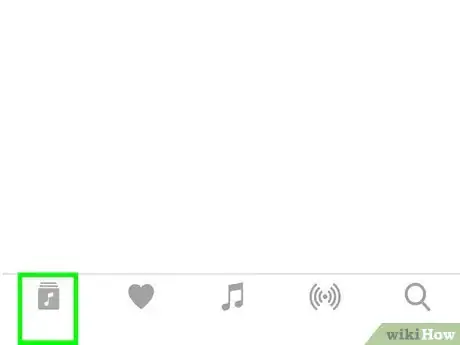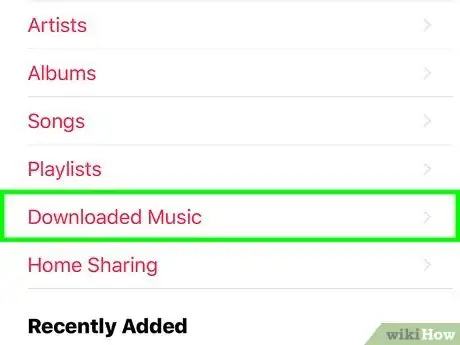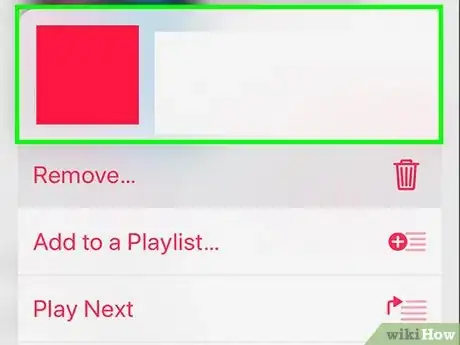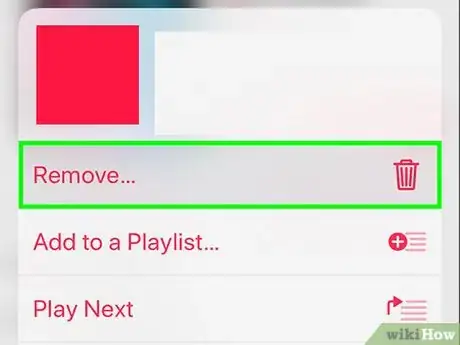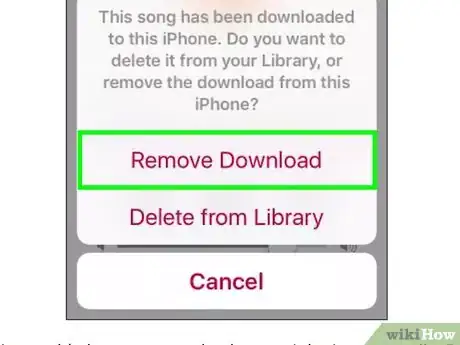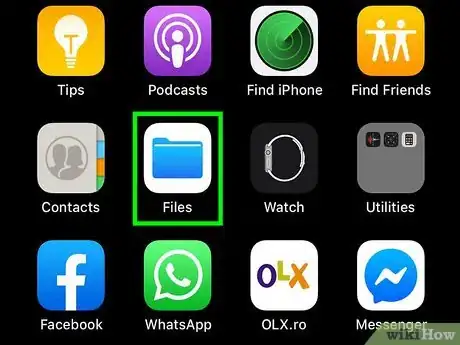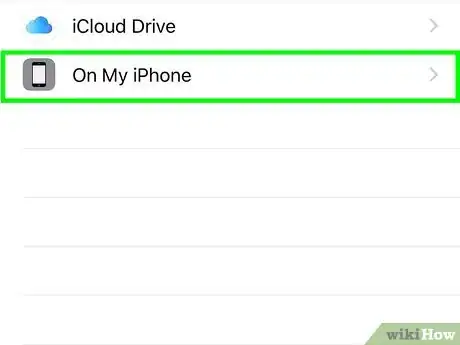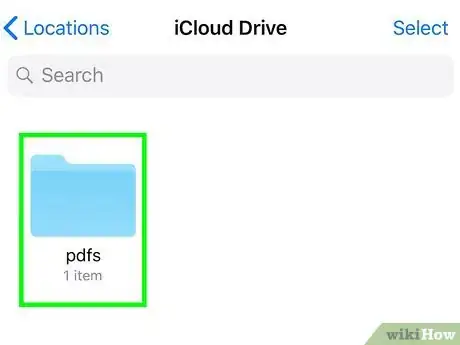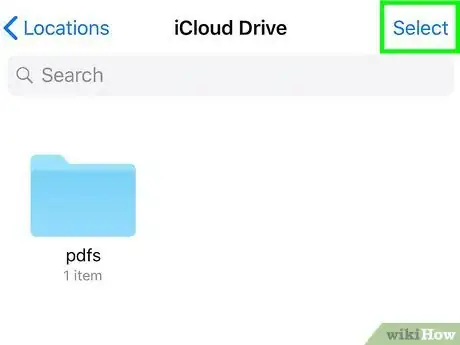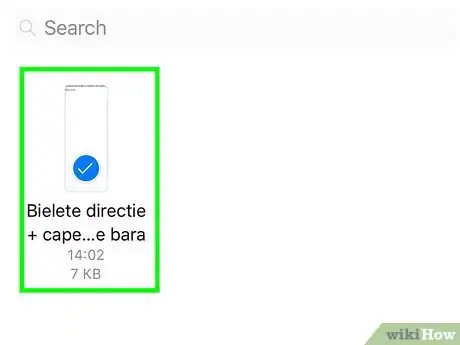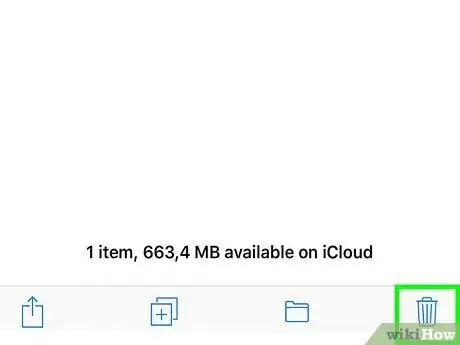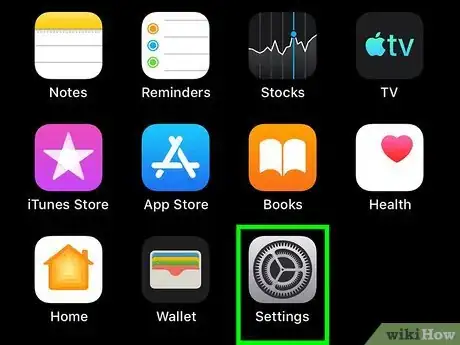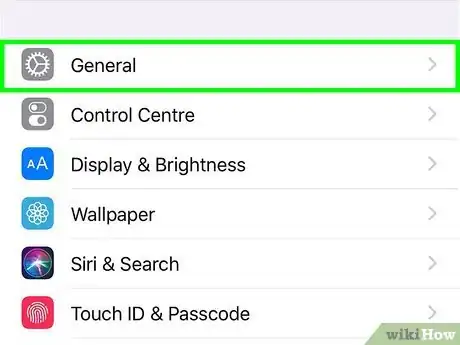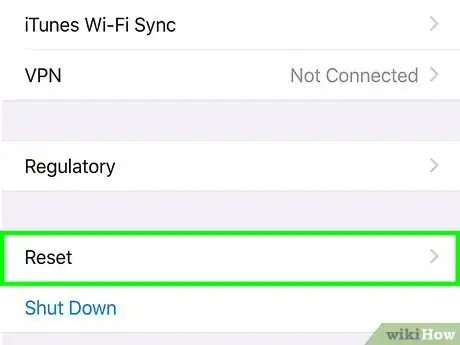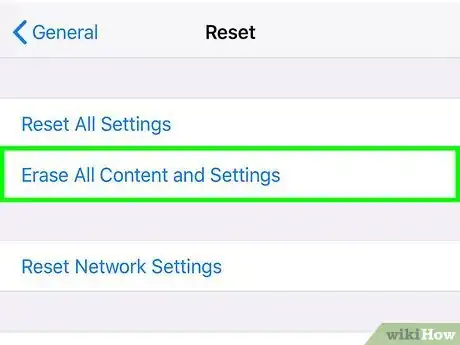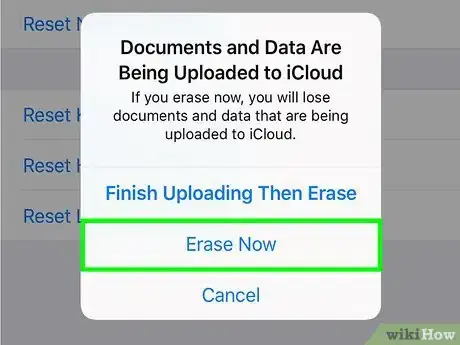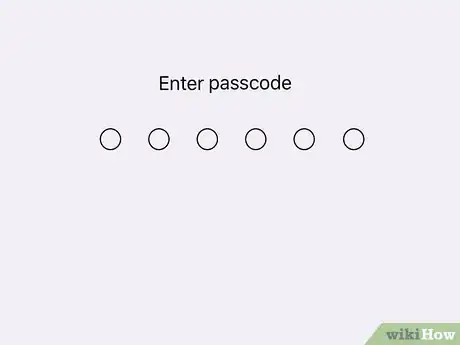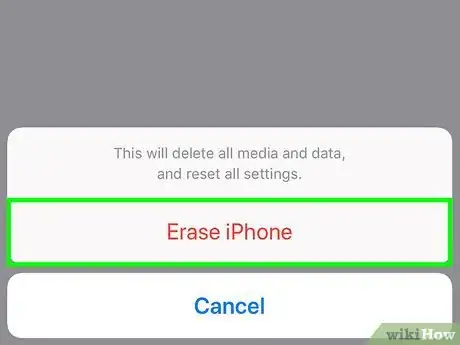This article was written by Luigi Oppido and by wikiHow staff writer, Travis Boylls. Luigi Oppido is the Owner and Operator of Pleasure Point Computers in Santa Cruz, California. Luigi has over 25 years of experience in general computer repair, data recovery, virus removal, and upgrades. He is also the host of the Computer Man Show! broadcasted on KSQD covering central California for over two years.
This article has been viewed 82,180 times.
Your iPhone, just like your computer, has two types of memory: Random Access Memory (RAM) and phone storage space. RAM holds data that iOS applications temporarily need while running, while your phone storage space holds permanent information such as program and media files. If your memory becomes full, it may slow down your device. This wikiHow teaches you how to clear your RAM and free up space on your iPhone or iPad's storage.
Steps
Clearing your iPhone's RAM
-
1Unlock your phone. To unlock your phone, press the home button below your screen. Then enter your passcode or Touch ID. You should see your home screen or an app that is running.
-
2Press and hold the power button. It's on the upper-right shoulder of your iPhone or iPad. Press and hold the button for a few seconds to display the "Slide to power off" screen.Advertisement
-
3Press and hold your home button. When the "Side to power off" screen appears, press and hold the home button below your screen. After about 5 seconds, the screen will flash and return to your home screen. This clears your iPhone's RAM.[1]
- To prevent you your phone's RAM from getting full, you can prevent apps from refreshing in the background.
Deleting Apps to Clear Up Storage Space
-
1
-
2Tap General. It's next to an icon that resembles a gear in the Settings menu.
-
3Tap iPhone Storage. It's about halfway down the General menu. This displays a list of all the apps you have installed on your device.
-
4Tap an app you don't use. Look for any apps you don't use very often in the list of app and then tap the apps name. This displays the info screen for the app.
-
5Tap Delete App. It's the red text at the bottom of the app info screen. This displays a confirmation pop-up.
- Alternatively, you can tap Offload App on the app info screen. This deletes the app but keeps all the app data in case you want to reinstall it again at a later date.
-
6Tap Delete App. It's the red text in the confirmation pop-up. This confirms that you want to delete the app and deletes it. Do this for all apps you no longer use to free up as much storage space as possible.
Deleting Photos and Videos to Clear Up Storage Space
-
1Open Photos. It's the app that has an icon that resembles a flower with different colored pedals.
-
2Tap Select. It's in the upper-right corner of the Photos apps.
-
3Tap all the photos and videos you want to delete. A blue checkmark icon will appear in the lower-right corner of the image thumbnail. This indicates that the photo or video has been selected.
- Alternatively, you can tap Select next to the date. This selects all the videos and photos that were added on that date.
- You can also tap the "Albums" tab at the bottom of the screen and browse images by folder or media type.
-
4Tap the icon that resembles a trashcan. It's in the upper-left corner of the photos app. This displays a confirmation pop-up.
-
5Tap Delete Items. It's the red text in the pop-up.
-
6Tap Delete Items Immediately. It's the red text in the pop-up. The pop-up warns you that you will not be able to recover these items once they are deleted. Tapping this button permanently deletes all the photos and videos you selected.
Deleting Music and Podcasts to Clear Up Storage Space
-
1Open the Music or Podcast app. Both apps have a very similar layout. The Music app has a white icon with a multicolored music note. The Podcast app has a purple icon with an icon that resembles a microphone.
-
2Tap the Library tab. It's the first tab at the bottom of the screen. It has an icon that resembles a stack of papers.
-
3Tap Downloaded Music or Downloaded Episodes. It's the last option in the Library menu. This displays a list of songs and apps you have downloaded on your iPhone or iPad.
-
4Tap and hold a song or podcast episode. This displays pop-up menu over the song or episode.
-
5Tap Remove. This displays a list of confirmation pop-up.
-
6Tap Remove Download. It's the first option in the pop-up. This removes the downloaded song or episode from your iPhone or iPad. Repeat for all songs or podcast episodes you want to delete.
Deleting Files to Clear Up Storage Space
-
1
-
2Tap Locations. It's the button in the upper-left corner of the Files app. This displays the Locations menu to the left.
-
3Tap On My iPhone. It's the second option in the Locations menu. This displays your iPhone's internal storage.
-
4Tap an app folder. The apps you have on your iPhone or iPad have their own folder. Tap the folder for the app that has files you want to delete.
- Media players and video editor apps are likely to have the largest files.
- Some apps have a sub-folder called "Files" or "Downloads". If you see either of these folders, tap them to open them.
-
5Tap Select. It's the blue text in the upper-right corner. This displays a circular checkbox next to all the files and subfolders in the folder.
-
6Tap all the files and folders you want to delete. This displays a checkmark icon in the radial button next to the file or folder. This indicates the file or folder is selected.
-
7Tap Delete. It's the blue text in the lower-right corner. This deletes all files and folders you selected. Go through each app folder in your iPhone or iPad storage and use this method to delete any files you do not want.
Clearing the iPhone’s Storage Space
-
1Go to your iPhone’s Settings menu . From the home screen, tap the gear icon application to open iPhone’s general settings menu. This is where all the customizable options can be found.
- Warning: This will erase everything on your iPhone, including your apps, app data, photos, videos, and audio files. Make sure your phone is backed up and only use this as a last resort.
-
2Tap General. It's next to an icon that resembles a gear. This displays your iPhone's General menu, where you can adjust the general settings.
-
3Tap Reset. It's the second option from the bottom of the General menu.
-
4Tap Erase All Content & Settings. It's the second option in the Reset menu. This displays two options.
-
5Tap Backup Then Erase or Erase Now. If you want to back up your iPhone or iPad so you can restore it later on, tap Backup Then Erase. It may take a while for your iPhone to backup. If you just want to erase your iPhone, tap Erase Now.
-
6Enter your Passcode. Before you erase your iPhone or iPad, you need to enter the passcode for your iPhone or iPad.
-
7Tap Erase iPhone. It's the red text at the bottom of the screen. This confirms that you want to erase your iPhone or iPad and erases all the content on your iPhone. [2]
Community Q&A
-
QuestionHow long will it take to clear an iPhone's memory?
 Community AnswerAssuming you mean complete a factory reset, around 10-15 minutes. Other reset functions will take less time.
Community AnswerAssuming you mean complete a factory reset, around 10-15 minutes. Other reset functions will take less time.
Warnings
- Resetting your iPhone or iPad will delete all apps, app info, photos, videos, and audio files from your iPhone or iPad. Be sure to backup your iPhone and only use this as a last resort.⧼thumbs_response⧽
References
About This Article
1. Unlock your iPhone by pressing the Home button.
2. Press and hold the Power button until the "Slide to power off screen" appears.
3. Press and hold the Home button below the screen until the screen flashes.