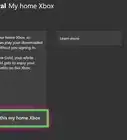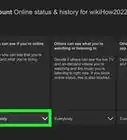This article was co-authored by wikiHow staff writer, Jack Lloyd. Jack Lloyd is a Technology Writer and Editor for wikiHow. He has over two years of experience writing and editing technology-related articles. He is technology enthusiast and an English teacher.
The wikiHow Tech Team also followed the article's instructions and verified that they work.
This article has been viewed 59,893 times.
Learn more...
This wikiHow teaches you how to play media from your iPhone on your Xbox One through a mutually supported app like Netflix, or by using the official Xbox app.
Steps
Using App Screencasting
-
1Open your iPhone's Settings. It's the grey gear icon on the Home Screen.
-
2Tap Bluetooth. This option is near the top of the Settings page.Advertisement
-
3Slide the Bluetooth switch right to the "On" position. It will turn green, signifying that your iPhone can now cast its screen to other devices.
-
4Turn on your Xbox One and TV. To turn on your Xbox One, you can either press the X button on the front of the console, or you can hold down the X button in the middle of a connected controller.
-
5Open an app that supports screencasting. You'll do this on both your iPhone and your Xbox One.
- For example, for Netflix you would select the Xbox One's Netflix app in addition to opening the Netflix app on your iPhone and signing in.
- YouTube, Netflix, and Hulu all support screencasting.
-
6Tap the screencast icon. It's the rectangle with ripples in its bottom left corner. While the screencast icon will usually be at the top of your iPhone's screen, its location may vary based on the apps you're using.
-
7Tap XboxOne. This option will usually be next to text that says something like "Connect To Device." Once your phone is connected to your Xbox, you can play Netflix episodes or browse YouTube directly from your phone and have it play on your TV.
- You may need to confirm that you want to play your selected app media on the Xbox One again right before playing it by tapping Xbox One.
Downloading the Xbox App
-
1Open the App Store. It's the white "A" on a light blue background.
- If you already have the Xbox app, skip to the next part.
-
2Tap Search. This option is at the bottom of the screen.
-
3Tap the search bar. It's at the top of the screen.
-
4Type "Xbox" into the search bar.
-
5Tap Search. It's the blue button on the keyboard.
-
6Tap GET at the top of the page. It's to the right of the "Xbox" app here.
- The Xbox app is created by the Microsoft Corporation.
-
7Tap INSTALL. It's in the same spot as GET was.
-
8Enter your Apple ID password. Once you do so, your app will begin downloading.
- You can also use Touch ID if you have it enabled.
Using the Xbox App
-
1Open your iPhone's Settings. It's the grey gear icon on the Home Screen.
-
2Tap Bluetooth. This option is near the top of the Settings page.
-
3Slide the Bluetooth switch right to the "On" position. It will turn green, signifying that your iPhone can now connect to your Xbox One.
-
4Turn on your Xbox One and TV. To turn on your Xbox One, you can either press the X button on the front of the console, or you can hold down the X button in the middle of a connected controller.
-
5Open your iPhone's Xbox app. It's green with a white X on it.
-
6Tap Sign In. It's at the bottom of the screen.
-
7Type in your Xbox Live email address. You'll do this in the field below the "Sign In" text.
-
8Tap Next. This button is below the email address entry field.
-
9Type in your password.
-
10Tap Sign In. It's below the password entry field.
-
11Tap Let's Play. If you signed in correctly, this option is at the bottom of the screen.
-
12Tap ☰. It's in the top left corner of the screen.
-
13Tap Connection. This option is about halfway down the drop-down menu here. Doing so will cause your iPhone to search for an Xbox to connect to.
-
14Tap Connect to Your Xbox One. You should see this option below the "Connection" heading on this page.
-
15Tap your Xbox One's name. If you haven't renamed your Xbox One, this will just say "XboxOne".
-
16Tap Connect. Now that your Xbox and iPhone are connected through the Xbox app, you can use your iPhone as a remote control to navigate through your Xbox's Home screen.
Warnings
- The connection process between the iPhone and the Xbox isn't flawless. You may need to restart your Xbox once before your phone will connect.⧼thumbs_response⧽
About This Article
1. Open your iPhone's Settings.
2. Tap Bluetooth.
3. Slide the Bluetooth switch right.
4. Turn on your Xbox One and TV.
5. Open an app that supports screencasting on your iPhone and Xbox.
6. Tap the screencasting box.
7. Tap XboxOne.
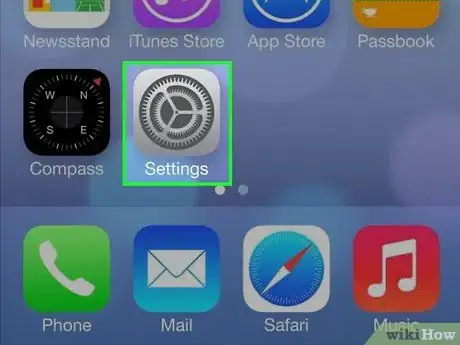
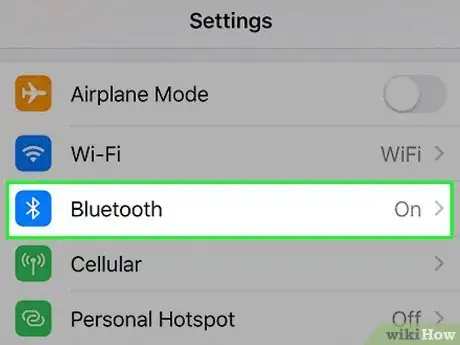
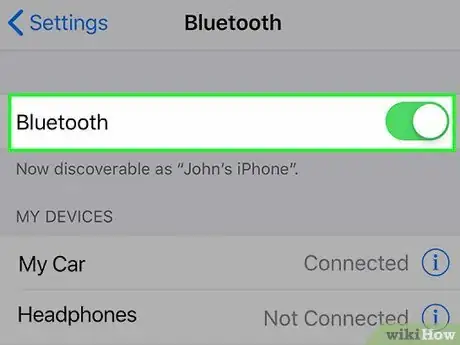

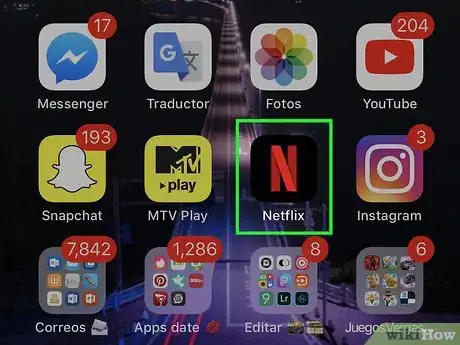
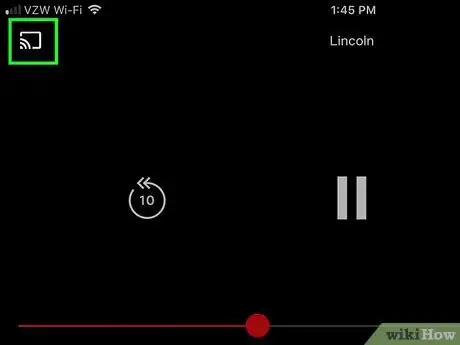
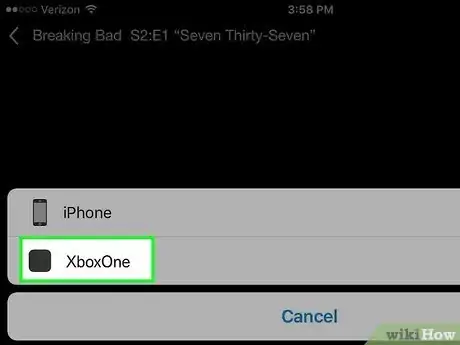
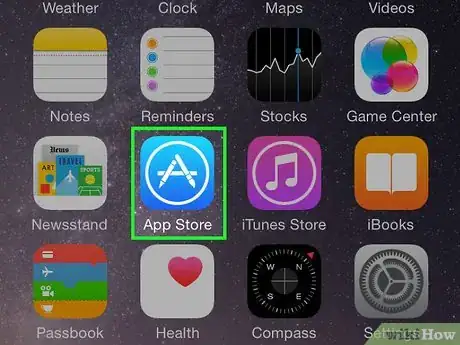
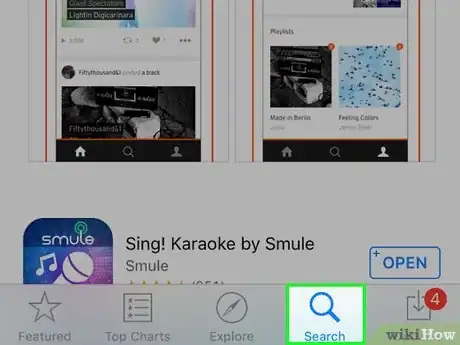
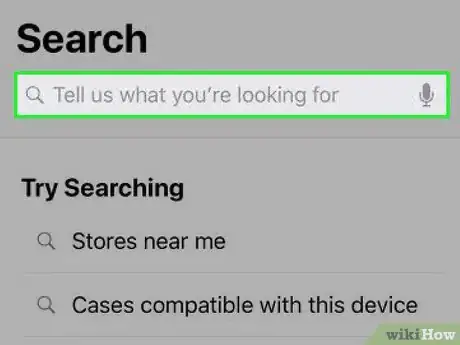
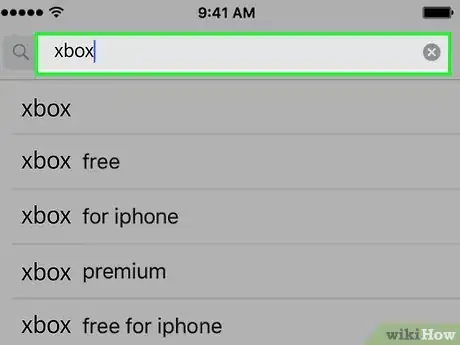
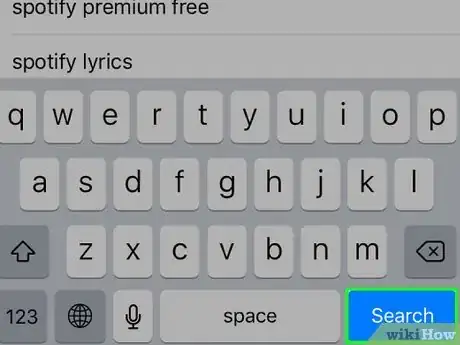
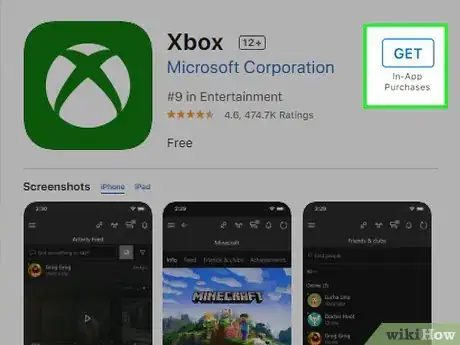
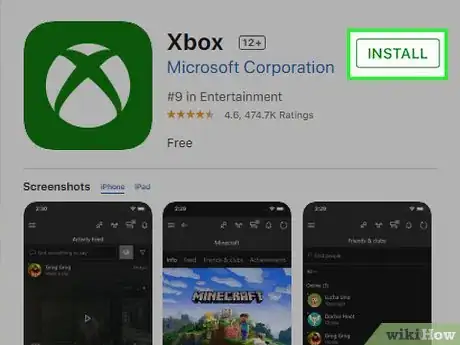
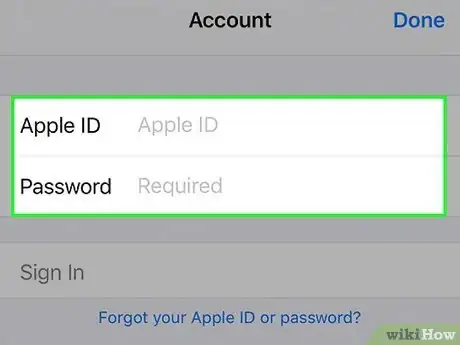
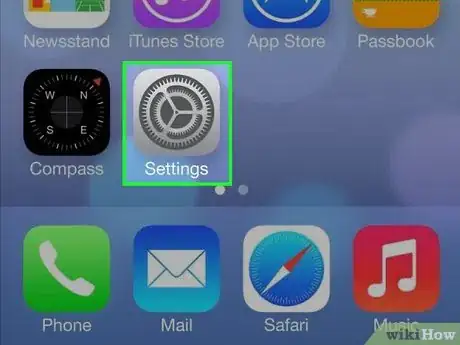
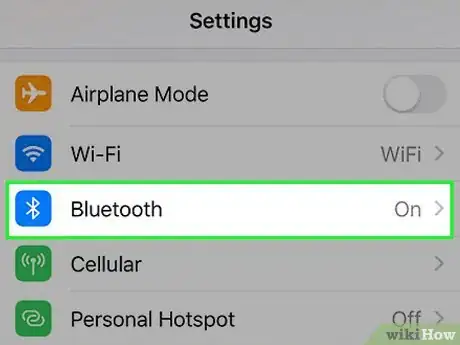
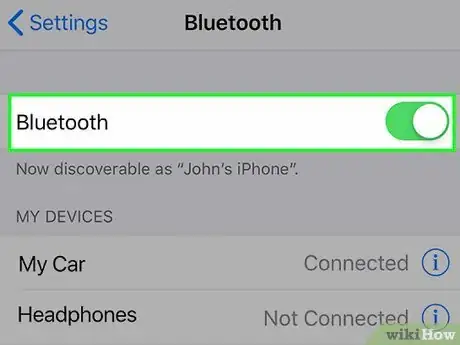

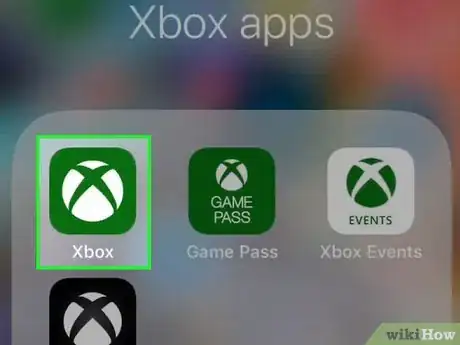
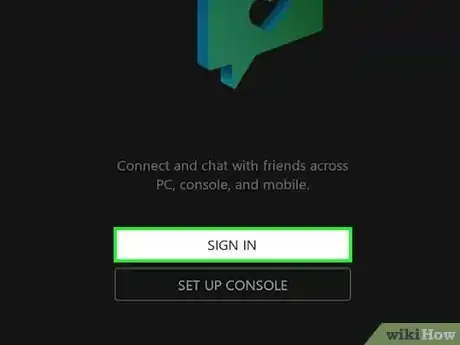
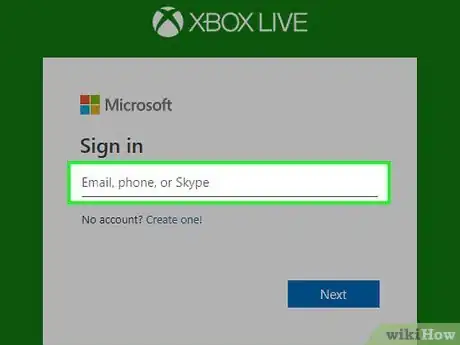
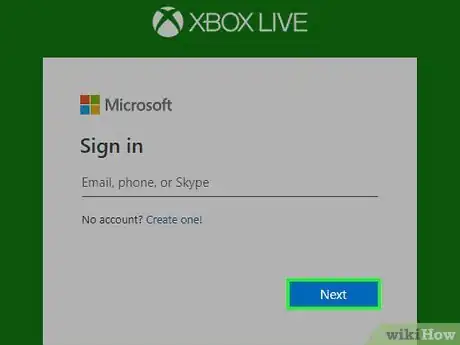
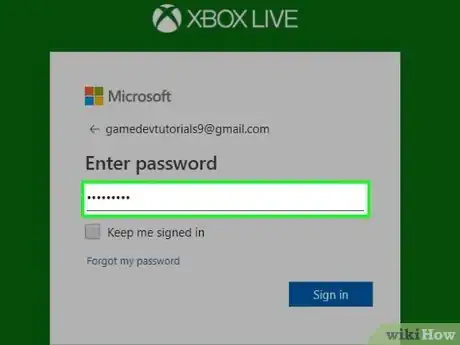
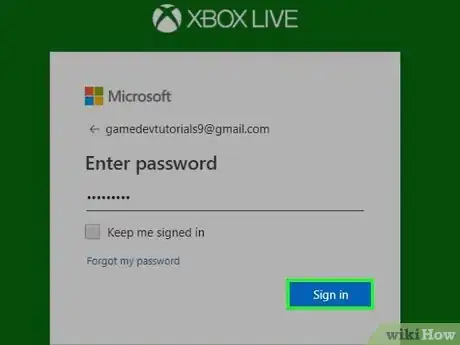
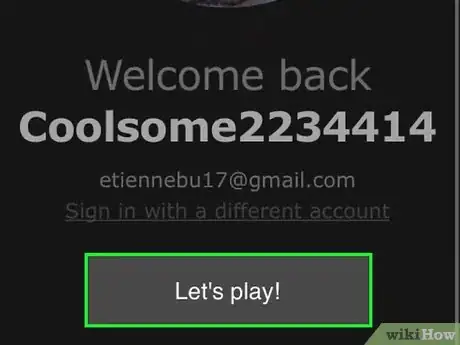
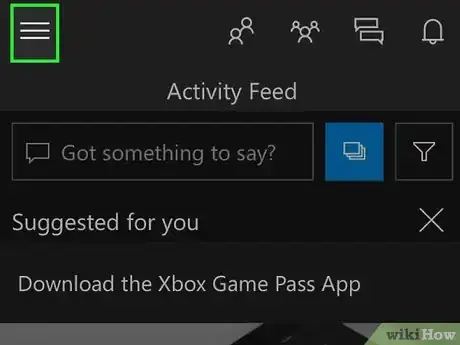
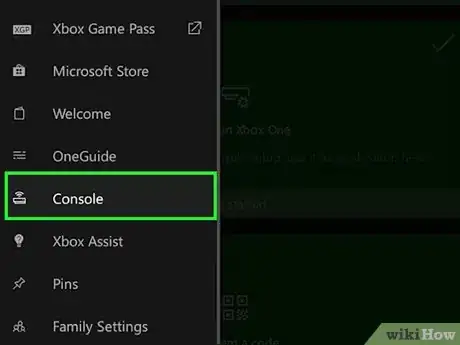
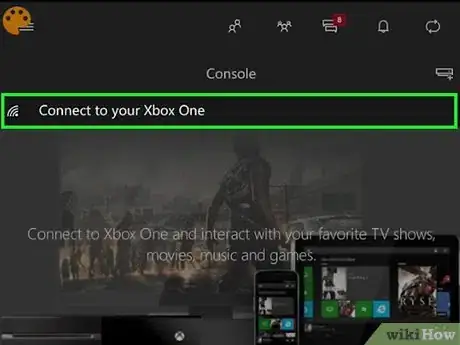
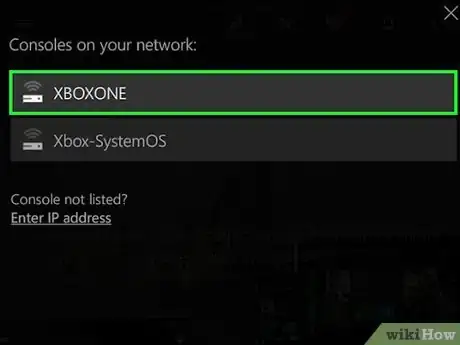
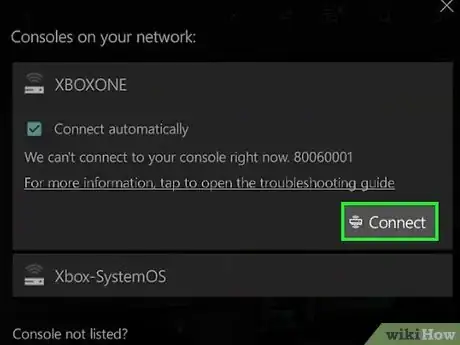
-Step-13.webp)
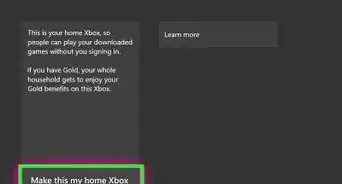
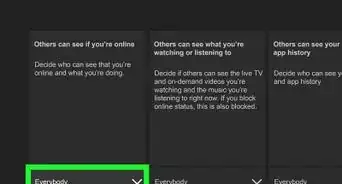

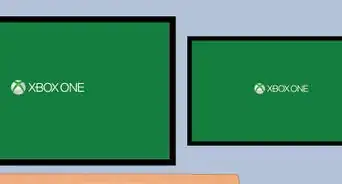
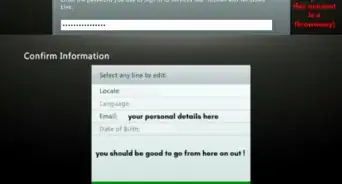
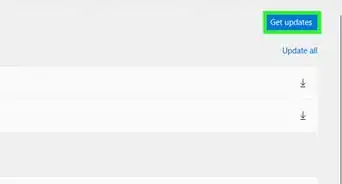
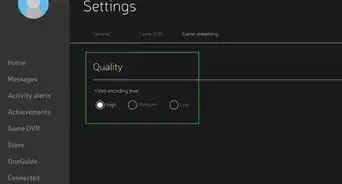


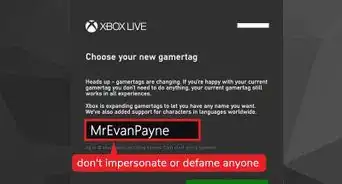
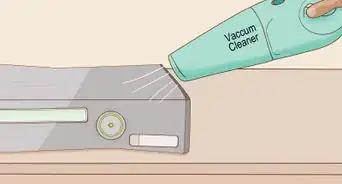
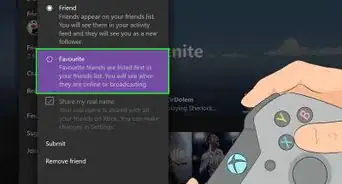








-Step-13.webp)