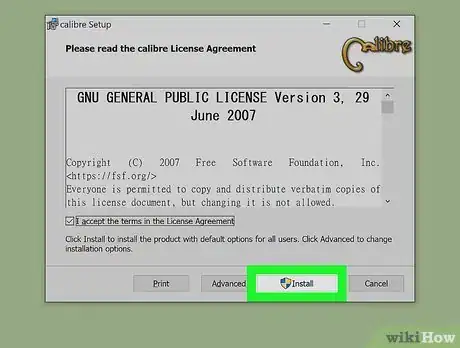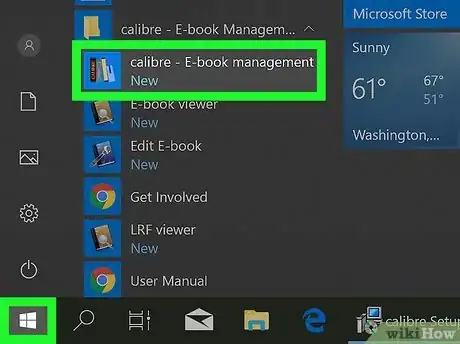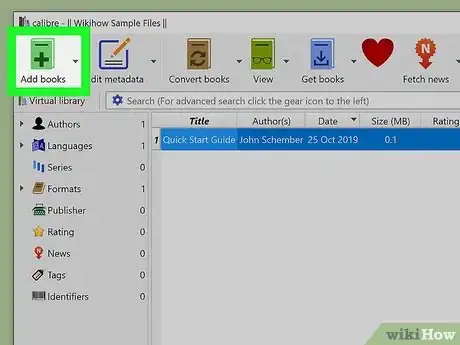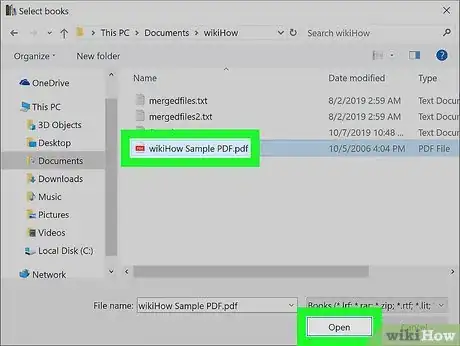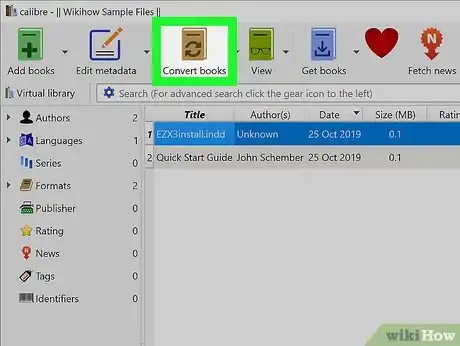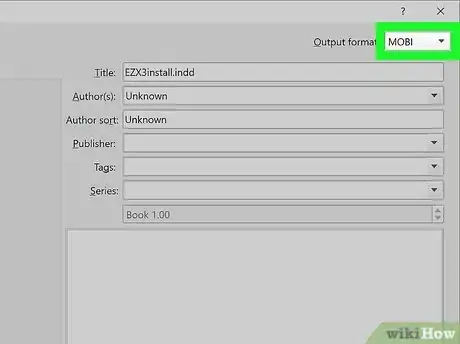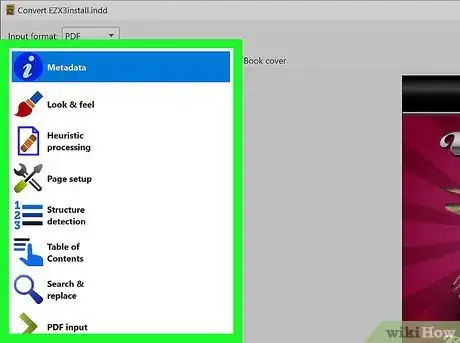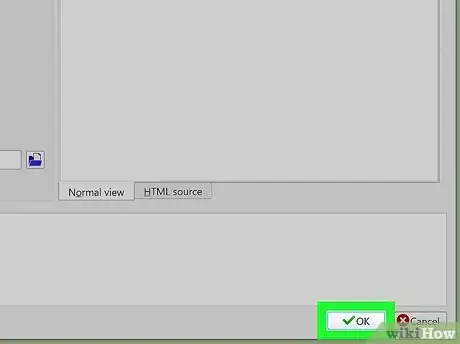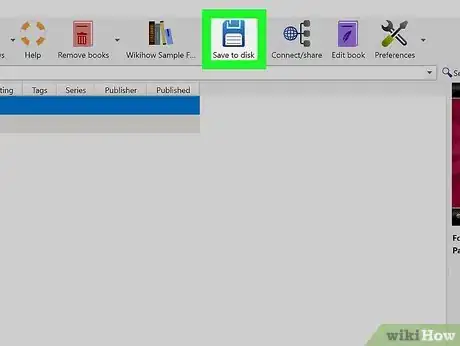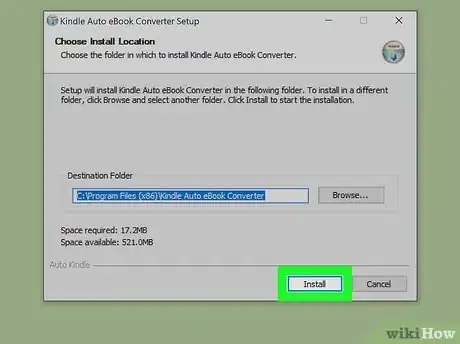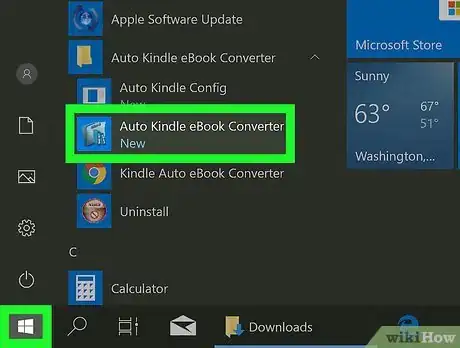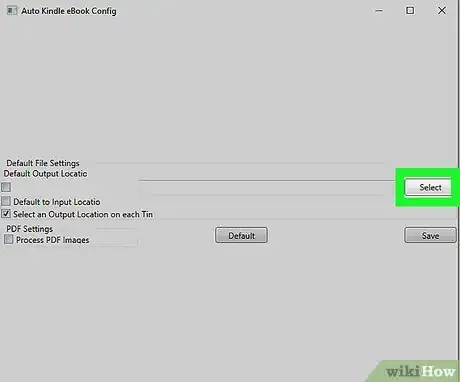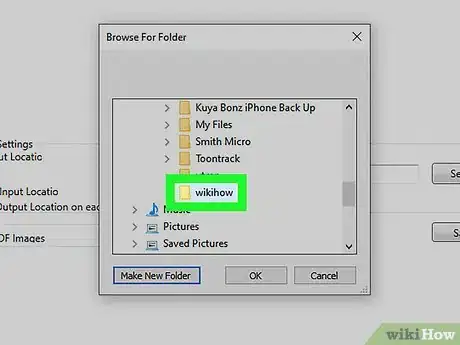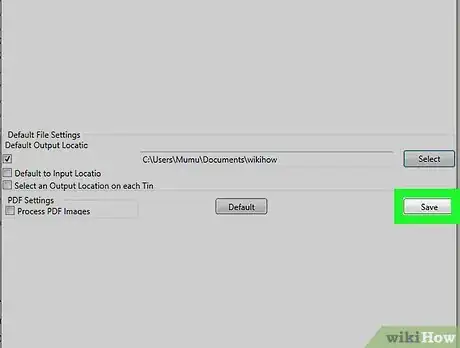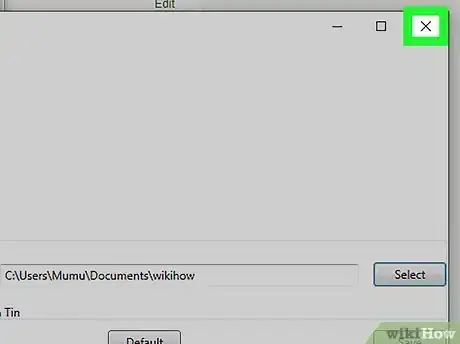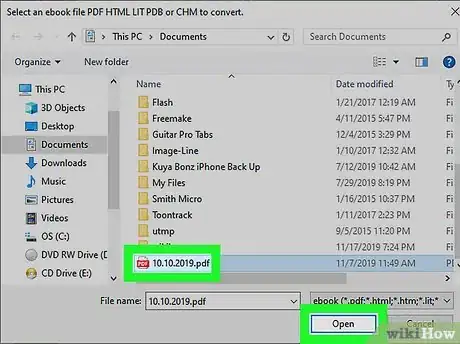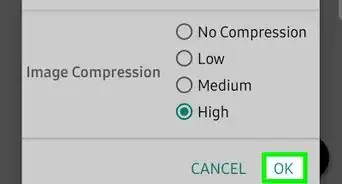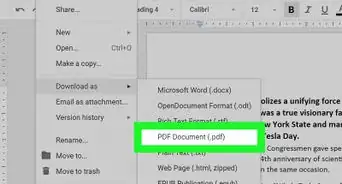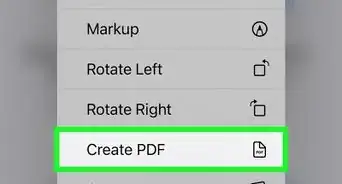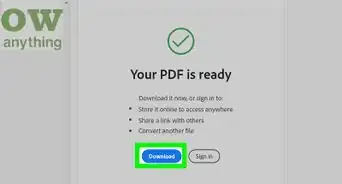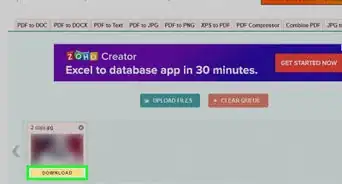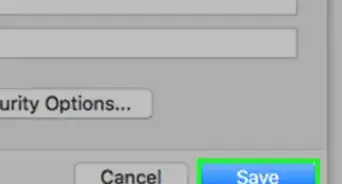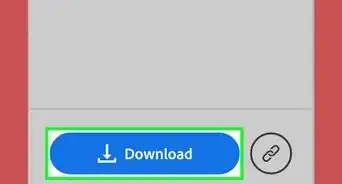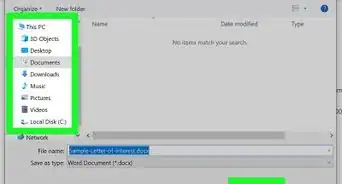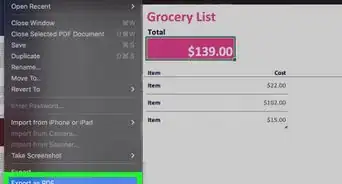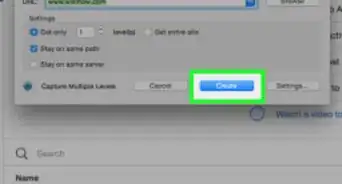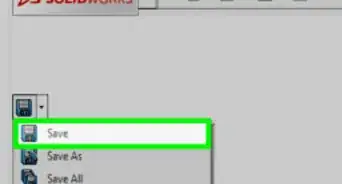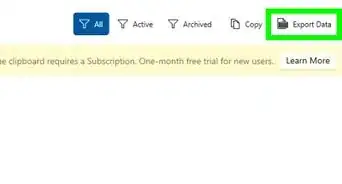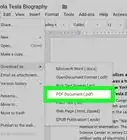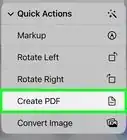This article was co-authored by wikiHow staff writer, Nicole Levine, MFA. Nicole Levine is a Technology Writer and Editor for wikiHow. She has more than 20 years of experience creating technical documentation and leading support teams at major web hosting and software companies. Nicole also holds an MFA in Creative Writing from Portland State University and teaches composition, fiction-writing, and zine-making at various institutions.
This article has been viewed 30,612 times.
Learn more...
You may want to convert your PDF file to a MOBI file since they can be read on popular hardware and software e-readers, including the Amazon Kindle. This wikiHow article will teach you how to use Calibre to convert PDFs with special formatting as well as Auto Kindle eBook Converter on Windows for plain text PDFs.
Steps
Using Calibre
-
1Install Calibre on your computer. Calibre is a free ebook management app that can convert various file formats. If you don't have Calibre installed, visit https://calibre-ebook.com/download to download the correct version for your operating system.
-
2Open Calibri. If you're using Windows you'll find it in your Start menu. Mac users can find it in the Applications folder.
- If you installed Calibre on Linux, you can just convert the file at the command prompt using the command ebook-convert test.pdf output.mobi. Replace "test.pdf" with the full name of the PDF file, and "output.mobi" with the desired output file name.
Advertisement -
3Click Add Books. It's the green book with a plus + symbol at the top-left corner of the app.
-
4Select the PDF and click Open. This imports the PDF file into Calibre.
-
5Select the PDF and click Convert Books. It's the brown book icon with two curved arrows inside, and you'll find it at the top of Calibre. This opens the "Convert" window.
-
6Select MOBI from the "Output format" menu. It's at the top-right corner of the "Convert" window.
-
7Select your conversion preferences in the left panel. Since some PDF files contain proprietary formatting features, the MOBI file may look a bit different than the PDF. The options on the left side of the screen allow you to specify elements of the final file.[1]
- The Metadata tab allows you to change the way the title, cover, author, and other descriptive info appears in the converted file.
- The Look & Feel tab lets you customize colors, text, and layout.
- The MOBI Output section offers various options that are specific to the MOBI format.
- The Heuristic Processing section is here in case you wind up with missing words or extra spaces in your MOBI file after converting. Since this option could mess up an otherwise-fine PDF-to-MOBI conversion, don't check this box at first. If the converted file is has spacing issues, try converting again with this option selected.
-
8Click OK to convert the file. It's at the bottom-right corner of the window. The PDF will now convert to the MOBI format.
-
9Click Save to disk to save the file to the desired location. It's the blue disk icon in the toolbar that runs along the top of Calibre. You can now select a location on your hard drive to save the converted file. Once the file is saved, you can move it to your favorite e-reader or e-reading software.
- If you don’t see the Save to disk option, expand the window so you can see the entire toolbar.
Using Auto Kindle eBook Converter
-
1Install Auto Kindle eBook Converter for Windows. This tiny open-source Windows app can quickly convert PDF files to the MOBI format. You can get the app from https://sourceforge.net/projects/autokindle.
- Other than being able to choose the output location, this tool doesn't allow you to customize the MOBI file in any way. It's just a quick tool for simpler conversions, such as scanned documents and other types of files without a bunch of special formatting. If you want more control over the way the MOBI file appears, use the Calibre method.
-
2Open Auto Kindle eBook Converter. You'll find it in your Start menu inside of a folder that has the same name.
-
3Click the Select button. It's near the top-right portion of the window under "Default Output Location."
-
4Select an output folder and click OK. The folder you select will be where the MOBI file is saved after conversion.
-
5Click the Save button. It's at the bottom of the window.
-
6Click the X to close the app. Closing this window makes the file browser window appear.
-
7Select the PDF file you want to convert and click Open. Auto Kindle eBook Converter will now convert the PDF to the MOBI format. The finished file will appear in the folder you selected as the Default Output Location.
About This Article
1. Install and launch Calibre.
2. Click Add Books.
3. Select the PDF and click Open.
4. Select the PDF and click Convert Books.
5. Select MOBI as the output.
6. Set your conversion preferences.
7. Click OK.
8. Click Save to Disk.