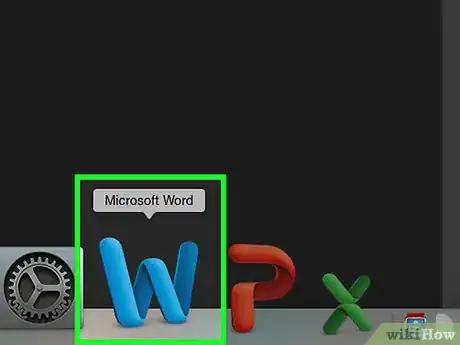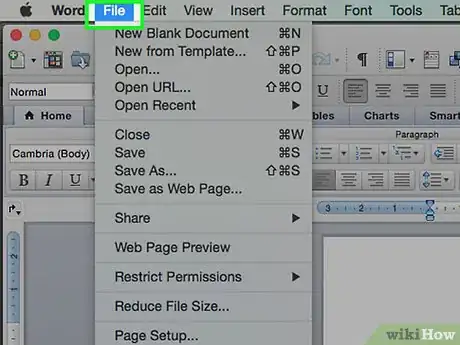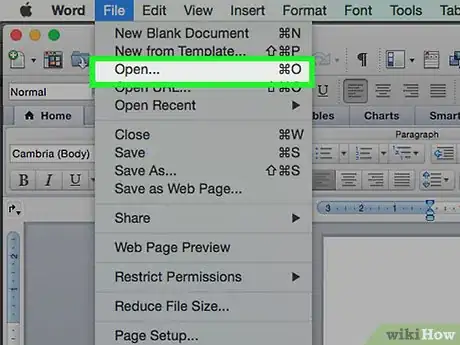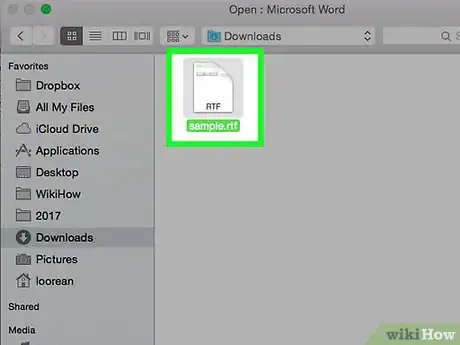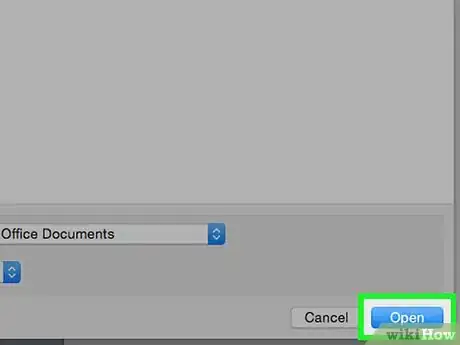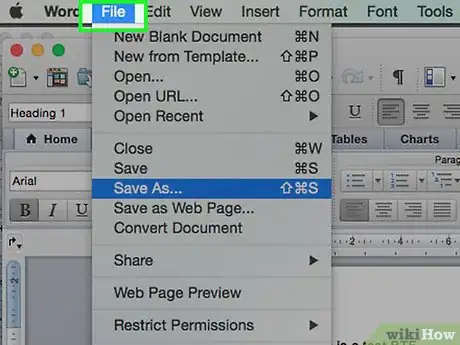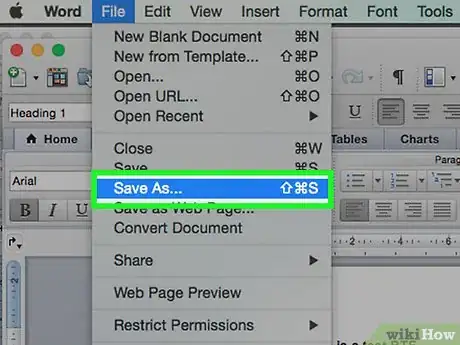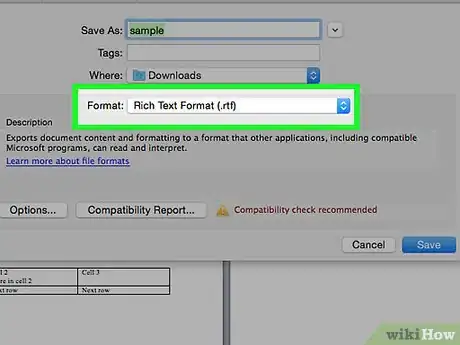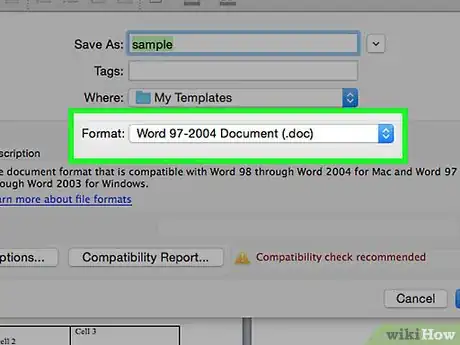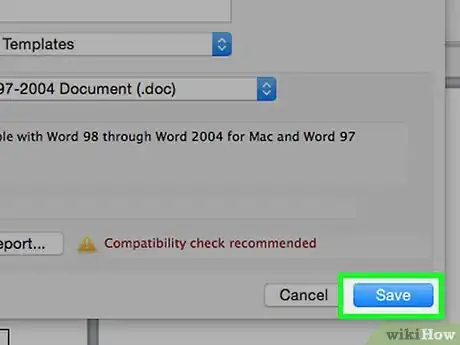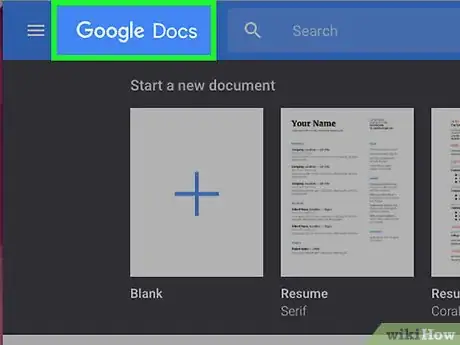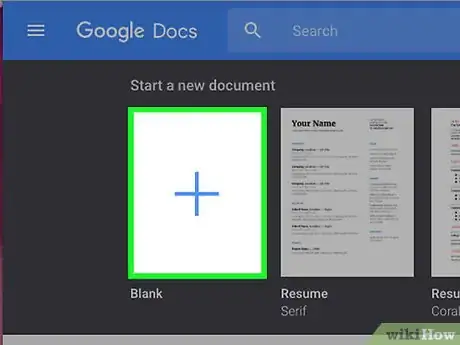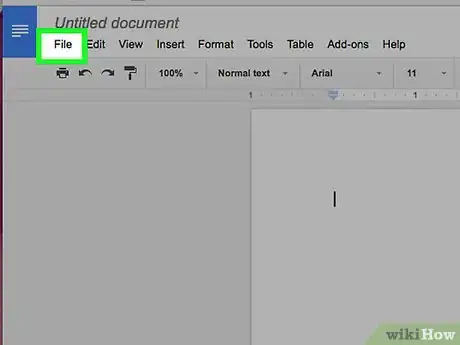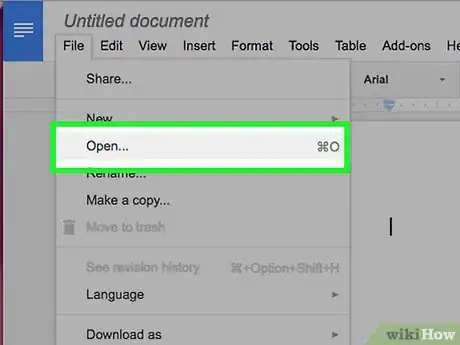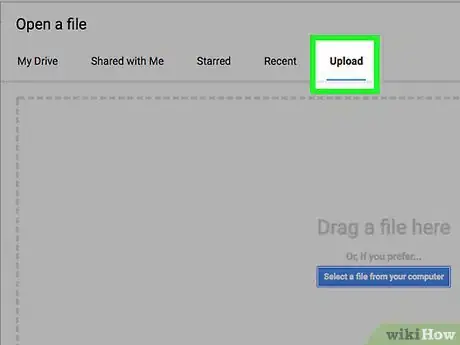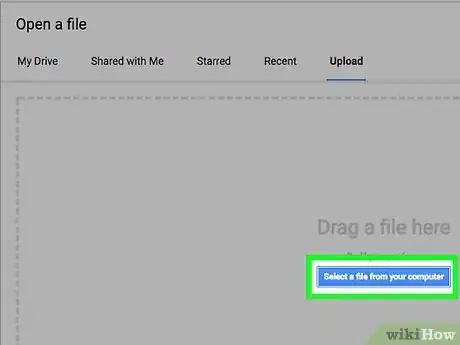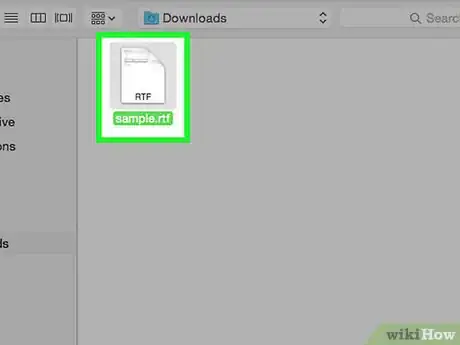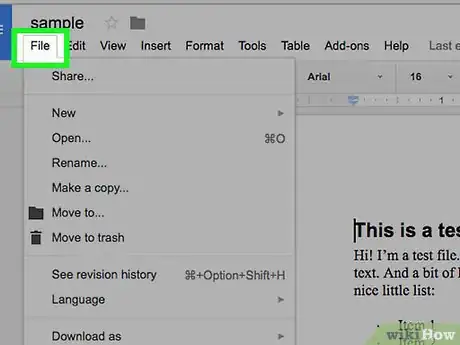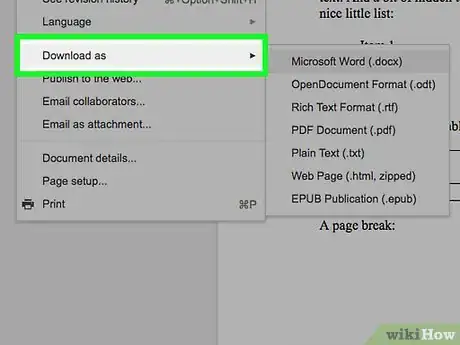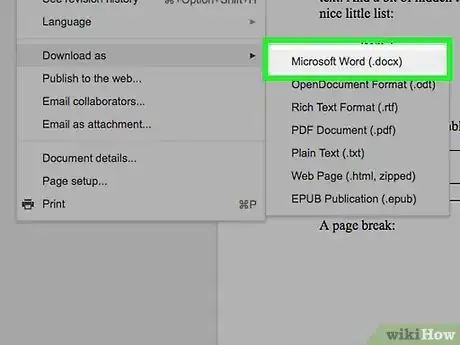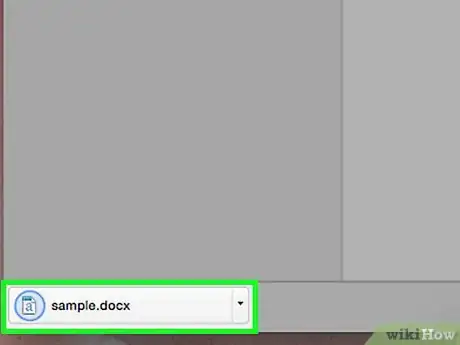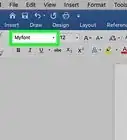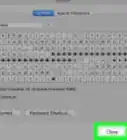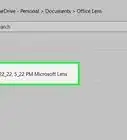Explore this Article
Co-authored by
wikiHow Staff
X
This article was co-authored by wikiHow Staff. Our trained team of editors and researchers validate articles for accuracy and comprehensiveness. wikiHow's Content Management Team carefully monitors the work from our editorial staff to ensure that each article is backed by trusted research and meets our high quality standards.
The wikiHow Tech Team also followed the article's instructions and verified that they work.
This article has been viewed 514,322 times.
Learn more...
This wikiHow teaches you how to convert an RTF (Rich Text Format) document using Microsoft Word or using Google Docs.
Steps
Method 1
Method 1 of 2:
Using Word
-
1Open Microsoft Word. It's a blue app that looks like a book of writing with a white "W" on it.
-
2Click on File in the menu bar at the top of the screen.Advertisement
-
3Click on Open….
-
4Select the RTF file you want to convert.
-
5Click on Open. The RTF file will open into Microsoft Word.
-
6Click on File in the menu bar at the top of the screen.
-
7Click on Save As….
-
8Click on the "File Format:" drop-down menu.
- On some versions of Word, the file format drop-down menu isn't labeled. If so, simply click the drop-down menu that says "Rich Text Format (.rtf)" to select another file format.
-
9Click on Word Document (.docx).
-
10Click on Save. The RTF file has been converted to a Microsoft Word document.
- If a warning regarding the document format pops up, click on OK.
Advertisement
Method 2
Method 2 of 2:
Using Google Docs
-
1Go to https://docs.google.com in a browser. This opens the Google Docs website.
- If you're not logged in automatically, log in or create a free Google account.
-
2Click on . This ➕ symbol is located in the lower-right section of the page and creates a new document.
-
3Click on File in the upper-left of the window.
-
4Click on Open….
-
5Click on the Upload tab at the top-center of the window.
-
6Click on Select a file from your computer in the center of the window.
-
7Select the RTF file you want to convert.
-
8Click on File in the upper-left of the window.
-
9Click on Dowload As.
-
10Click on Microsoft Word.
-
11Name the document and click on Save. The RTF file has been saved a Microsoft Word document.
Advertisement
You Might Also Like
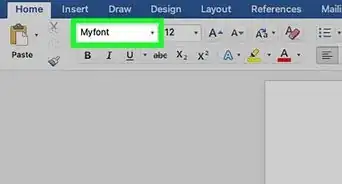
How to
Create and Install Symbols on Microsoft Word
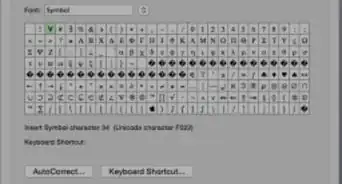
How to
Insert Symbols in an MS Word Document
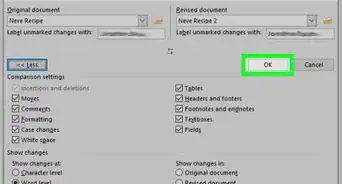
How to
Merge Documents in Microsoft Word
 2 Easy Ways to Open a Scanned Doc in MS Word
2 Easy Ways to Open a Scanned Doc in MS Word
How to
Change a Word Document to JPEG Format
 How to Convert a Word Document to HTML: A Quick Guide
How to Convert a Word Document to HTML: A Quick Guide
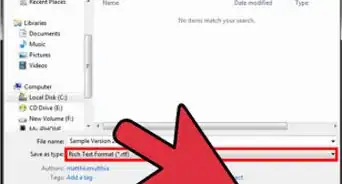
How to
Save a Document in Rich Text Format
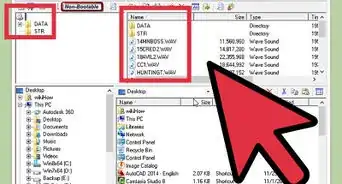
How to
Open BIN Files
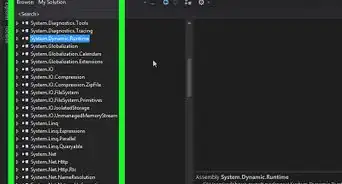
How to
Open DLL Files

How to
Open a DAT File
 How to Extract a GZ File on Windows, Linux, Mac, & Mobile
How to Extract a GZ File on Windows, Linux, Mac, & Mobile
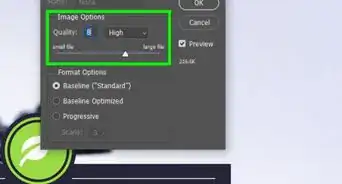
How to
Compress Large Files

How to
Create a TXT File on Mac
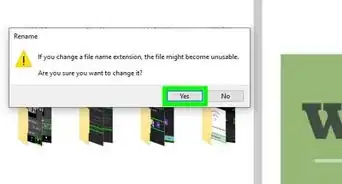
How to
Make an ICO File
Advertisement
About This Article

Co-authored by:
wikiHow Staff
wikiHow Staff Writer
This article was co-authored by wikiHow Staff. Our trained team of editors and researchers validate articles for accuracy and comprehensiveness. wikiHow's Content Management Team carefully monitors the work from our editorial staff to ensure that each article is backed by trusted research and meets our high quality standards. This article has been viewed 514,322 times.
How helpful is this?
Co-authors: 20
Updated: October 7, 2021
Views: 514,322
Categories: File Manipulation
Advertisement