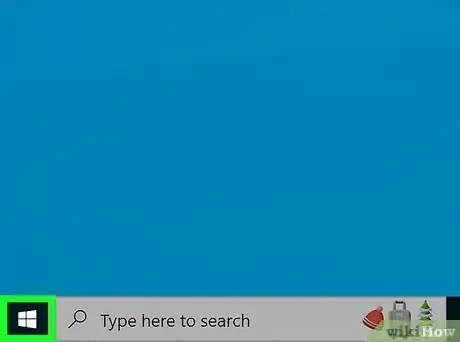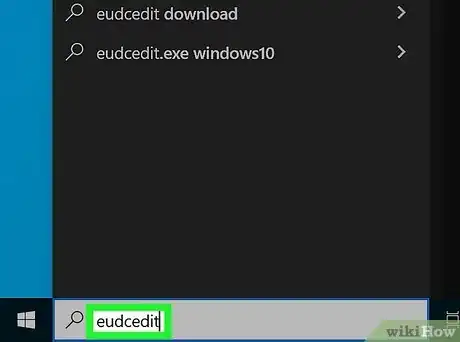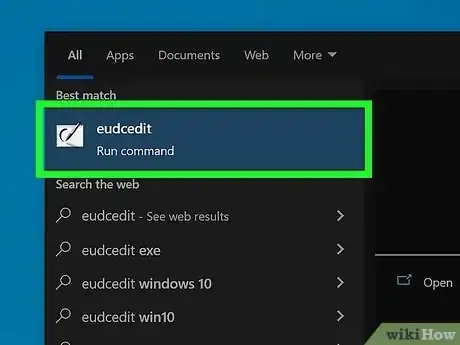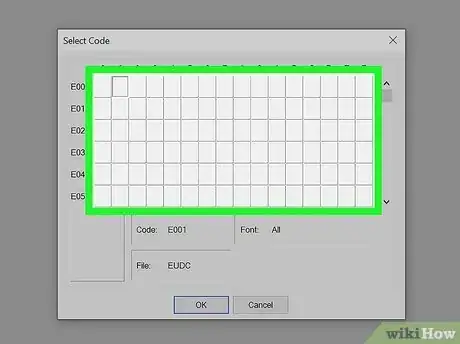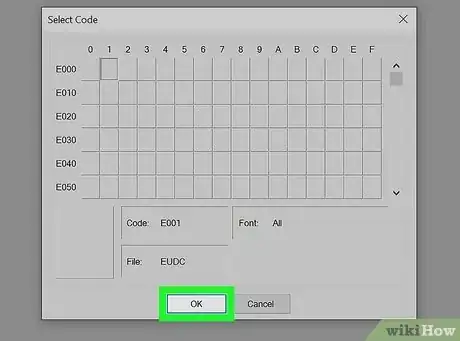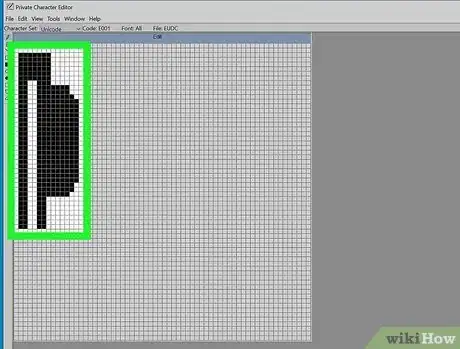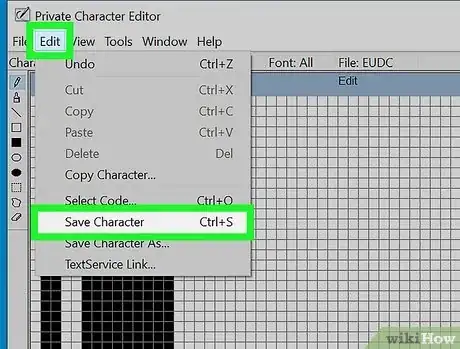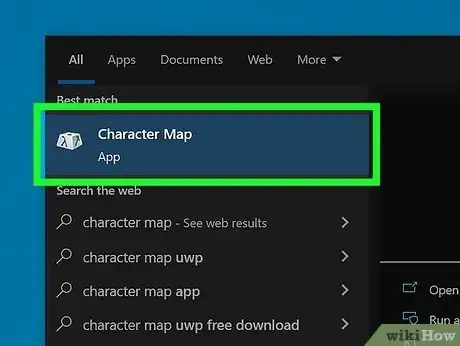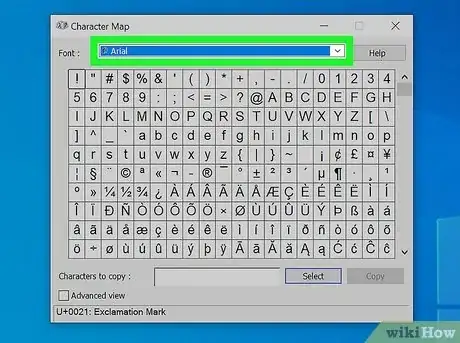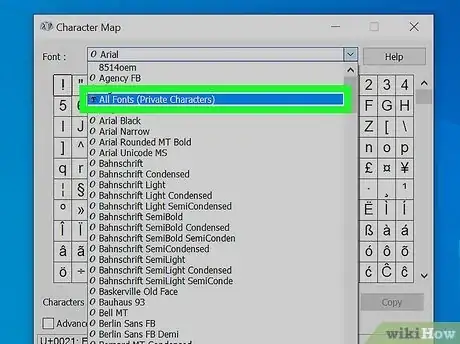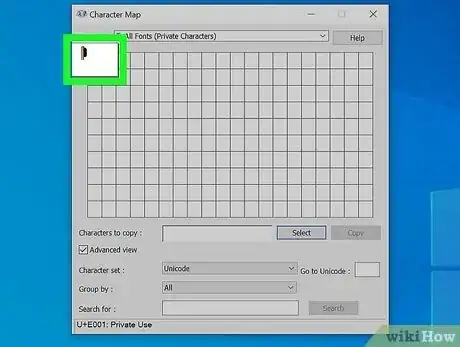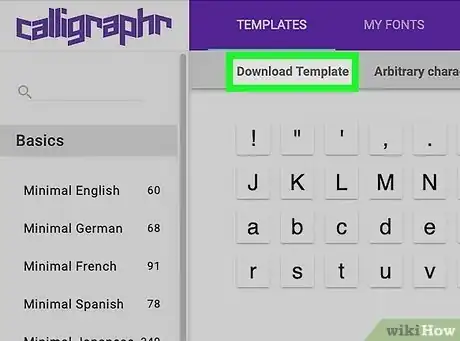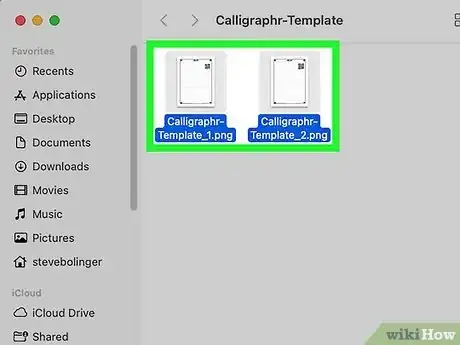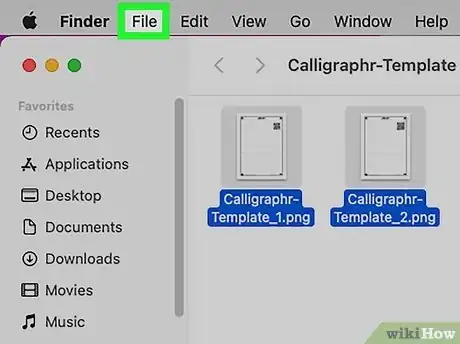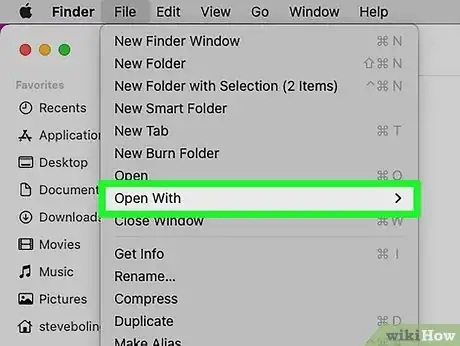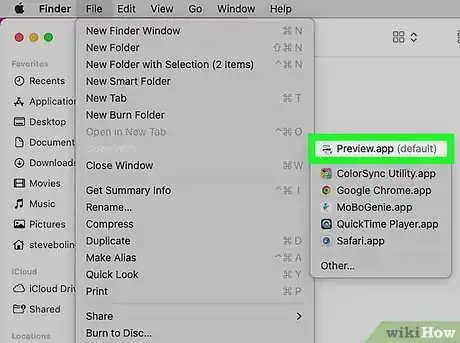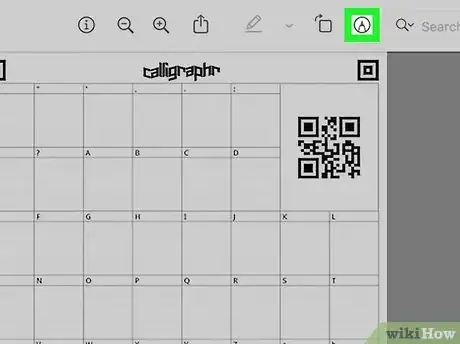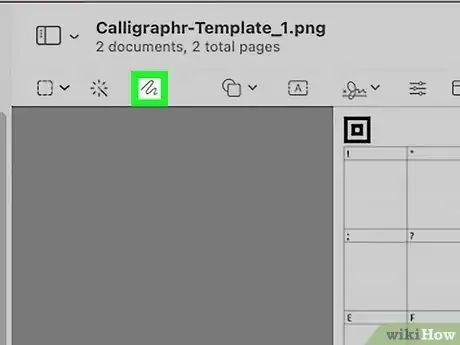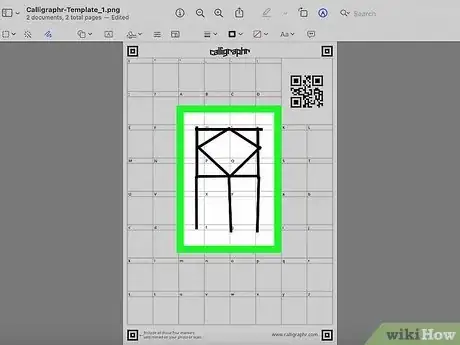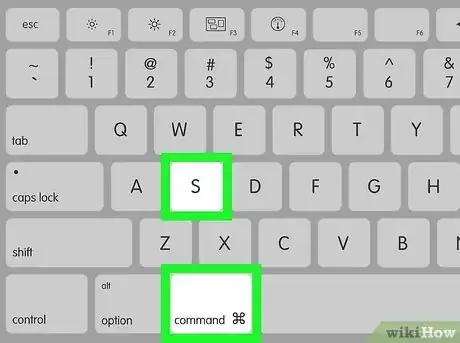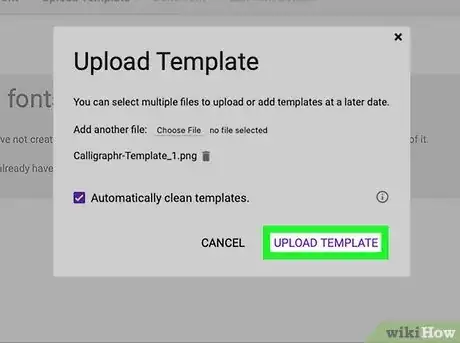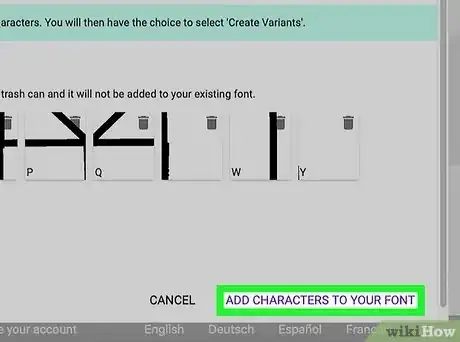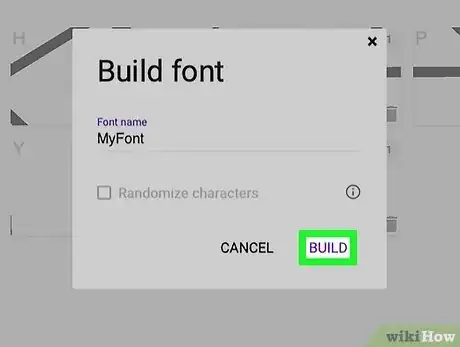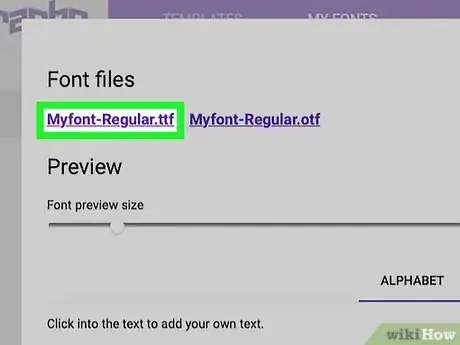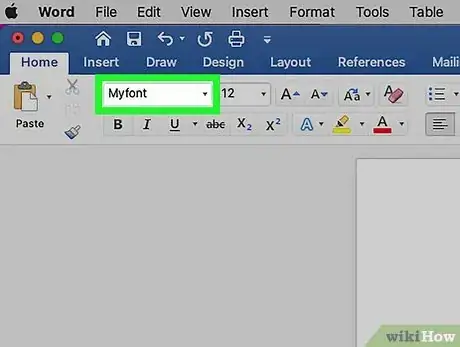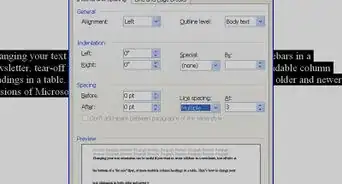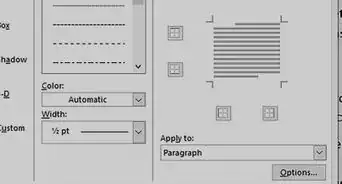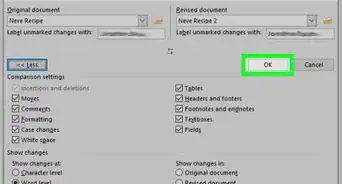This article was co-authored by wikiHow staff writer, Jack Lloyd. Jack Lloyd is a Technology Writer and Editor for wikiHow. He has over two years of experience writing and editing technology-related articles. He is technology enthusiast and an English teacher.
The wikiHow Tech Team also followed the article's instructions and verified that they work.
This article has been viewed 280,996 times.
Learn more...
This wikiHow teaches you how to create your own symbols and use them in Microsoft Word. Creating and installing symbols is different than inserting pre-installed symbols into your document. You can create and install symbols on Windows by using a hidden program called "Private Character Editor", while Mac users can create and install their own font with customized symbols by using the Calligraphr template. Keep in mind that any custom symbols you make will not display on any platform that doesn't have your symbols installed as well.
Steps
Installing Symbols on Windows
-
1
-
2Type in eudcedit. This is the code you'll need to locate Private Character Editor since the program doesn't have a built-in shortcut.Advertisement
-
3Click eudcedit. It's at the top of the menu. This will open the Private Character Editor program.
-
4Select a space for your symbol. Click one of the grid squares in the window.
- Your selected space will correspond to Character Map later (for example, if you pick the upper-left corner box, the symbol will be in that box when you open Character Map later).
-
5Click OK. It's at the bottom of the window. Doing so confirms your space and opens the symbol editor window.
-
6Draw your symbol. Click and drag your mouse around the window to draw. This part is largely up to you, though keep in mind that the bottom of the window represents the bottom of a text line; if you create a symbol that starts above the bottom of the window, it will be higher than the rest of the text in the line.[1]
- You can select different drawing tools in the left-hand side of the window to change the drawing style.
- If you make a mistake, you can undo it by pressing Ctrl+Z, or by using the eraser tool in the bottom-left side of the window.
- You can use an existing symbol as your base by clicking Edit, clicking Copy Character..., selecting a character, and clicking OK.
-
7Save your symbol. Click the Edit menu item in the upper-left side of the window, then click Save Character. The symbol is now installed on your system.
-
8
-
9Click the "Font" drop-down box. It's at the top of the Character Map window. A drop-down menu of different font names will appear.
-
10Click All Fonts (Private Characters). This option is near the top of the drop-down menu. Doing so will display a list of your created symbols.
- You may have to scroll up to see this option.
-
11Insert your symbol into a Microsoft Word document. If you want to place the symbol in a Word document, click the symbol to select it, click Select, click Copy, and then open the Microsoft Word document and paste in the symbol by pressing Ctrl+V.
- Your symbol may not be large enough or bold enough to be easily visible in Word. You can change that by selecting the symbol and raising the font size to the appropriate level.
Installing Symbols on Mac
-
1Download the Calligraphr template. Calligraphr is a free service which allows you to create your own font. In order to download the font creation form, you'll need to create an account on Calligraphr's website.
- Follow How to Create a Font for more detailed steps on how to create an account, log in, and download a template.
-
2Select the template file. Open the template file's download folder, then click the template file to select it.
-
3Click File. It's at the top of the screen. A drop-down menu will appear.
-
4Select Open With. You'll see this near the top of the File window. Selecting it prompts a pop-out menu.
-
5Click Preview. It's in the pop-out menu. Doing so opens the Calligraphr template in your Mac's Preview program.
-
6
-
7
-
8Draw your symbol on top of a letter. Whatever you draw on top of a letter (e.g., A) is what will be typed when you press that letter's key.
- You can repeat this process for multiple symbols in order to bind them to letters (e.g., A-Z).
- Keep in mind that capital letters and lower-case letters have their own distinct bindings.
-
9Save your template. Press ⌘ Command+S to do so. This will save the changes you've made to the Preview template, which will allow you to create your own font by uploading the template back to Calligraphr and then downloading the resulting font file.
-
10Upload your template. Go back to https://www.calligraphr.com/en/ in your computer's web browser, then do the following:
- Click START APP
- Click MY FONTS
- Click Upload Template
- Click Choose File
- Select your template file, then click Open
- Click UPLOAD TEMPLATE
-
11Scroll down and click ADD CHARACTERS TO YOUR FONT. It's near the bottom of the page. A window will open.
-
12Create your font file. Click Build Font at the top of the page, enter a name for your font, and click BUILD.
- The name that you select for your font is the name that will display for the font when you select it in Microsoft Word.
-
13Download and install your font. Click the font file that ends in .ttf to download it onto your Mac, then double-click the font file and click Install at the bottom of the window.
-
14Insert your symbol into Microsoft Word. If you want to type your symbol into Word, open a Word document, then select your custom font on the Home tab and type the symbol's corresponding letter. You should see the symbol appear.
- You'll have to switch to another font in order to type actual letters.
Community Q&A
-
QuestionHow do I convert scanned PDF documents into Word?
 Community AnswerUse an online PDF-to-Word converter.
Community AnswerUse an online PDF-to-Word converter.
Warnings
- Since custom symbols are only available for Word documents on your computer, other people will not be able to view your symbols if you share the document with them. You can get around this limitation by printing the document or saving it as a PDF.⧼thumbs_response⧽