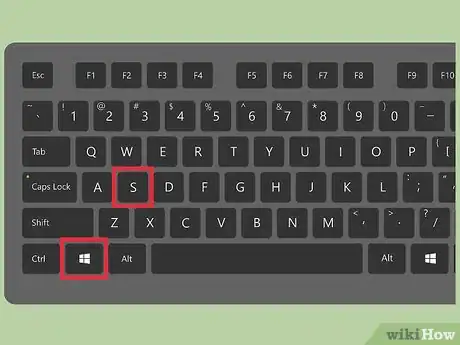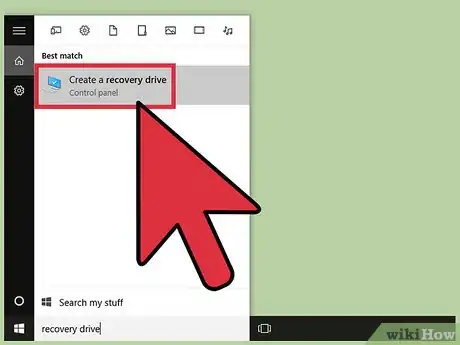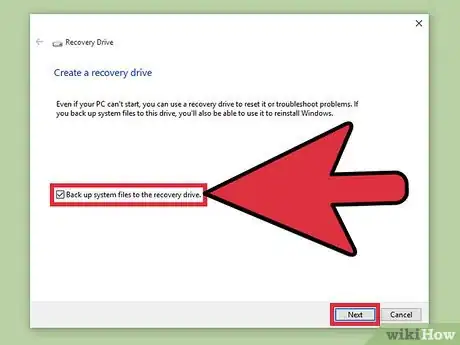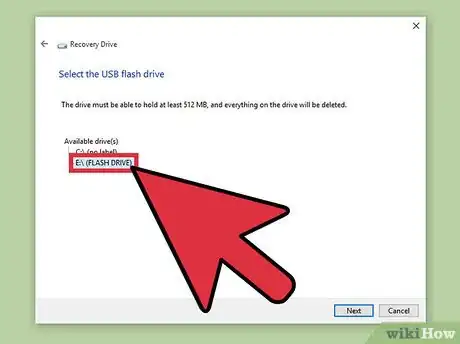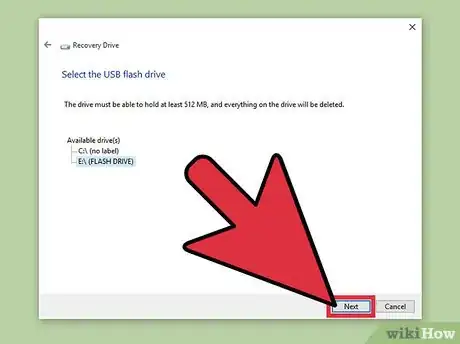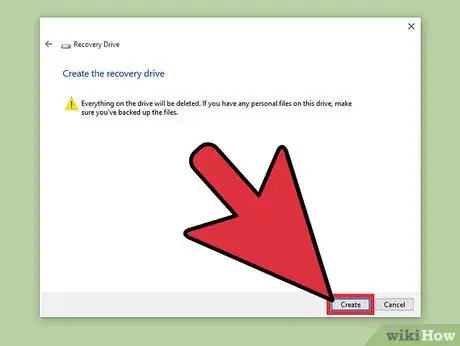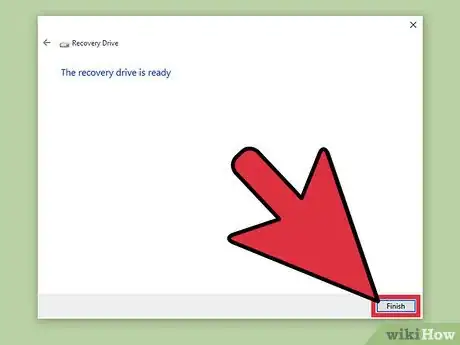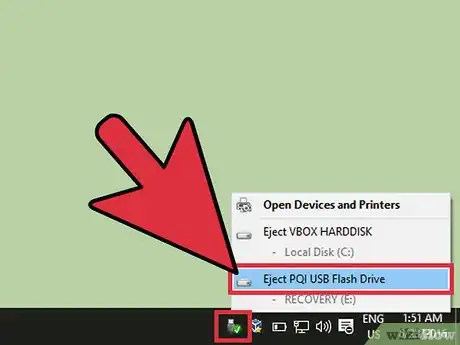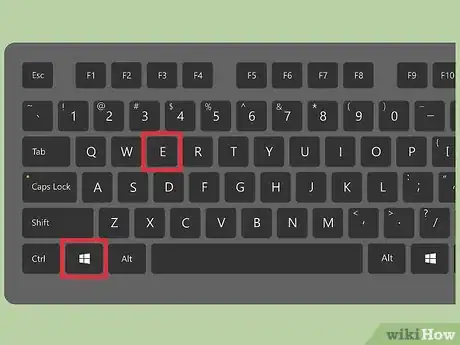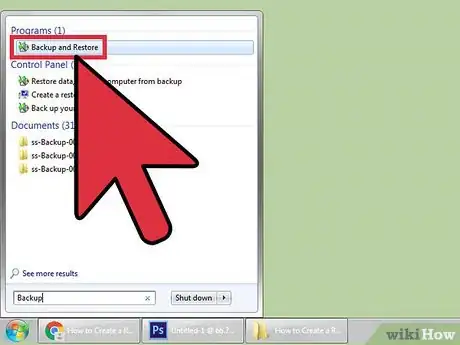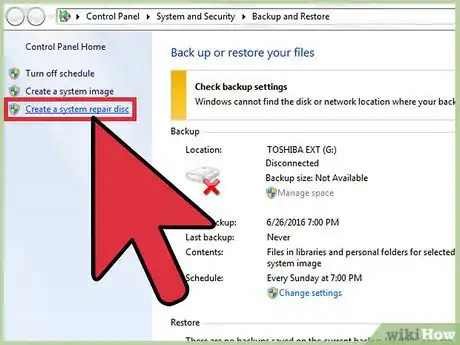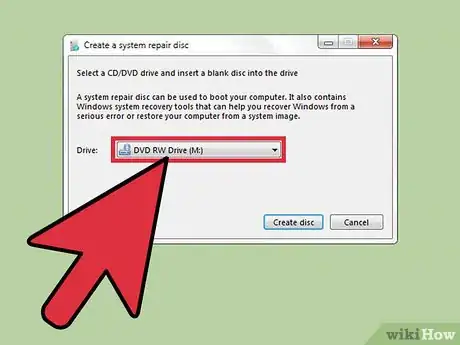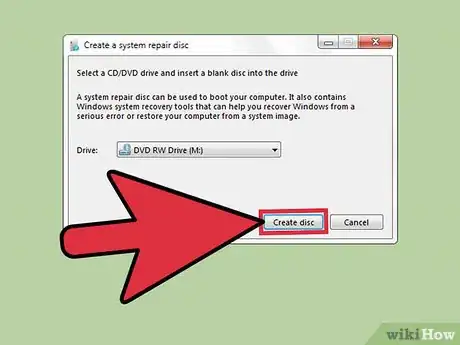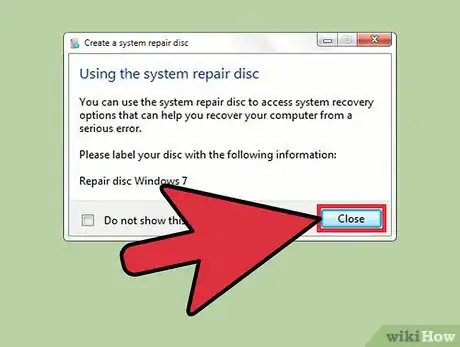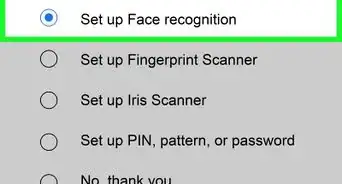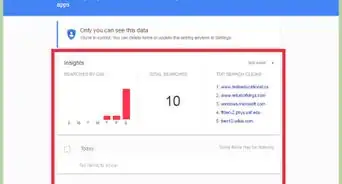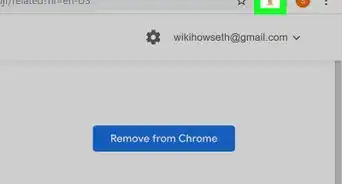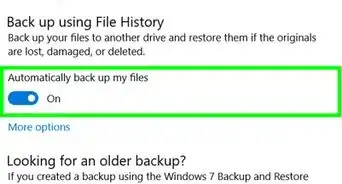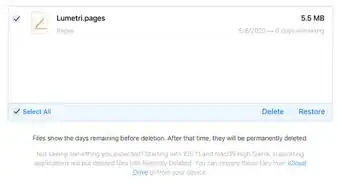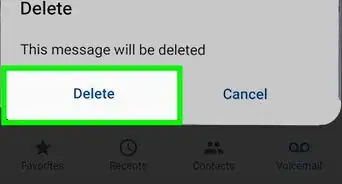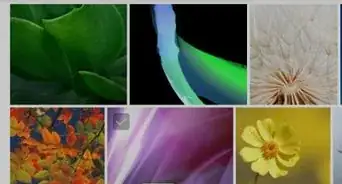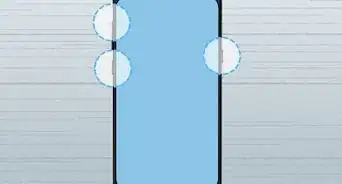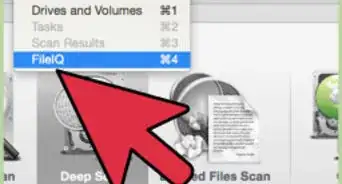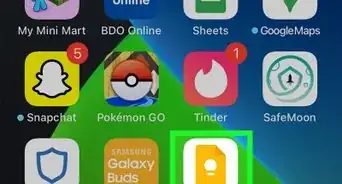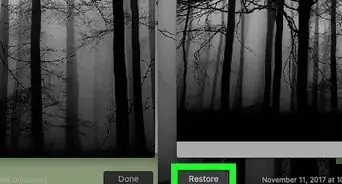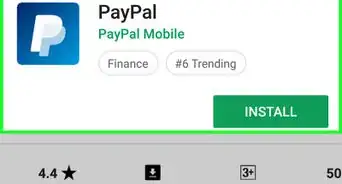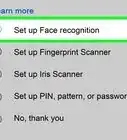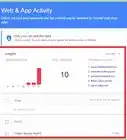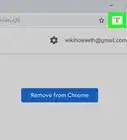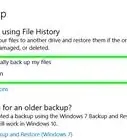This article was written by Spike Baron and by wikiHow staff writer, Nicole Levine, MFA. Spike Baron is the Owner of Spike's Computer Repair based in Los Angeles, California. With over 25 years of working experience in the tech industry, Spike specializes in PC and Mac computer repair, used computer sales, virus removal, data recovery, and hardware and software upgrades. He has his CompTIA A+ certification for computer service technicians and is a Microsoft Certified Solutions Expert.
The wikiHow Tech Team also followed the article's instructions and verified that they work.
This article has been viewed 56,414 times.
PCs may no longer come with Windows installation discs, but they do include utilities that allow users to create their own recovery disks. A recovery disc or flash drive can repair or restore a PC back to its original settings in the event that Windows won’t boot to the desktop. Learn to create a recovery disc or USB flash drive in Windows 7, 8 and 10 using simple tools that are already installed on your computer. In the event of an operating system failure, having recovery media on-hand could save you from having to spend money on tech support or on a brand new operating system.
Steps
Windows 8 and 10
-
1Press ⊞ Win+S to launch Search, then type "recovery drive".[1] Since the advent of Windows 8, users can now choose between creating a recovery flash drive or system repair CD/DVD .
- Recovery flash drives are recommended because they can not only repair system issues, but also return the computer to its factory settings.
- The flash drive must be blank and at least 4GB for 32-bit systems and 8gb for 64-bit systems[2] . All data on the flash drive will be erased in the creation of the recovery drive.
- A system repair CD/DVD will NOT be able to reset the computer back to factory settings, but it can repair the current operating system and run diagnostic tools. Any blank CD or DVD will do the trick.
-
2Select “Create a Recovery Drive” from the search results. Regardless of which type of recovery media you decide to create, all options will appear in the “Create a Recovery Drive” dialog.Advertisement
-
3Check “Back up system files to the recovery drive,” then click “Next.” This step is important if you’re creating a recovery flash drive and want the option to reinstall Windows in the event of an emergency. It doesn’t apply to users creating a CD or DVD.
- This option is called “Copy the recovery partition from the PC to the recovery drive” in Windows 8.
- If the check box is grayed out, there’s no recovery partition on the computer. You’ll be able to use this disc or drive to boot and repair the computer in the event of an emergency, but not to reinstall Windows.
-
4Click “Next,” then choose a media option. You’ll now be able to choose between creating a flash recovery drive or recovery discs.
- To make a recovery flash drive: Plug the flash drive into a USB port, then select it from the list. Or, just select it from the list, if it’s already plugged in.
- To create CDs or DVDs: Click “Create a system repair disc with a CD or DVD instead,” then select your CD/DVD ROM drive.
-
5Click “Next.” You’ll see a reminder that any preexisting data on the drive or disc will be formatted and deleted.
-
6Click “Create” to build the recovery drive or disc. The recovery drive creator will format and copy necessary utilities to your flash drive or CD/DVD.
-
7Click “Finish” if you want to keep the recovery partition on your computer. The recovery partition is a special section of your hard drive dedicated to reinstalling the operating system in the event of an emergency. You should leave it intact so you can build a new recovery drive if necessary.
- If you no longer want the ability to make a recovery flash drive at a later date, click “Delete the recovery partition.”
- This option will not appear if you don’t have a recovery partition.
-
8Remove the flash drive or CD/DVD. Make sure you store the recovery media in a safe place.
Windows 7
-
1Press ⊞ Win+E to launch Search, then type “Backup.”[3] Recovery discs are called “system repair discs” in Windows 7. In the event of an operating system emergency, you’ll be able to boot from your system repair disc and access both repair and recovery/restore options.
-
2Click “Backup and Restore” in the search results. This will launch the Backup and Restore center, which is also where system repair/recovery discs are made.
-
3Click “Create a system repair disc.” The link is on the left side of the screen.
- If you’re prompted to enter a Windows installation disc, do so and follow the prompts. You’ll only see this message if the files necessary to create a recovery disc are missing.
-
4Select the CD/DVD ROM drive from the dropdown menu. Upon choosing your CD/DVD ROM drive, the drive will pop open.
-
5Insert a blank disc into the drive. The disc can be either a CD or DVD, and should be completely blank.
-
6Click “Create disc.” As the data burns to disc, the green progress bar will grow in length.
-
7Click “Close” when the process is complete. When the CD/DVD is ready, click “Close.” The drive tray will eject.
References
About This Article
1. Type "recovery drive" into the Search bar.
2. Click Create a recovery drive.
3. Insert a blank flash drive or DVD.
4. Follow the on-screen instructions.