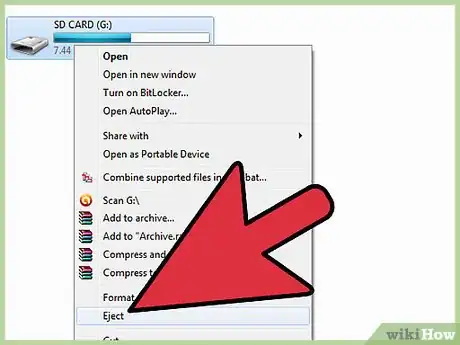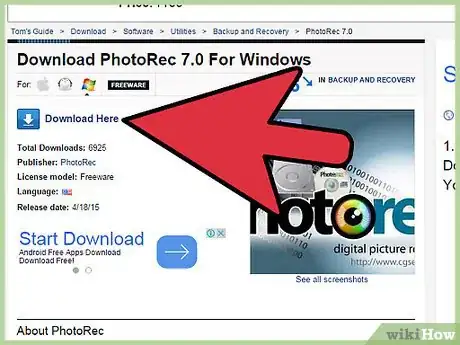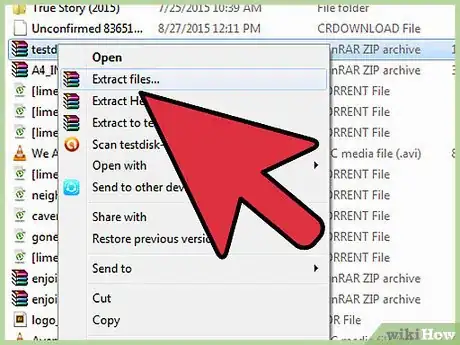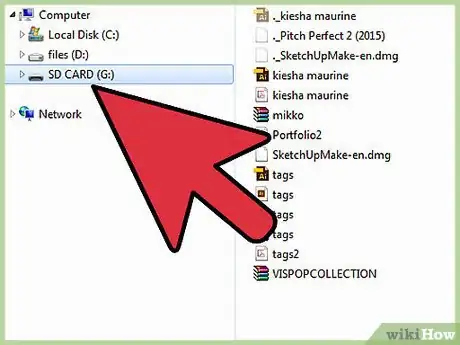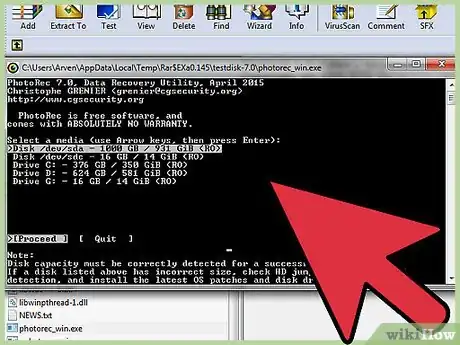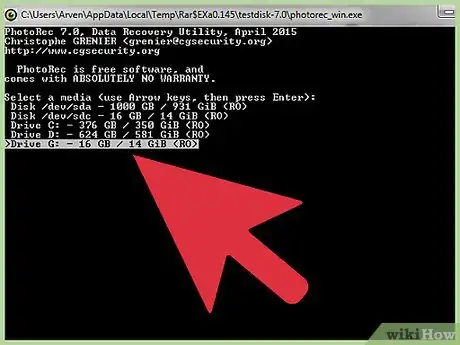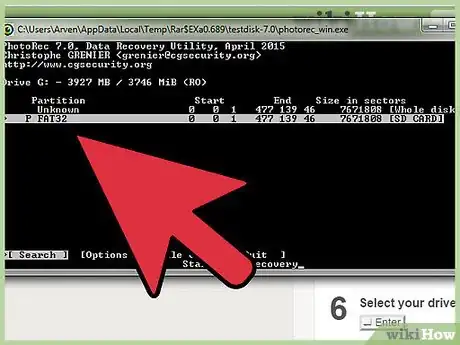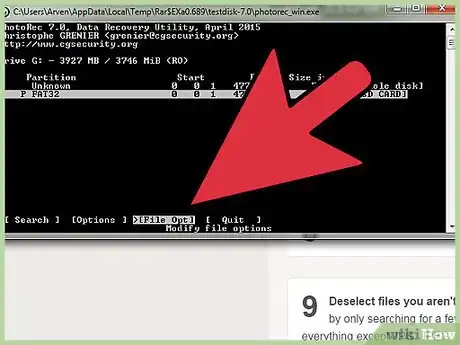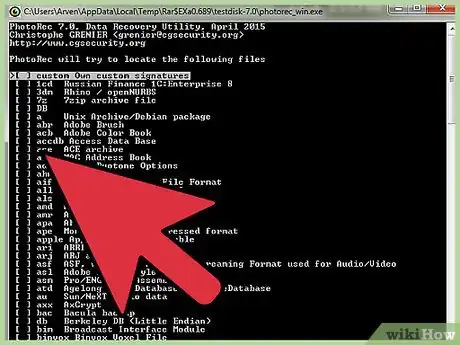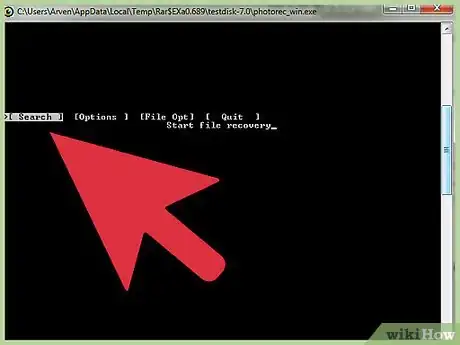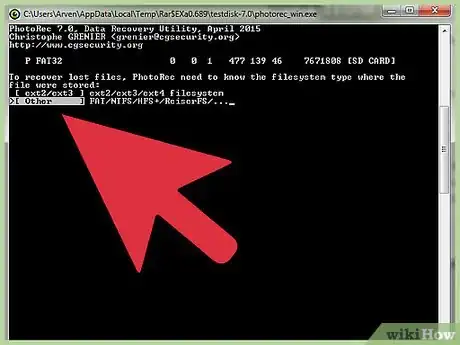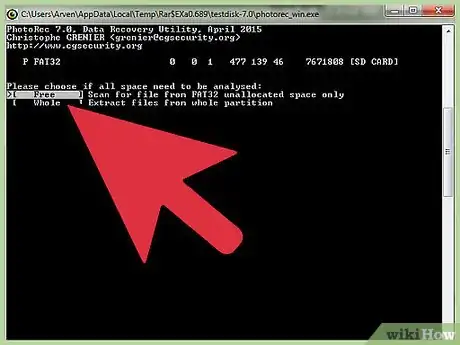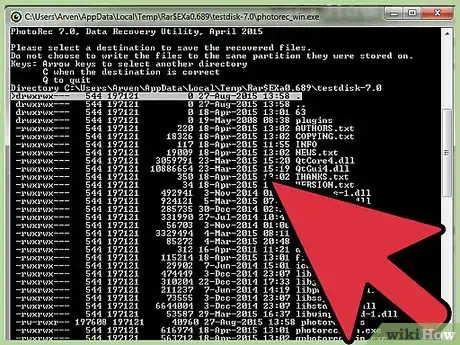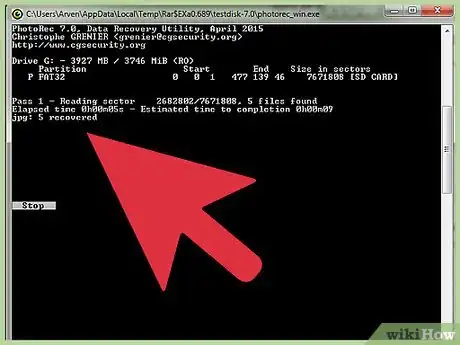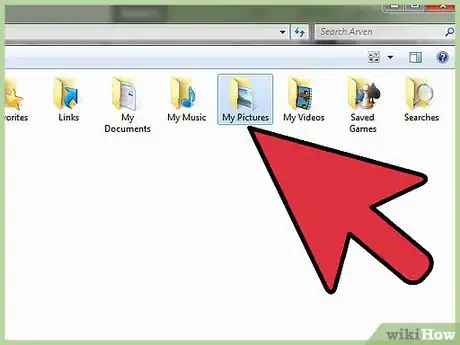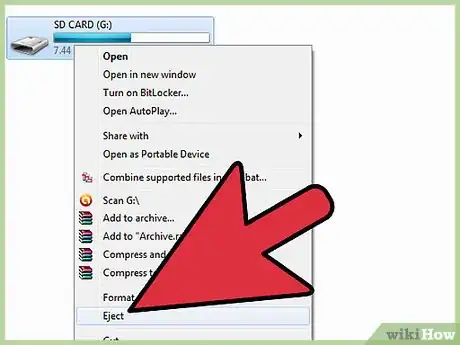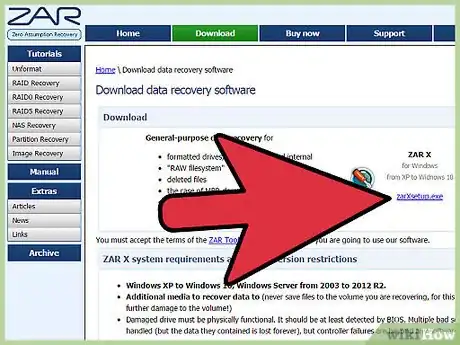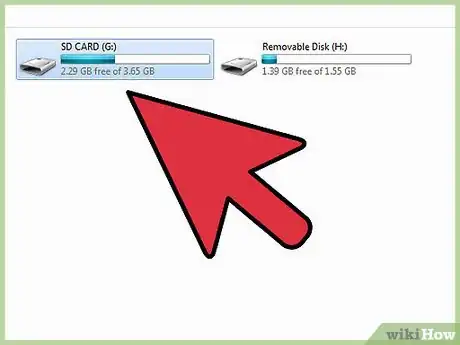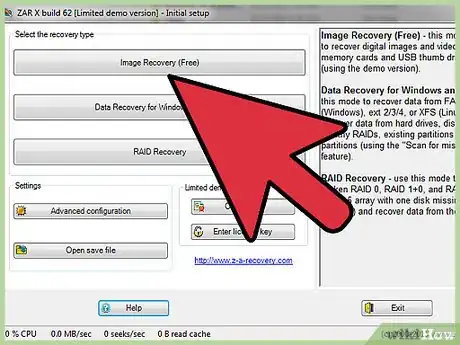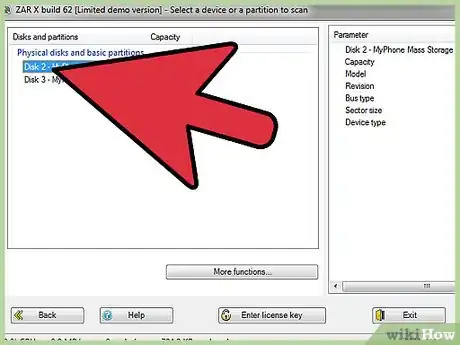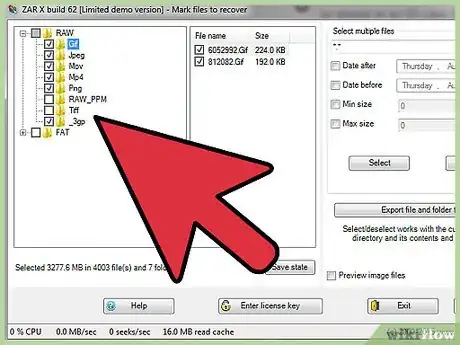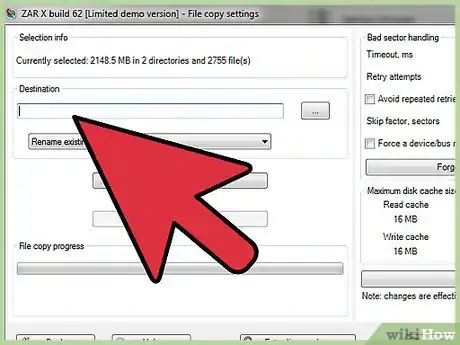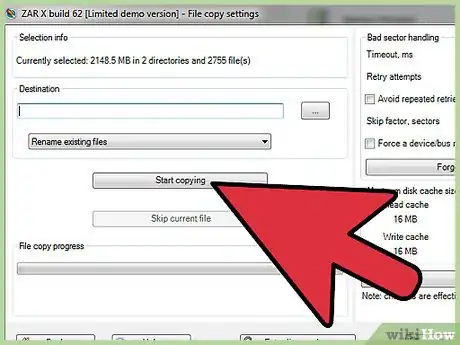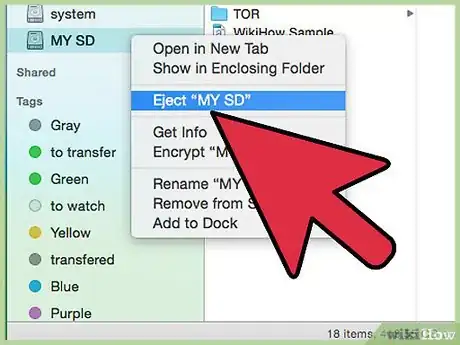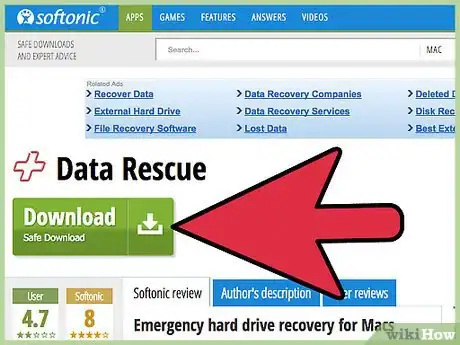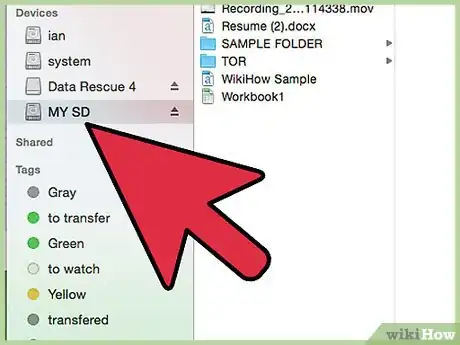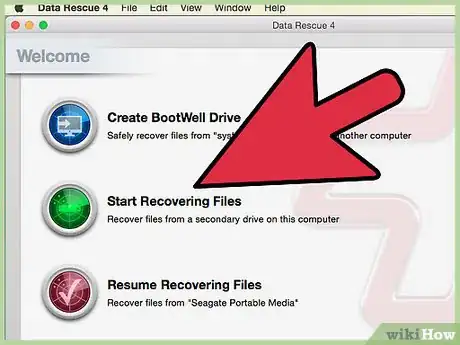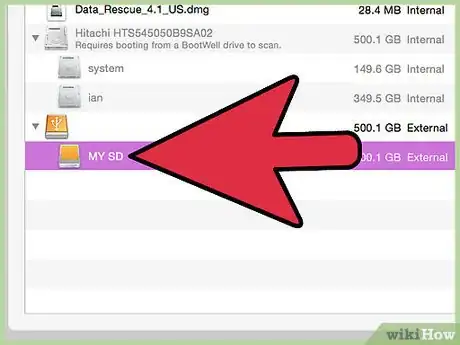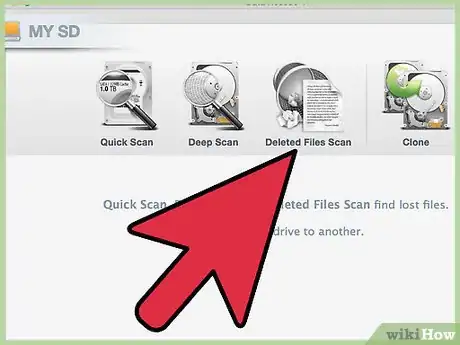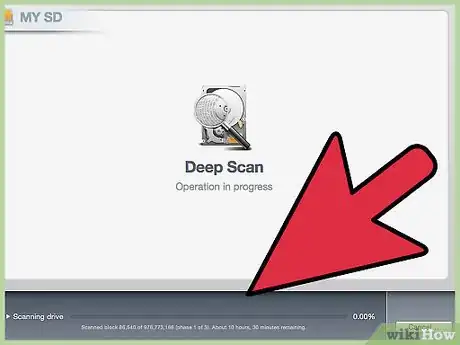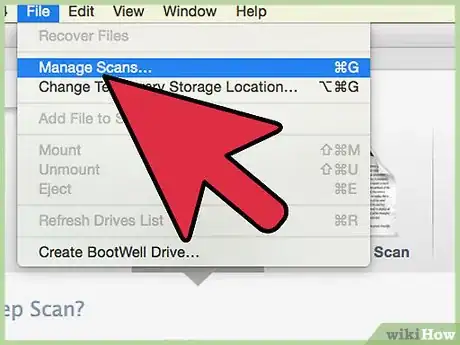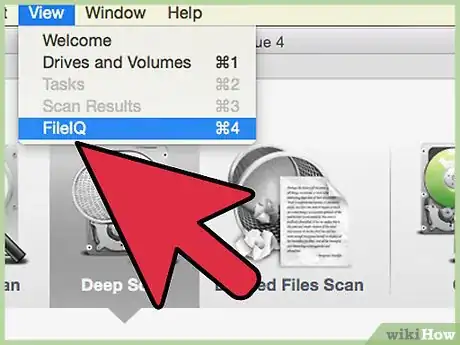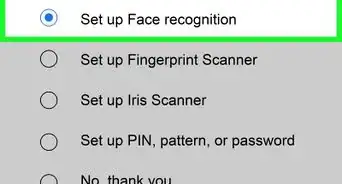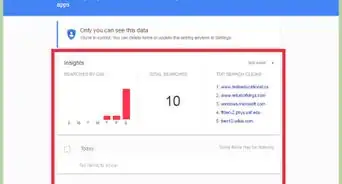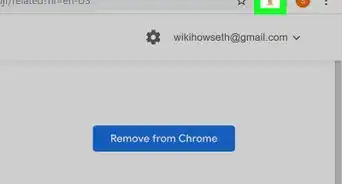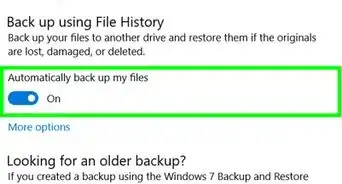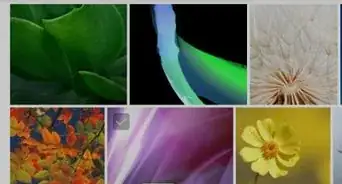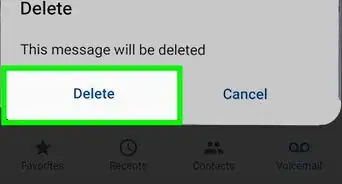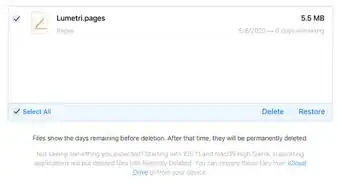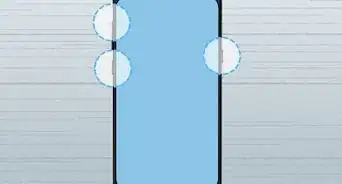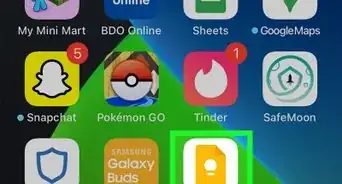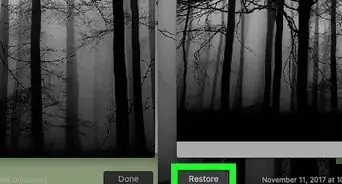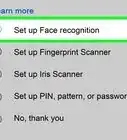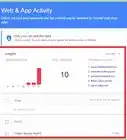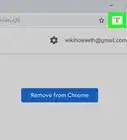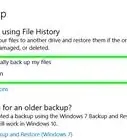wikiHow is a “wiki,” similar to Wikipedia, which means that many of our articles are co-written by multiple authors. To create this article, 25 people, some anonymous, worked to edit and improve it over time.
The wikiHow Tech Team also followed the article's instructions and verified that they work.
This article has been viewed 514,202 times.
Learn more...
Accidentally deleted some files from your SD card, or lost files to a corrupted card? If you act quickly and stop using the card, you may be able to recovery the files using data recovery software. There are free options available on every operating system, as well as paid programs that may be easier to use.
Steps
Using PhotoRec (Any Operating System)
-
1Stop accessing the SD card. If the files has been deleted, there's still a chance that the data is still there, but has just been set to be overwritten by new data. By not accessing the SD card, you increase the chances that the data will not be overwritten.
- Until you're ready to try recovering files, it's best to remove the SD card from any device.
-
2Download PhotoRec. PhotoRec is a free, open-source file recovery software that works for Windows, OS X, and Linux.Advertisement
-
3Extract the program. PhotoRec does not need to be installed. Simply extract the photorec_os program from the ZIP file. The os will be replaced with your operating system. For example, the Windows version is photorec_win
-
4Insert your SD card. Insert your SD card into your computer using an SD card reader, or by putting it in your camera and connecting the camera via USB.
-
5Run PhotoRec. PhotoRec starts in a command line interface. You will be using your arrow keys to navigate the program.
-
6Select your drive. Select your SD card from the list of available drives and press ↵ Enter.
-
7Select the partition. Chances are your SD card only has one partition. Select it with the arrow keys.
-
8Select the File Opt menu. This menu option is along the bottom of the window.
-
9Deselect files you aren't looking for. You can speed up the search significantly by only searching for a few file types. If you are trying to recover images, deselect everything except JPG, JPEG, RAW, CR2, PNG, TIFF, GIF, BMP, SR2, and DNG.
-
10Select the Search menu option to continue. This will open the file system menu.
-
11Select the file system type. If you are recovering files from an SD card, select Other.
-
12Select which space needs to be analyzed. If you are trying to recover deleted files, select Free. If you are trying to recover files from a corrupt card, select Whole.
-
13Choose a directory to save recovered files to. Create a new location if you need an easy to access folder.
-
14Wait for files to be recovered. This process may take a significant amount of time. You will see the number of recovered files updating in real time.
-
15Browse through your recovered files. File names will be corrupted, so you will need to manually search through the recovered files to find the ones you're looking for. If you don't find the images you need, you can try a different data recovery option.[1]
Using ZAR (Windows)
-
1Stop accessing the SD card. If the files has been deleted, there's still a chance that the data is still there, but has just been set to be overwritten by new data. By not accessing the SD card, you increase the chances that the data will not be overwritten.
- Until you're ready to try recovering files, it's best to remove the SD card from any device.
-
2Download and install ZAR (Zero Assumption Recovery). The full version of ZAR requires a purchase, but the demo version allows you to recover image files only. Only download ZAR from the developer's website.
- On the ZAR website, click the "image recovery" link towards the bottom of the page. This will allow you to install the free demo that can recover images.
-
3Insert your SD card. Insert your SD card into your computer using an SD card reader, or by putting it in your camera and connecting the camera via USB.
- Your computer may prompt you to format your card or say that it's not readable. Do not format your card according to this prompt, as this can write over where your pictures are saved on the card.
-
4Open the Image Recovery tool in ZAR. Start ZAR and click Image Recovery (Free). In other programs, look for a similar button. Some programs may skip this step altogether.
-
5Select your SD card. In the "Disks and partitions", select your SD card. It should be labeled as an SD card. Click Next to start the recovery scan.
-
6Choose which files you want to recover. You will see a list of images that the software found on your SD card. Select the images that you want to recover, or select all to restore all the lost images. You may not be able to preview them, and the filenames will most likely be lost.
-
7Choose where to store the recovered images. If your SD card has been damaged, don't save them to the card. Instead, choose or create a folder on your computer to save the pictures to. This will keep your pictures safe if anything happens to your SD card again.
-
8Copy the files. Click Start copying the selected files to restore the pictures. The files selected file will be saved to the location you specified.
- Some pictures may not be able to be fully restored. Even if the thumbnail looks okay, the picture itself may be partially or fully damaged.
Using Data Rescue 3 (Mac)
-
1Stop accessing the SD card. If the files has been deleted, there's still a chance that the data is still there, but has just been set to be overwritten by new data. By not accessing the SD card, you increase the chances that the data will not be overwritten.
- Until you're ready to try recovering files, it's best to remove the SD card from any device.
-
2Download and install Data Rescue 3. Data Rescue 3 costs money, but is one of the more powerful data recovery programs available for OS X. You can purchase Data Recovery 3 from the website or through the Mac App Store.
- If you prefer a free option, try PhotoRec.
-
3Insert your SD card. Insert the SD card into your Mac. If you don't have an SD card slot, you can get an external USB card reader or insert the card into a camera and connect the camera to the computer.
-
4Start Data Rescue 3. You can find it in your "Applications" folder. Select "Start New Scan" from the main menu.
-
5Select your SD card. A list of drives will appear in the Data Rescue window. Select your SD card from the list.
- You may also be prompted to select the volume. Most SD cards will only have one volume, but if there are multiple volumes, just select the entire SD card.
-
6Choose your scan method. For your first try, select "Deleted Files Scan". This will look through the free space to find files deleted from the SD card. If this method does not produce any results, you can come back and try a "Quick Scan" followed by a "Deep Scan". Click Start once you have selected your scan type.
-
7Wait for the scan to complete. The scan process may take a while, especially if you are running a Deep Scan. If you need to pause the scan, you can click the Suspend button.
-
8Select the files you want to recover. After the scan has completed, you will be presented with a list of possible files to recover. Check the box next to each file or folder you want to recover.
- If you performed a Quick or Deep Scan, files will be located in the "Found Files" section of the results.
- If you performed a Deleted Files or Deep Scan, files will be located in the "Reconstructed Files" section of the results. File names will typically be lost.
- You can preview files by selecting them on the list and clicking "Preview". Not all file types can be previewed.
-
9Recover the files. After you are finished selecting files, click Recover and select a location on your computer to save the files to. Click Open once you have found a suitable location.
Community Q&A
-
QuestionHow do you restore lost data from an Android phone's SD disk without a computer?
 Community AnswerGo to Cybre Cafe and try one of their methods, or watch YouTube videos and go step by step.
Community AnswerGo to Cybre Cafe and try one of their methods, or watch YouTube videos and go step by step.
Warnings
- Not all lost pictures can be restored. If your memory card has been badly damaged or reformatted, or if the deleted images have been overwritten with new pictures, you may not be able to recover your lost photos.⧼thumbs_response⧽
About This Article
To recover photos from an SD card, it’s very important to stop trying to access the card until you’re ready to recover the files. If you have Windows, download ZAR, a recovery program. If you have a Mac, download Data Rescue 3. PhotoRec is another recovery program, which can work on either operating system. Install the program, insert your card, then run the program. Choose where you’d like any files saved, then wait while the program attempts to recover them. If you want to learn how to use each of the programs in detail, keep reading the article!