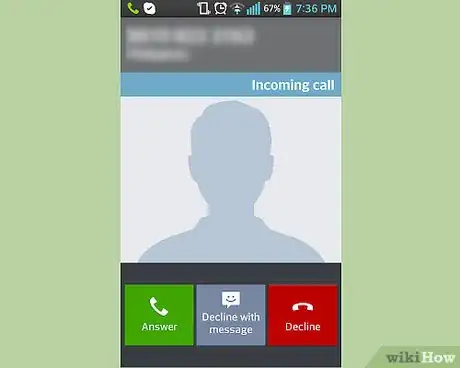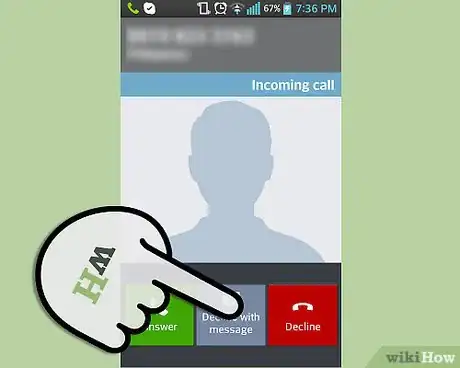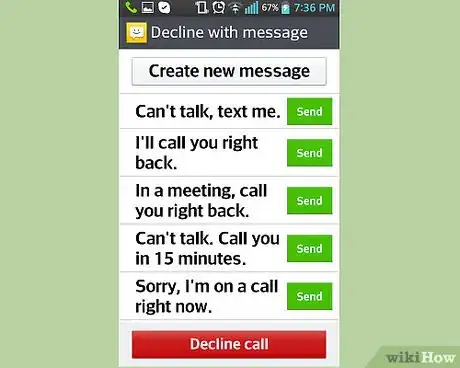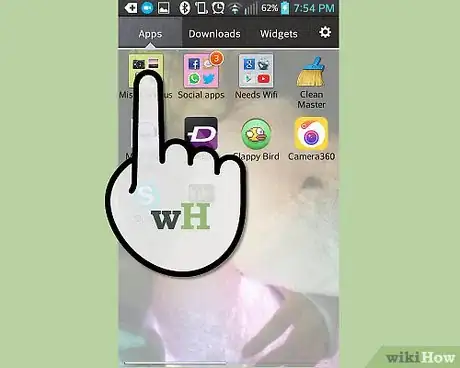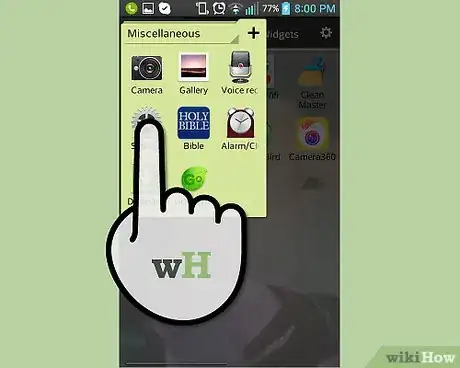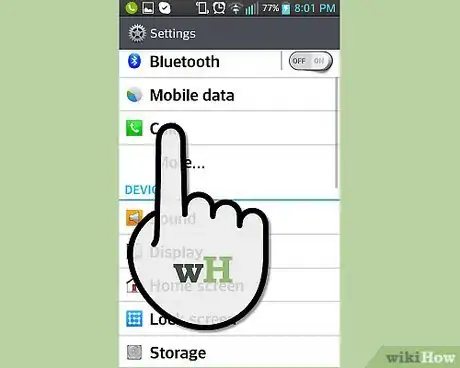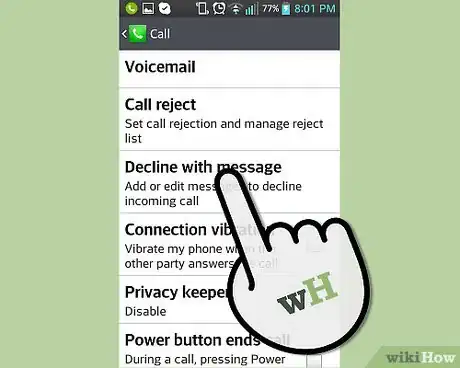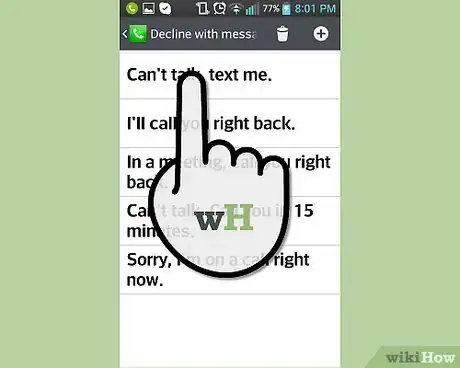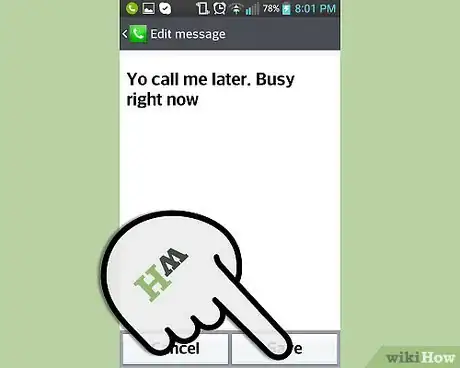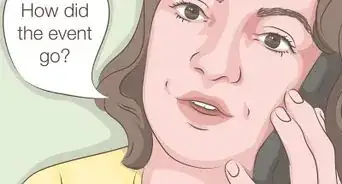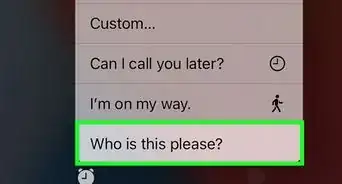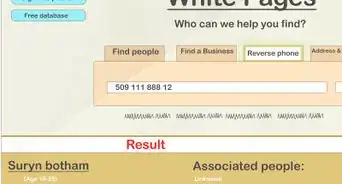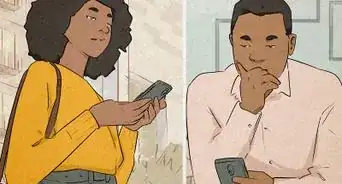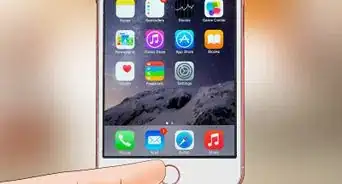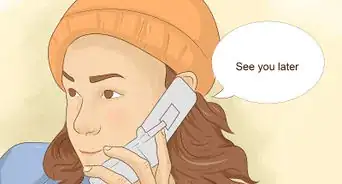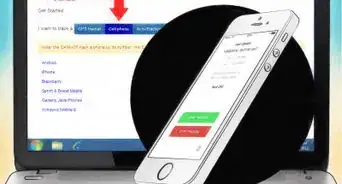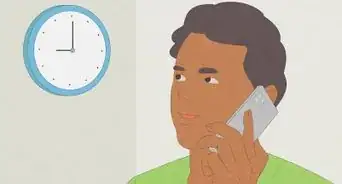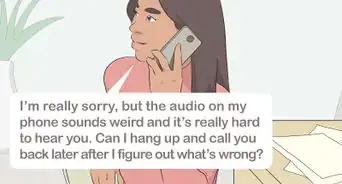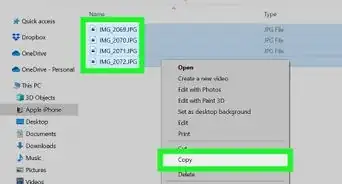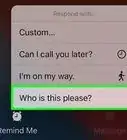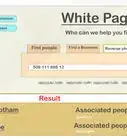wikiHow is a “wiki,” similar to Wikipedia, which means that many of our articles are co-written by multiple authors. To create this article, volunteer authors worked to edit and improve it over time.
This article has been viewed 28,751 times.
Learn more...
Imagine that you are in a meeting, and your phone goes off. You can take the call and run the risk of annoying your colleagues, or you can reject the call and run the risk of offending someone. You can also just simply decline the call with a text message if you’re using an Android phone. Nifty and amazing, yes? In case you did not know yet, your Android device is equipped with useful options such as declining a call with a quick pre-written text message. This option lets the caller know your reason for not being able to take calls just yet.
Steps
Declining a Call with a Text Message
-
1Know your options when a call comes in. When you receive an incoming call, a circle appears on the incoming call screen. Look closely at the options available surrounding that circle, and you’ll see that you need not be flustered.
- Normally, to answer a call, you would slide the circle to the right side of the screen, and to reject the call, you would slide the circle to the left side of the screen.
- The other option available is to decline the call with a text message.
-
2Drag the circle to the messaging icon and let go. When you can’t take a call, dragging the circle to the messaging icon and letting go will let you send a quick text message, which can either be pre-written or created on the spot.Advertisement
-
3Select an appropriate reply from the pre-written messages. You can also choose the “Custom” option to create a text message (that is, when none of the pre-written messages will do).
- Your selection of a pre-written text message will automatically decline the incoming call by sending the text message to the caller.
- Creating custom messages and clicking on the Send button will also decline the call.
Customizing Pre-Written Text Messages
-
1Open the Phone application from your apps menu. The Phone app can be found in your App Drawer and is represented by a phone icon.
-
2Tap on the Menu button. It’s the button represented by three horizontal bars, and found at the bottom right or bottom left corner of the phone screen.
-
3Tap on Call Settings. You should be able to find it under Settings. In some Android devices, Call Settings can also be categorized under “Other Settings.”
-
4Select the Quick Responses option. Here, you will find the list of pre-written short messages.
-
5Select the message you wish to edit. Edit the selected text message according to your preferences. You can include a greeting at the start of the message if you wish, just to make the message sound a bit more friendly.
-
6Save the edited message. Simply click on “OK” or “Done” to save the edited pre-written text message.
Community Q&A
-
QuestionWhat is meant by call decline?
 Firoz KhanCommunity AnswerThat means you reject a call. If they keep calling, just let it ring.
Firoz KhanCommunity AnswerThat means you reject a call. If they keep calling, just let it ring.