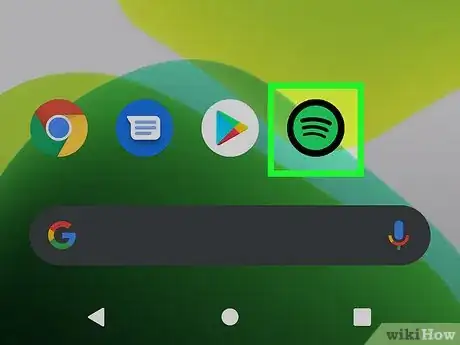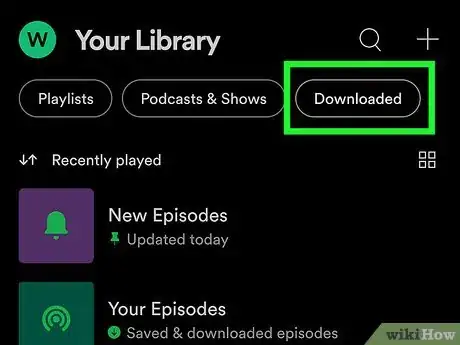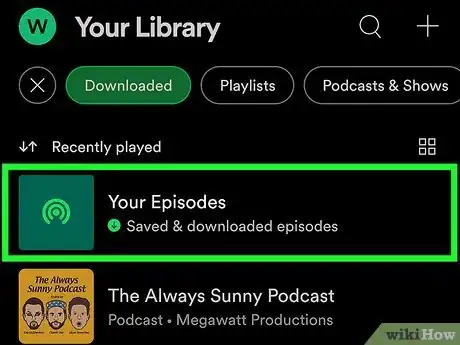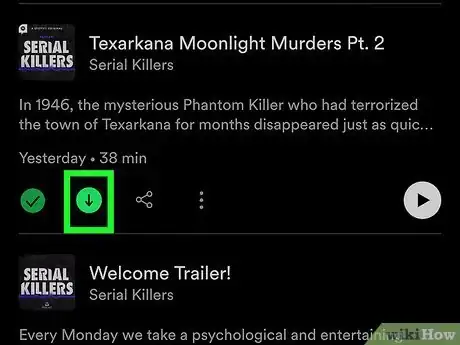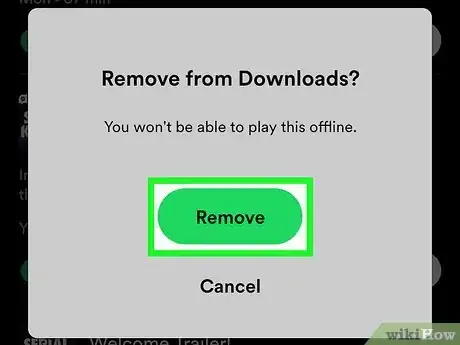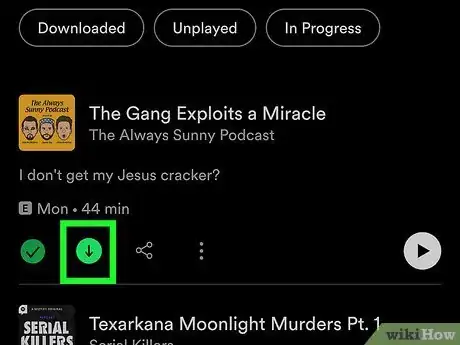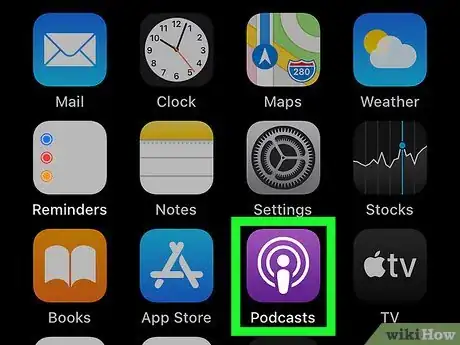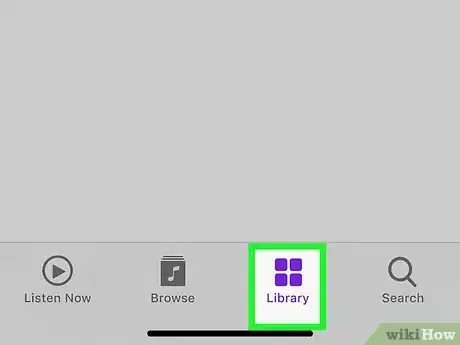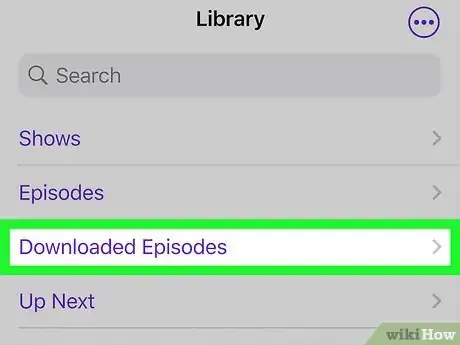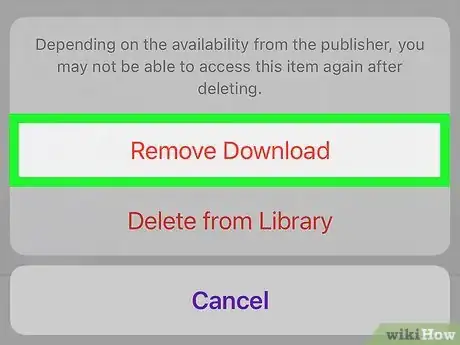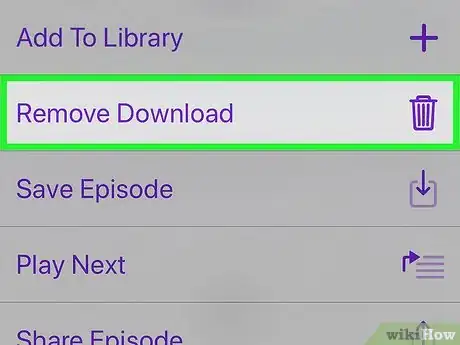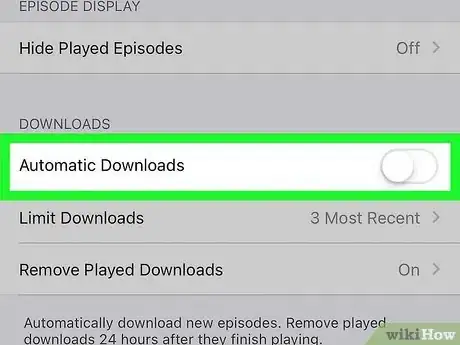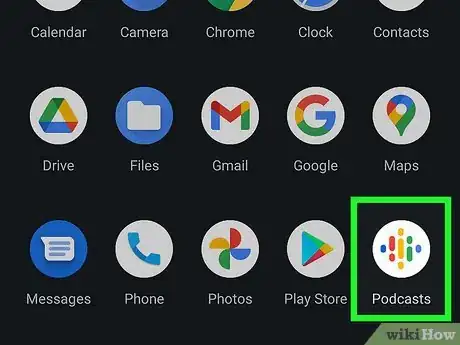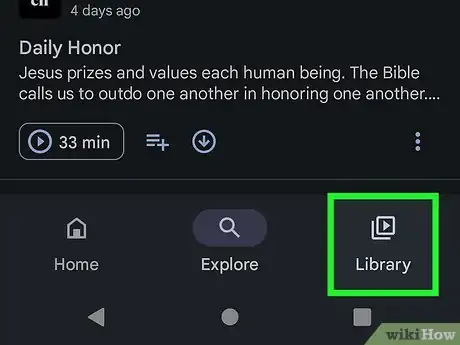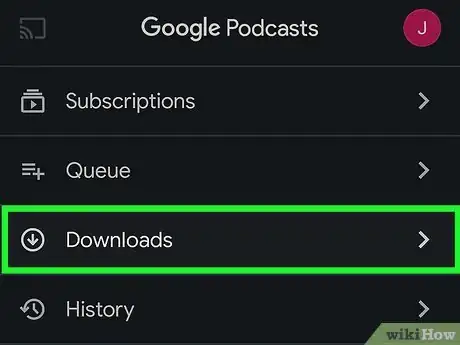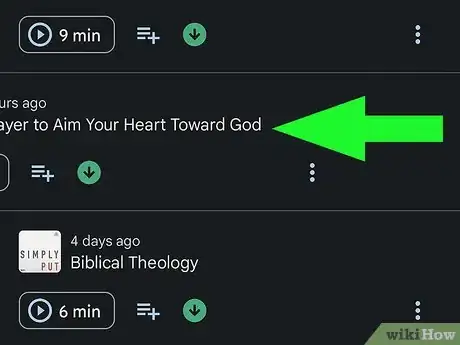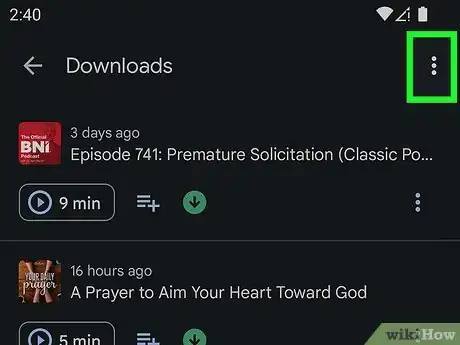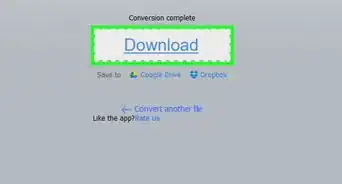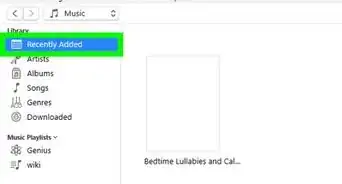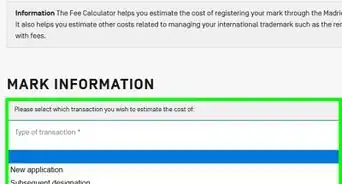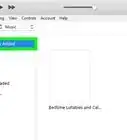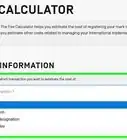This article was co-authored by wikiHow staff writer, Darlene Antonelli, MA. Darlene Antonelli is a Technology Writer and Editor for wikiHow. Darlene has experience teaching college courses, writing technology-related articles, and working hands-on in the technology field. She earned an MA in Writing from Rowan University in 2012 and wrote her thesis on online communities and the personalities curated in such communities.
This article has been viewed 29,788 times.
Learn more...
If you're running low on storage space, deleting the podcasts you've downloaded to your phone or tablet is a quick way to reclaim some space. Some podcast apps like Spotify don't let you mass delete all downloaded episodes at once, but you can still quickly delete individual episodes. Other apps, including Apple Podcasts and Google Podcasts, do let you delete all downloaded episodes, as well as certain episodes. We'll show you how to delete downloaded podcasts from the most popular podcasting apps on your Android, iPhone, or iPad.
Steps
Spotify
-
1Open Spotify on your Android, iPhone, or iPad. It's the icon of a green circle containing three black curved lines.
- Spotify doesn't have a tool for deleting all downloaded podcasts at once. You'll need to delete your downloaded podcast episodes separately. Fortunately, the process is quick because you can access all downloaded episodes in one place.
-
2Tap Your Library. You'll see this tab at the bottom of the screen.Advertisement
-
3Tap the Downloaded tab. It's the last of the tabs that run along the top of the screen. This shows you everything that's downloaded to your phone or tablet, including podcasts.
- You may have to swipe left across the tabs (Playlists, Artists, etc.) to see this tab.
-
4Tap Saved Episodes. It's the green icon with Spotify's round podcast logo. You may have to scroll down past other downloaded media to see it.
-
5Tap the green-and-black arrow on the episode you want to delete. You'll be asked to confirm that you want to remove that episode from your downloads.
-
6Tap Remove to confirm. This deletes the downloaded podcast episode from your phone or tablet.
-
7Repeat for all other episodes you want to delete. You'll have to delete each podcast episode separately.
Apple Podcasts
-
1Open the Apple Podcasts app. It's the purple icon with an outline of a person surrounded by two rounded lines.
-
2Tap the Library tab. It's the square icon at the bottom of the screen.
-
3Tap the Downloaded folder. It's the third icon. This displays a list of all podcasts that you've downloaded.
- Following a podcast in Apple Podcasts tells the app to automatically download new episodes of the show. If you unfollow the podcast, any episodes you've already downloaded will remain on your iPhone or iPad until you delete them.[1]
- You can turn off automatic downloads—read on to learn how.
-
4Delete all downloaded podcast episodes at once. If you want to delete all of the downloaded episodes for a particular podcast, it's easy:
- Tap-and-hold the podcast's name.
- Tap Remove Downloads on the menu.
- Tap Remove Downloads to confirm.
-
5Delete an individual podcast episode. If you'd rather delete an individual episode of a podcast:
- Tap the name of the podcast.
- Tap and hold the episode you want to delete.
- Tap Remove Download.
-
6Disable automatic downloads for a podcast. When you follow a podcast, Apple Podcasts will download new episodes automatically. You can disable automatic downloading of episodes in your settings for that podcast. Here's how:
- Tap the name of your podcast in the library.
- Tap the three horizontal dots at the top-right corner.
- Tap Settings.
- Tap the "Automatic Downloads" switch to turn it off.
Google Podcasts
-
1Open Google Podcasts on your phone or tablet. It's the icon with blue, orange, yellow, and green lines on your Android, iPhone, or iPad's screen.
-
2Tap the Library tab. It's the icon of three horizontal lines with a small triangle at the bottom-right corner of the screen.
-
3Tap the Downloads tab. It's the second tab at the top of the screen. This displays all downloaded podcast episodes.
-
4Delete an individual episode. If you just want to delete one episode, swipe left on the episode title and select Remove Download. If you'd rather delete all downloaded podcasts (or all podcasts you've already listened to), go to the next step.
-
5Tap the three-dot menu. It's the three vertical dots (Android) or horizontal dots (iPhone/iPad) at the top-right corner. A menu will expand.
-
6Tap the Remove option that works best for you. To delete all downloaded episodes on your phone or tablet, tap Remove all downloads. Alternatively, select Remove played or Remove 7+ days old if you'd rather keep some episodes.
-
7Disable automatic podcast downloads (optional). If you enabled automatic downloads for one or more podcasts and want to turn that feature off, it's easy to disable these downloads:
- Tap the three dots at the top-right corner of the Activity screen.
- Tap Settings.
- Tap Auto-download.
- To disable all automatic downloads, tap the "auto-download new episodes" switch to turn it off.
- To just stop automatic downloads for certain podcasts, tap the podcast's corresponding switch to flip it to the Off position.
References
About This Article
1. Open Spotify.
2. Tap Your Library.
3. Tap Downloaded.
4. Tap Saved Episodes.
5. Tap the arrow icon.
6. Tap Remove.
7. Repeat for other downloaded files.