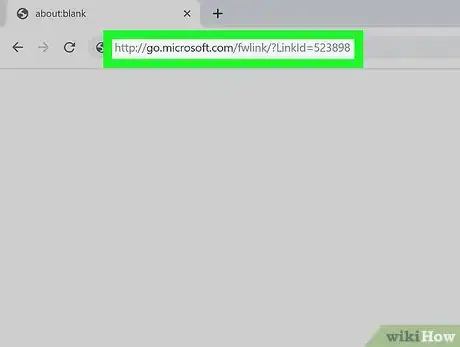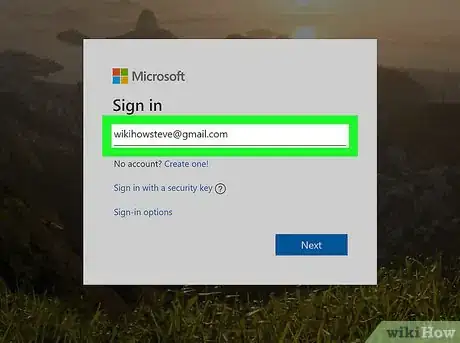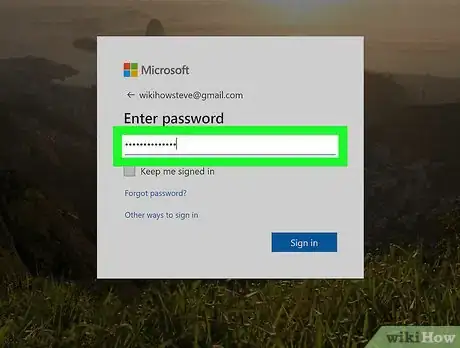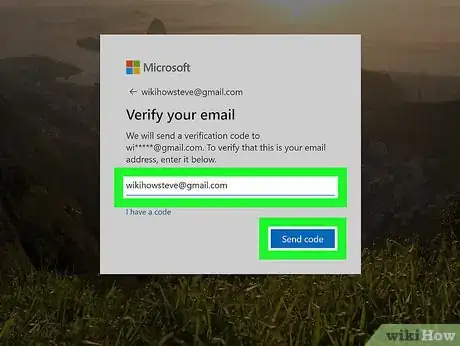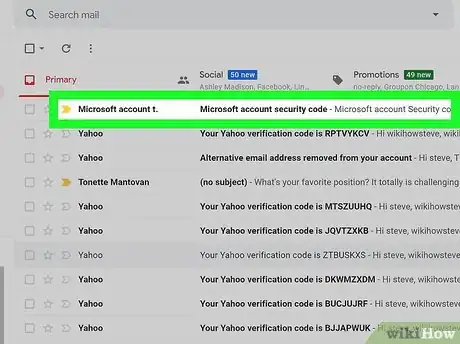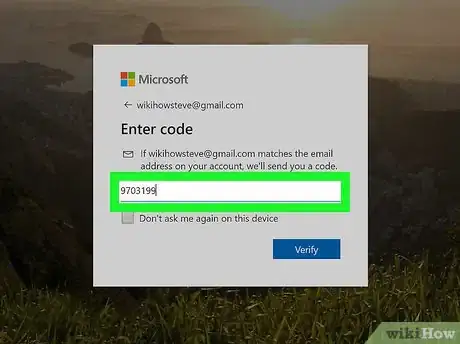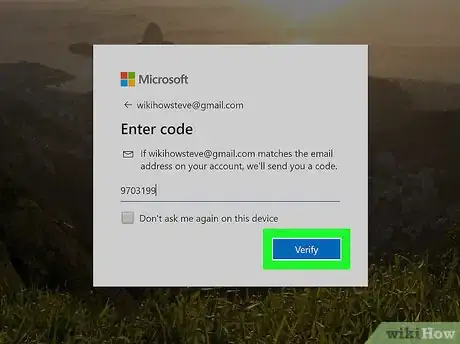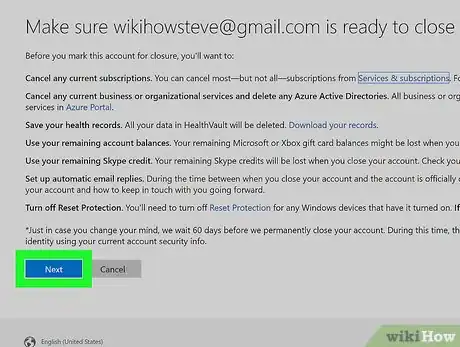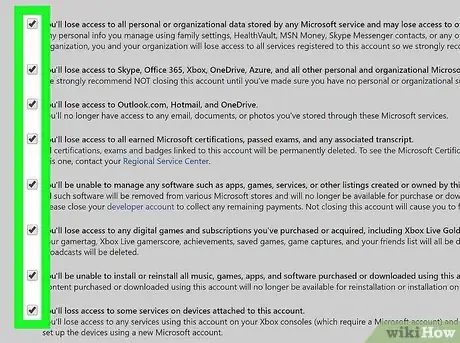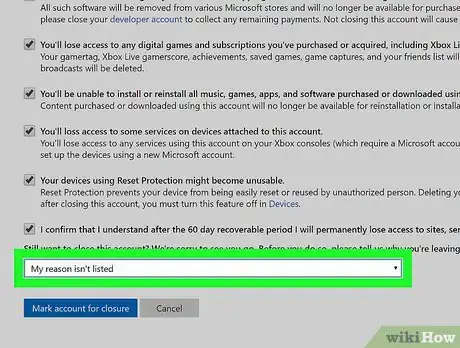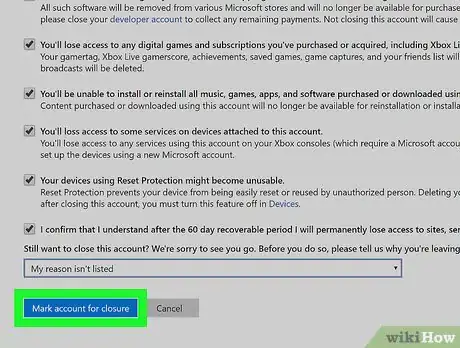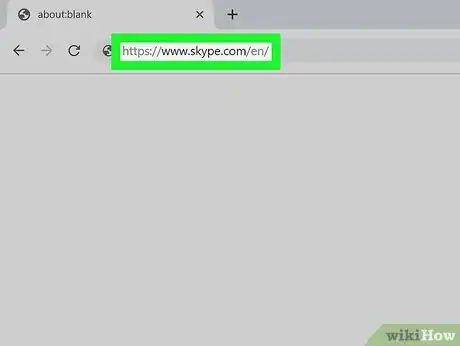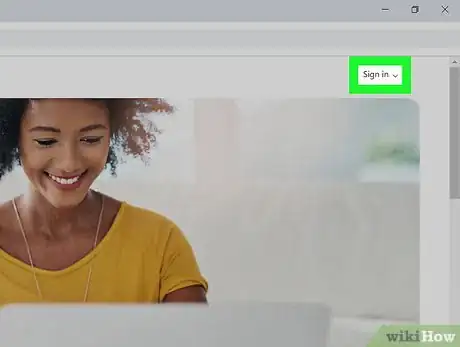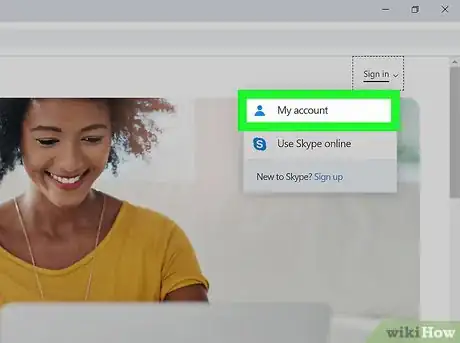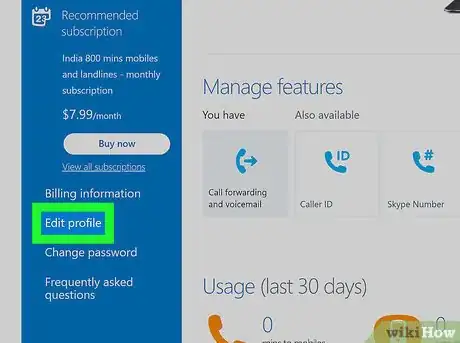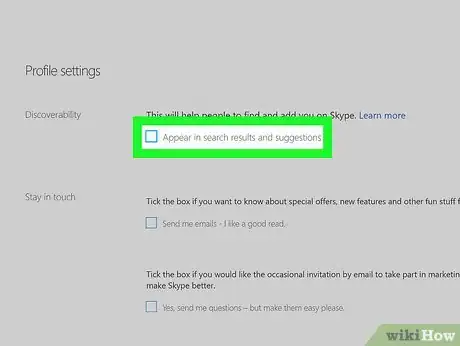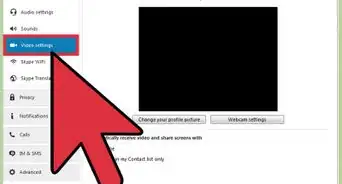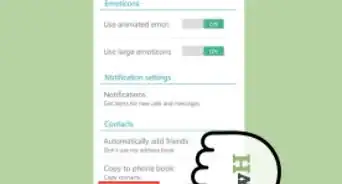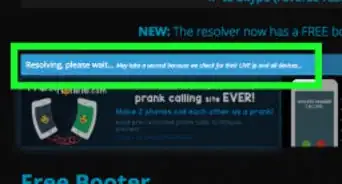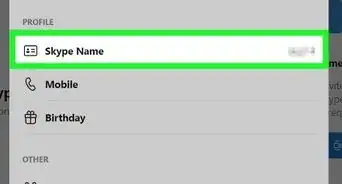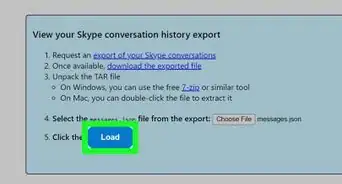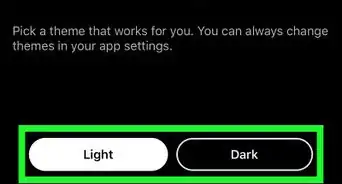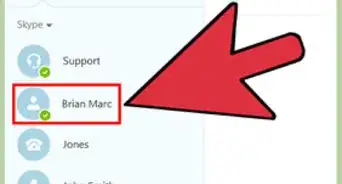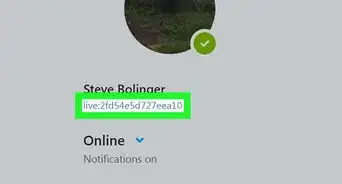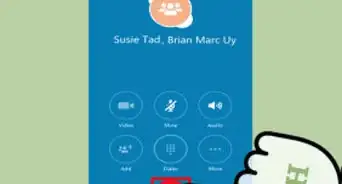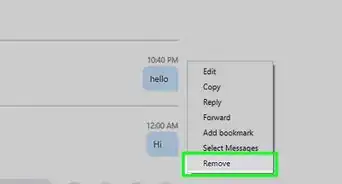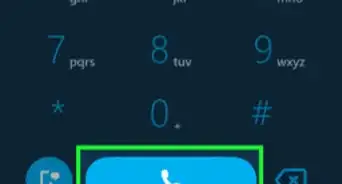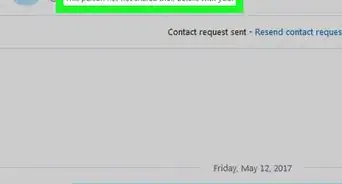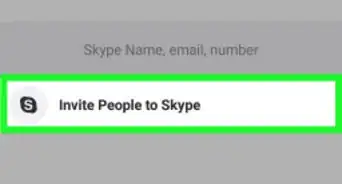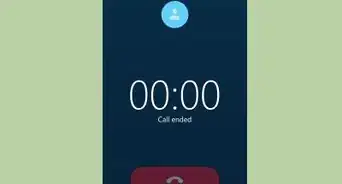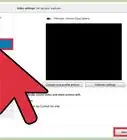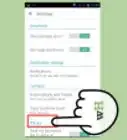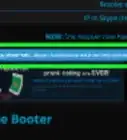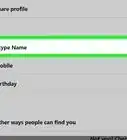This article was co-authored by wikiHow staff writer, Travis Boylls. Travis Boylls is a Technology Writer and Editor for wikiHow. Travis has experience writing technology-related articles, providing software customer service, and in graphic design. He specializes in Windows, macOS, Android, iOS, and Linux platforms. He studied graphic design at Pikes Peak Community College.
This article has been viewed 1,168,505 times.
Learn more...
This wikiHow teaches you how to delete a Skype account. Currently, the only way to delete your Skype account is to delete your Microsoft account. This also means deleting other services (Xbox, OneDrive, Outlook, etc) associated with your Microsoft account. If you do not wish to delete your entire Microsoft account, you can hide your Skype account so that it does not appear in a search.
Things You Should Know
- The account you use for Skype is your Microsoft account, which is the same account you also use for services like Outlook.com, Xbox, and Hotmail.
- If you want to delete your Skype account, you'll have to delete your Microsoft account, which removes you from all other Microsoft services.
- If people you don't want to talk to are finding you on Skype, you can hide your profile from Skype's search and suggestions tools.
Steps
Deleting Your Microsoft Account
-
1Go to http://go.microsoft.com/fwlink/?LinkId=523898 in a web browser. This takes you to the Microsoft login page. The only way to delete your Skype account is to delete your Microsoft account.
- Deleting your Microsoft account will also delete your associated Outlook.com, Live.com, or Hotmail.com email address.
- If this Microsoft account is associated with a Microsoft product subscription (such as Office 365, OneDrive, or Xbox Live), you will no longer have access to that product.
-
2Enter your Microsoft email and click Next. Type the email address associated with your Microsoft account in the blank space and click the blue button that says Next.Advertisement
-
3Enter your password and click Sign In. This signs you in to your Microsoft account.
-
4Click Email or Text Message. This sends a verification code to your the email address or phone number linked to your Microsoft account.
-
5Retrieve your verification code. Depending on the option you selected above, the way to do this will vary:
- Text - Open your phone's messages app, then tap the message from Microsoft (usually a six-digit number). The seven-digit verification code is in the "Use ####### as Microsoft account security code" text.
- Email - Open your email account, click the email from Microsoft entitled "Microsoft account security code", and review the seven-digit number next to the "Security code:" heading in the middle of the email. Check the "Updates" folder and the "Spam" folder if you don't see this email within a few minutes.
-
6Enter the verification code. Type your code into the "Code" text field near in the web browser tab you are using to cancel your account.
-
7Click Verify. It's a blue button in the bottom-right corner of the window. This will take you to the "Ready to close" page.
- You may have to click the No thanks link on the following page before you arrive at the "Ready to close" page.
-
8Click Next. It's in the bottom-left corner of the "Make sure [name] is ready to close" page. This page advises you on some actions you should take before you cancel your account. Those actions are as follows:
- Cancel any subscriptions you have through your Microsoft account.
- Cancel any business or organization services you have through your Microsoft account.
- Save your HealthVault records.
- Use up any remaining Skype credits or balances.
- Set up automatic email replies for your Outook accounts.
- Turn off Reset Protection on all Windows devices.
-
9
-
10Select a reason for closing the account. Click the Select a reason drop-down box at the bottom of the page, then click a reason for closing your account.
- Just click My reason isn't listed in the drop-down menu if you don't have a reason.
-
11Click Mark account for closure. This blue button is in the bottom-left corner of the page. Doing so will mark your Skype account for deletion. 60 days after you do this, your Skype account will be permanently deleted.
- If Mark account for closure is greyed out, you didn't check all of the boxes and/or you didn't select a reason for closing your account.
Hiding Your Skype Account
-
1Go to https://www.skype.com/en/ in a web browser. This is the Skype website where you can edit your profile.
-
2Click Sign In. It's in the upper-right corner of the web page. This displays a drop-down menu.
-
3Click My Account. It's the first option in the drop-down menu.
- If you are not automatically signed in to your Microsoft account, you will be redirected to a sign-in page. Enter the email address associated with your Skype account and click Next. Then enter your password and click Sign In.
-
4Scroll down and click Edit Profile. It's the first option below "Settings and preferences" at the bottom of the screen.
-
5Uncheck the checkbox next to "Discoverability." It's the first option below "Profile settings". This will prevent your Skype account from appearing in search results and suggestions. This allows you to remove your account from public viewing without having to delete your entire Microsoft account.
Community Q&A
-
QuestionIs my Microsoft account also deleted if I delete a Skype account that is linked to my Microsoft account?
 Community AnswerYes.
Community AnswerYes. -
QuestionWill a message sent to a closed Skype account still be shown as read?
 Community AnswerNo, because you don't have the account and therefore can't read it. Also, there will most likely be a message sent back to the sender saying that the account has been deleted.
Community AnswerNo, because you don't have the account and therefore can't read it. Also, there will most likely be a message sent back to the sender saying that the account has been deleted. -
QuestionIs it possible to make the account deletion process for Skype happen faster?
 Community AnswerThe Skype team waits 60 days before fully deleting the account because people change their minds a lot. If you're in a hurry, you could try contacting the Skype team about speeding up the process.
Community AnswerThe Skype team waits 60 days before fully deleting the account because people change their minds a lot. If you're in a hurry, you could try contacting the Skype team about speeding up the process.
Warnings
- Once your account is gone, you can't recover anything from it.⧼thumbs_response⧽
About This Article
1. Go to http://go.microsoft.com/fwlink/?LinkId=523898.
2. Sign in with your Microsoft account.
3. Verify your account via text message or email..
4. Enter your verification code and click Verify.
5. Read the information on the page and click Next.
6. Check all the checkboxes on the page.
7. Use the checkbox at the bottom of the page to select a reason for leaving.
8. Click Mark account for closure.