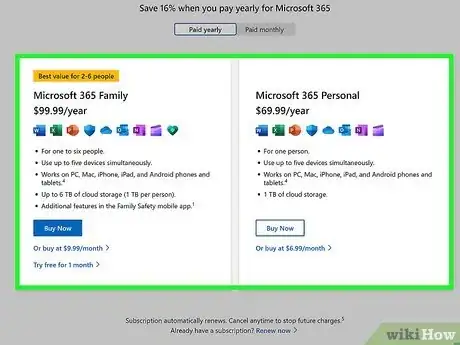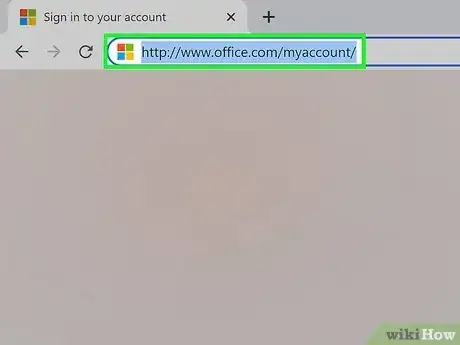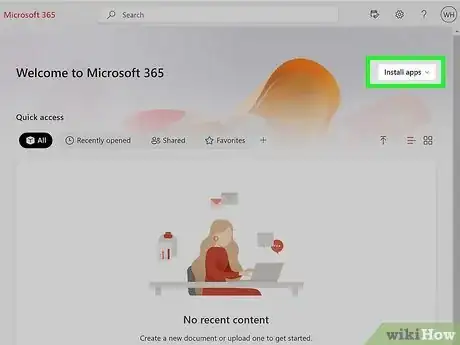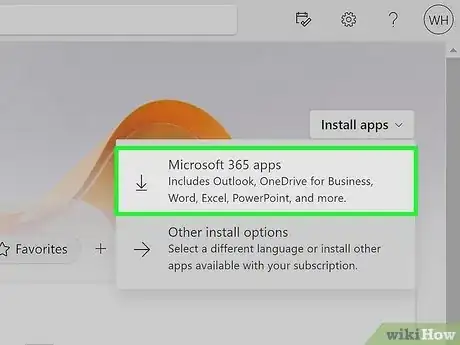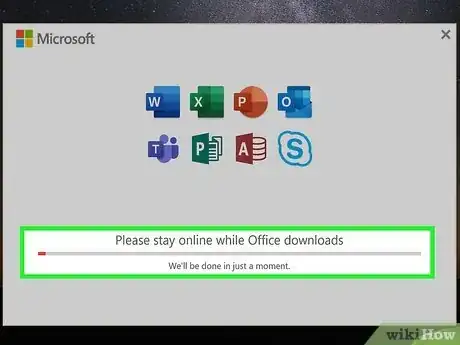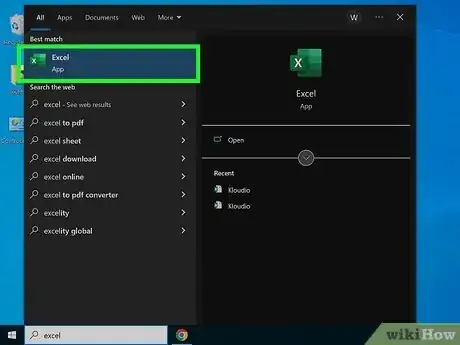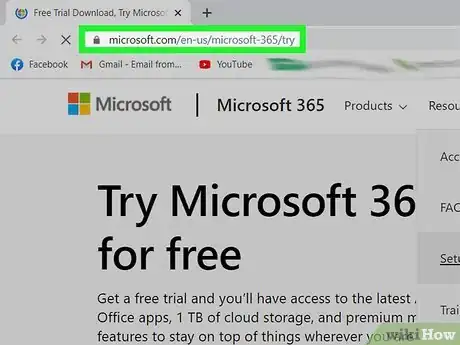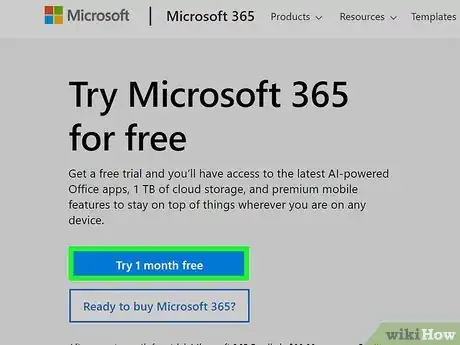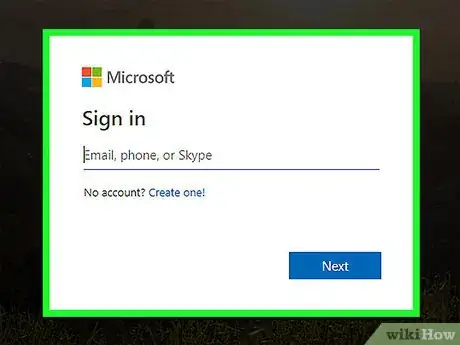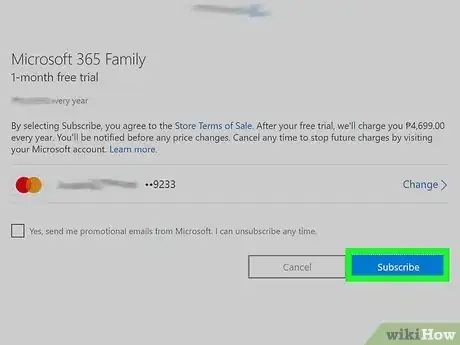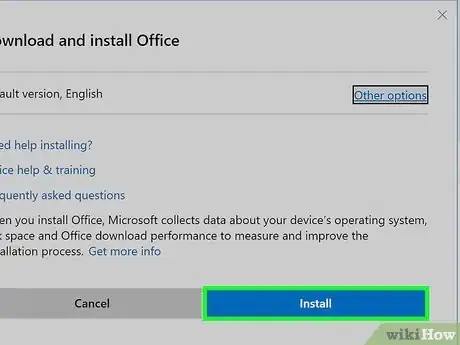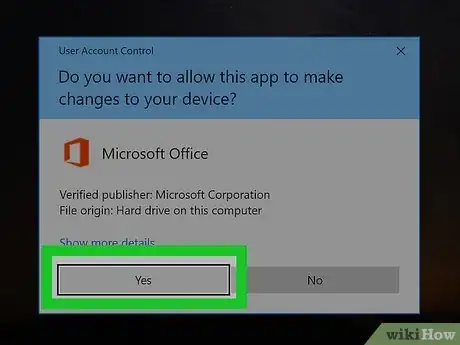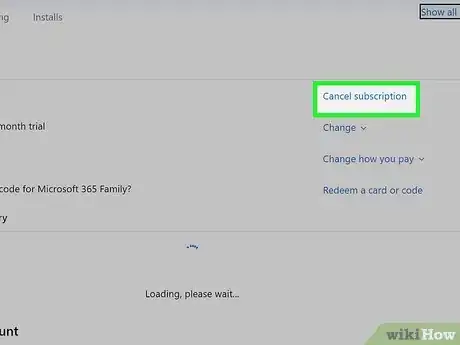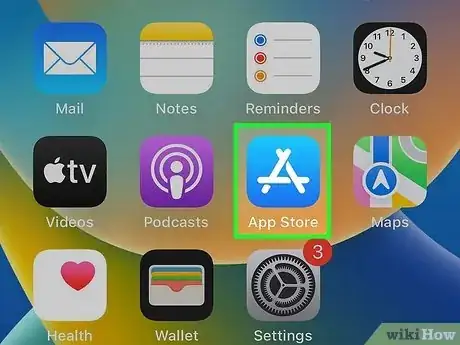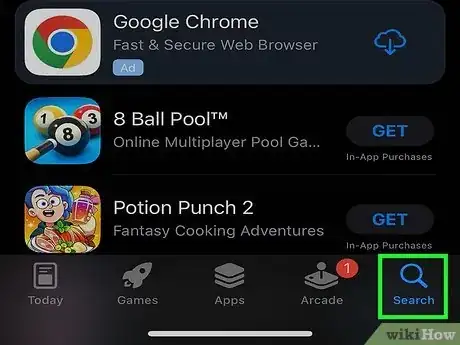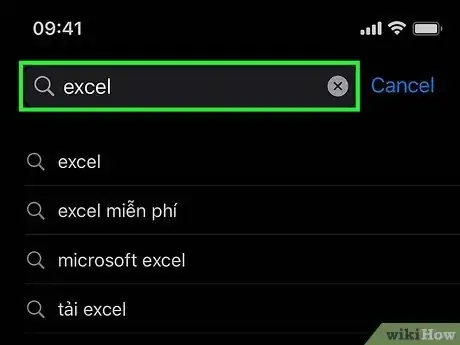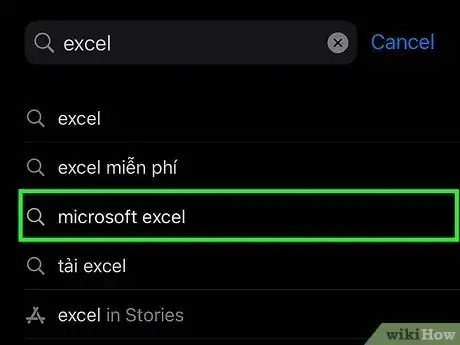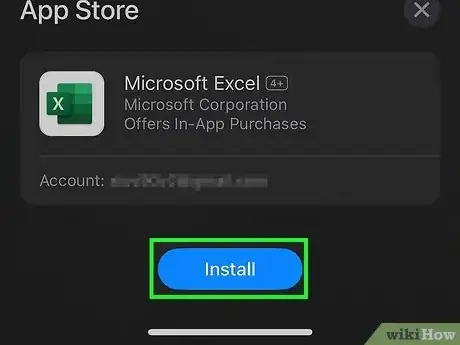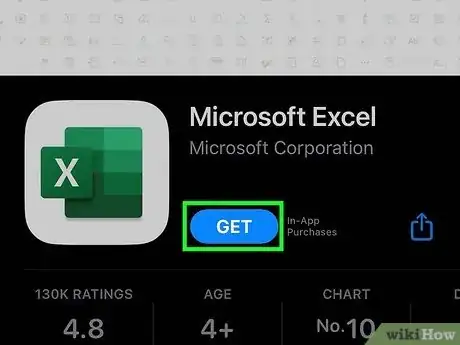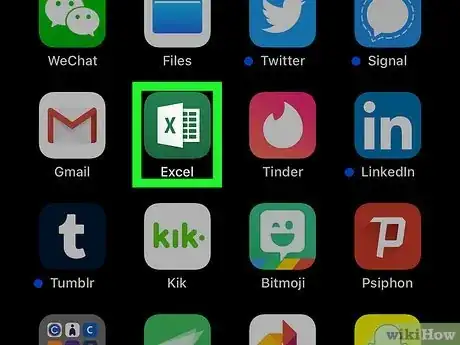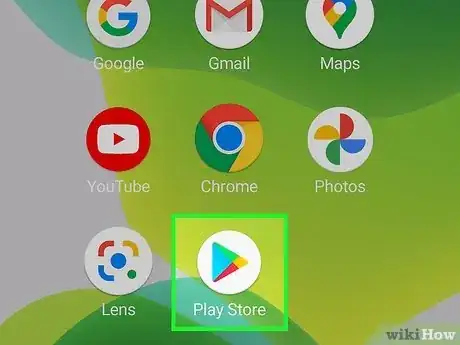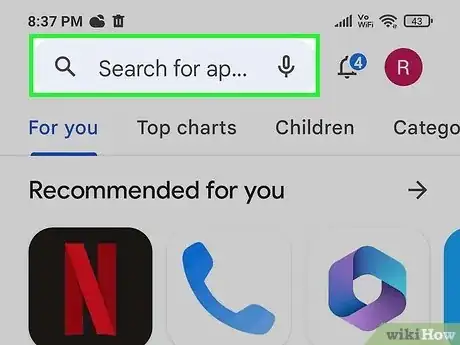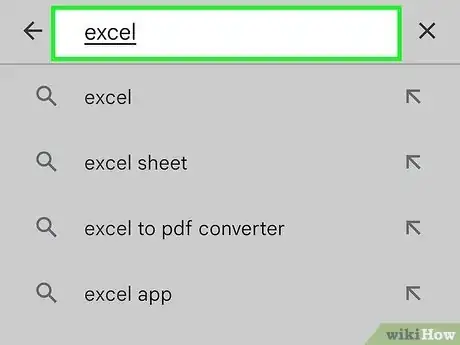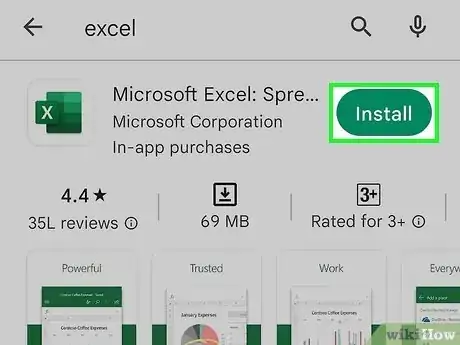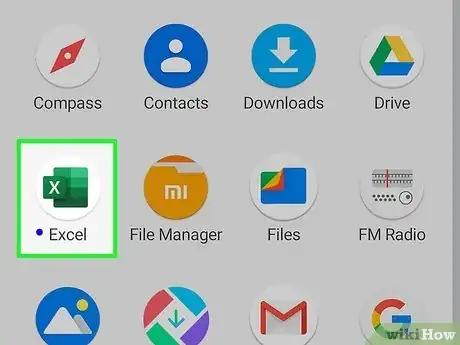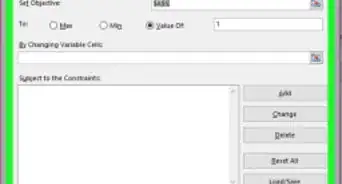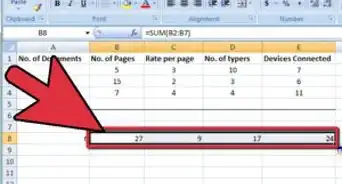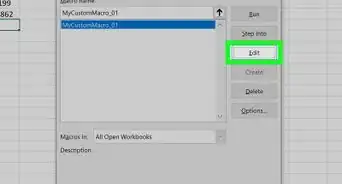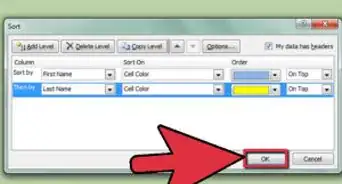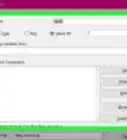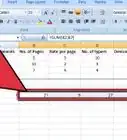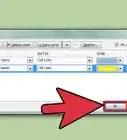This article was co-authored by wikiHow staff writer, Rain Kengly. Rain Kengly is a wikiHow Technology Writer. As a storytelling enthusiast with a penchant for technology, they hope to create long-lasting connections with readers from all around the globe. Rain graduated from San Francisco State University with a BA in Cinema.
This article has been viewed 198,925 times.
Learn more...
Do you want to download Microsoft Excel onto your computer, smartphone, or tablet? While Microsoft Excel for computers can only be downloaded as part of the Microsoft Office 365 bundle, you can download Excel by itself for free on iPhone and Android platforms. Keep in mind that you must have a Microsoft account in order to buy and use Office 365 on a computer. If you have Office 365, but don't have Excel on your computer, you may need to reinstall office. This wikiHow will show you how to download Microsoft Excel on your Windows, Mac, iPhone, iPad, or Android device.
Things You Should Know
- You'll need to install Microsoft 365's full office to get Microsoft Excel.
- On desktop, sign into Microsoft and purchase a subscription or start a free trial. Download Office 365, then install.
- On iOS, search for "Excel" in the App Store. Tap "GET", then verify your purchase. Log in with your Microsoft account to save and edit files.
Steps
Using Office 365 on Desktop
-
1Purchase an Office 365 subscription. Before you can download Microsoft Excel for permanent use, you'll need to purchase an Office 365 subscription.[1]
- You'll need a Microsoft account to purchase a subscription.
- If you want to try Office 365 for free for a month, you can download a free trial instead.
-
2Go to http://www.office.com/myaccount/ in your web browser. This will open your Office subscription page if you're logged in.
- If you aren't logged in, enter your email address and password when prompted.
Advertisement -
3Click Install Office. This is the blue button on the right side of the page. You'll see it next to your active subscription.
- A pop-up window will open.
-
4Click Install. This is the blue button at the bottom-right corner of the window.
- If needed, you can adjust the language and Office version. Click the drop-down menu to select a different option.
- Depending on your browser's settings, you may have to select a save location or confirm the download before the setup file will begin downloading.
-
5Install Office 365. Depending on your computer's operating system, this step will vary. Double-click the Office setup file, then do the following:
- Windows: Click Yes when prompted, then wait for Office to finish installing. You'll click Close when prompted to finalize the installation.
- Mac: Click Continue → Continue → Agree → Continue → Install → enter your Mac's password → Install Software → Close when prompted.
-
6Open Excel. Microsoft Excel installs as part of every version of Office 365, so you'll be able to find it after the installation completes:
- Windows: Click Start, then type in excel to bring up the Excel icon at the top of the Start menu.
- Mac: Click Spotlight, then type in excel to bring up Excel at the top of the search results.
- You can now use Excel.
Using a Free Trial on Desktop
-
1Go to https://products.office.com/en-us/try in your computer's web browser. You can use Excel for free for a month if you download the Office 365 free trial.
-
2Click Try 1 month free. It's on the left side of the page.
-
3Sign into your Microsoft account when prompted. Enter your email address and password to do so.
- If you recently signed into your Microsoft account, you may not need to do this step.
-
4Sign up for the free trial. You'll need to provide a payment method before you can install Office. You can always cancel before your trial ends if you don't want to be charged.
- Select a payment method. Click Credit card or debit card to add your card's information, or select one of the other options (e.g., PayPal) in the "Pick a payment method" section.
- Enter your payment information. Fill out the payment information for your selected payment method. For a card, this will include your billing address, card number, card expiration date, and CVV.
- If you selected a non-card method of paying, you'll need to follow the on-screen instructions to add your information.
- Confirm your information is correct, then click Next.
- If you used a non-card payment method, you may be prompted to enter your billing details before you can proceed.
- Click Subscribe at the bottom of the page.
-
5Click Install. This is the blue button at the bottom of the page.
- The setup will download to your computer.
-
6Install Office 365. Depending on your computer's operating system, this step will vary. Double-click the Office setup file, then do the following:
- Windows: Click Yes when prompted, then wait for Office to finish installing. You'll click Close when prompted to finalize the installation.
- Mac: Click Continue → Continue → Agree → Continue → Install → enter your Mac's password → Install Software → Close when prompted.
-
7Cancel your trial before you get charged. If you don't want to be billed for a year of Office 365 a month from now, do the following:
- Go to https://account.microsoft.com/services/ and log in if prompted.
- Scroll down and click Payment & billing under the "Office 365" heading.
- Click Cancel on the right side of the page.
- Click Confirm cancellation when prompted.
Using iPhone or iPad
-
1Open the App Store. Tap the App Store icon, which resembles a white "A" on a light-blue background.
-
2Tap Search. It's a magnifying glass-shaped icon in the bottom-right corner of the screen.
-
3Enter excel in the search bar, then tap "search". You'll see a list of apps.
-
4Tap Microsoft Excel. Make sure this is the app developed by Microsoft Corporation.
-
5Tap GET. This will be below the Microsoft Excel title.
- If you downloaded Excel before, you'll see a cloud icon instead.
-
6Confirm your purchase. Depending on your device or settings, you may need to verify your purchase using Face ID, Touch ID, or your Apple ID password.
- Microsoft Excel will begin to install.
-
7Open the Microsoft Excel app. You can tap OPEN from the App Store or tap the icon on your home page.
- You'll be prompted to log into a Microsoft account in order to use it.
- You can now make spreadsheets on your iPhone or iPad.
Using Android
-
1Open the Google Play Store. Tap the Play Store app icon, which resembles a multicolored triangle on a white background.[3]
- Microsoft Excel for Android is free; you can save files to your device or a personal cloud storage such as Google Drive without a subscription. However, you will need an active subscription if your device is bigger than 10.1" or if you want to save to the "Business" version of a cloud service.
-
2Tap the search bar. It's at the top of the screen. This will bring up your Android's on-screen keyboard.
- If your Google Play Store opens to any tab other than the GAMES tab, first tap GAMES near the top of the screen before you tap the search bar.
-
3Open the Excel page. Type in excel, then tap Microsoft Excel in the resulting drop-down menu (next to the green-and-white Excel icon). This will bring you to the Microsoft Excel page.
-
4Tap INSTALL. It's in the upper-right side of the page. Microsoft Excel will begin downloading onto your Android.
- If prompted, tap ACCEPT to initiate the download.
-
5Open the Microsoft Excel app. You can tap OPEN from the Google Play Store or tap the icon in your app drawer.
- You'll be prompted to log into a Microsoft account in order to use it.
References
- ↑ https://support.microsoft.com/en-us/office/download-and-install-or-reinstall-microsoft-365-or-office-2021-on-a-pc-or-mac-4414eaaf-0478-48be-9c42-23adc4716658#InstallSteps=Install_on_a_PC
- ↑ https://support.microsoft.com/en-us/topic/when-do-i-need-a-microsoft-365-subscription-b6518311-893a-4a89-bfcd-bdc56bf52085
- ↑ https://support.google.com/googleplay/answer/113409?hl=en