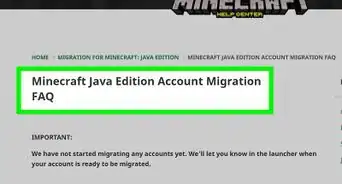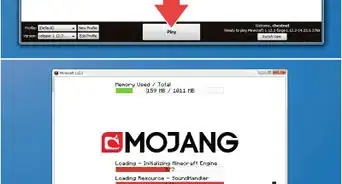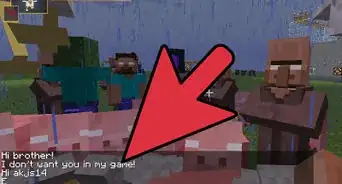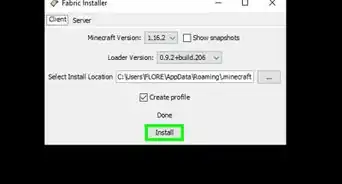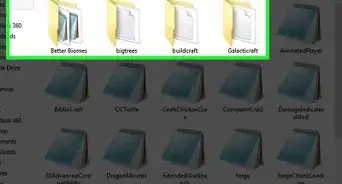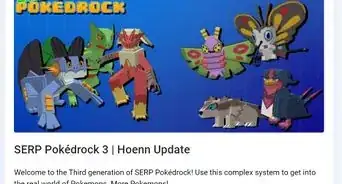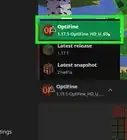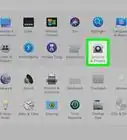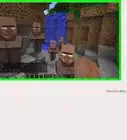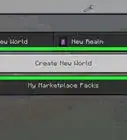This article was co-authored by wikiHow staff writer, Travis Boylls. Travis Boylls is a Technology Writer and Editor for wikiHow. Travis has experience writing technology-related articles, providing software customer service, and in graphic design. He specializes in Windows, macOS, Android, iOS, and Linux platforms. He studied graphic design at Pikes Peak Community College.
This article has been viewed 182,601 times.
Learn more...
This wikiHow teaches you how to download and install Minecraft mods on a Mac. Mods are unofficial add-ons and modifications that are usually created by other players. Any mods designed to work with Minecraft: Java Edition should also work for Minecraft on Mac. In order to download Minecraft mods, you first need to download and install the Minecraft Forge API program.
Steps
Installing Minecraft Forge
-
1Go to http://files.minecraftforge.net in a web browser. This is the webpage for Minecraft Forge. This software makes it easy to install mods for Minecraft.
-
2Click Install below "Recommended". It's the box on the right. This will download a ".jar" file that can be used to install the Minecraft Forge on PC or Mac.Advertisement
-
3
-
4Click Downloads. It's in the sidebar to the left. By default, this is where your downloaded files from the internet are saved to.
- If you saved the Forge Installer file to a different location, use the Finder to navigate to the location you saved the file to.
-
5Double-click the forge-installer file. The file name says "forge-1.12.2-14.23.5.2768-installer" or something similar depending on what version you download.
- If you receive an alert that says the file can't be installed because it is from an unknown developer, click the Apple icon in the upper-left corner and then click System Preferences. Click the System & Security icon and click Open Anyway under the "General" tab. Then enter your user password. Then reopen the file.
-
6Select "Install Client" and click Next. Ensure the radial button next to "Install Client" is selected and click Next. This installs Minecraft Forge. Once the installation is finished, you will see a message informing you that it was successful.[1]
Downloading and Installing Mods
-
1Navigate to https://www.google.com in a web browser. You can use Safari, Chrome or any other web browser you have on your Mac.
-
2Enter Minecraft Mods in the search bar and press ↵ Enter. This searches for Minecraft mods. There are a variety of websites that have mods for Minecraft. The following are a few examples:
-
3Click a mod you are interested in. Once you find a Minecraft mod that looks interesting, click on the title of the mod to view the information page about the mod.
-
4Click the download link for the mod. Locate the download link on the information page and click it. This may be a button that says Download, of there may be a link with the mod filename. This will most likely download the file as a ".zip" or ".jar" file.
- Make sure you download the most recent version of the mod or the version that corresponds to your version of Minecraft Forge.
-
5
-
6Click Downloads. By default, files you download from the internet can be found in the Downloads folder.
- If you saved the mod file to another location, use the Finder to navigate to the location you saved the file to.
-
7Select the mod file and press ⌘ Cmd+C. This copies it to your clipboard.
-
8Click Go. It's in the menu bar at the top of the screen. This displays a list of common folders on your Mac.
-
9Press and hold ⌥ Option and click Library. When you press the "Option" key on your keyboard, the "Library" folder appears in the list of folders in the "Go" menu.
-
10Click the Application Support folder. This is the folder that contains the install folder for Minecraft and other applications.
-
11Click the Minecraft folder.
-
12Click the mods folder. It's in the Minecraft install folder. This is the folder you put all your mods in.
- If the "mods" folder does not exist, click File in the menu bar at the top, then click New Folder. Rename the new folder "mods" with a lower-case "m".
-
13Click Edit. Once you open the "mods" folder, click the Edit menu in the menu bar at the top of the screen.
-
14Click Paste. This pastes the mod file in the mods folder. The mod is now installed.
Opening Mods in Minecraft
-
1Click Applications in the Finder. The Applications folder is in the sidebar to the left in the Finder.
-
2Double-click Minecraft. The Minecraft app has an icon that resembles a dirt and grass block.
-
3Click the green arrow next to "Play." This displays different profiles you can select
- If you are using an older version of Minecraft, click the drop-down menu next to "Profile".
-
4Select the "Forge" profile. This is the profile that contains your mods.
-
5Click Play. It's the green button at the bottom of the title screen. This launches the game with your mods loaded.
About This Article
1. Download the Minecraft Forge install file from http://files.minecraftforge.net/.
2. Double-click the Minecraft Forge install file after you download it.
3. Ensure "Install Client" is selected and click Next.
4. Search for Minecraft mods on Google.
5. Go to a Minecraft mod website and click a mod.
6. Click the download link for the mod.
7. Cut or copy the mod .jar or .zip folder in the Downloads folder.
8. Click Go in the menu bar at the top.
9. Hold the Options key and click Library.
10. Click the Application Support folder.
11. Open the Minecraft folder and then open or create a new folder called "mods" with a lower-case "m".
12. Paste the mod file in the "mods" folder.
13. Launch Minecraft.
14. Select the "Forge" profile and click Play.
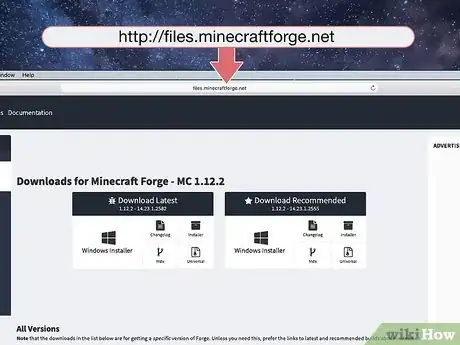
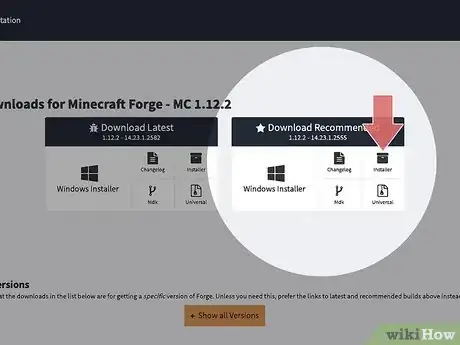
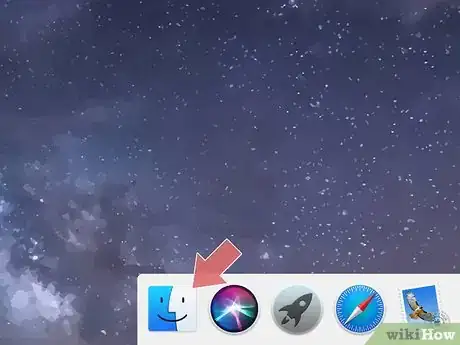

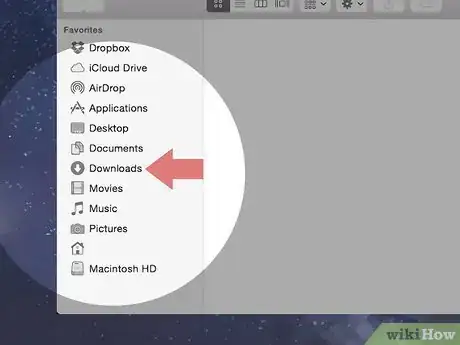
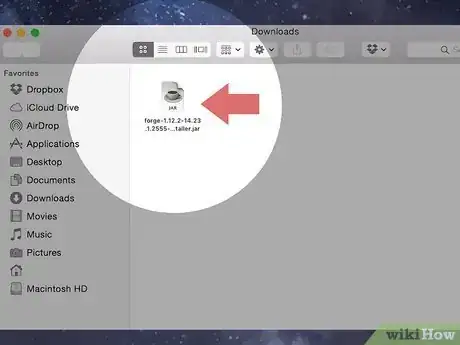
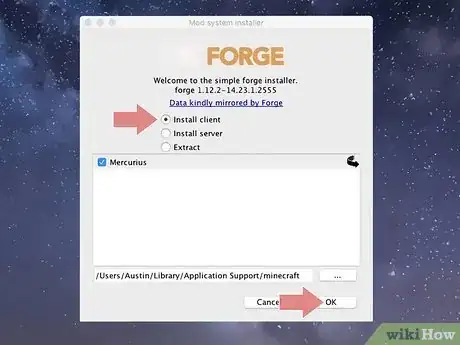
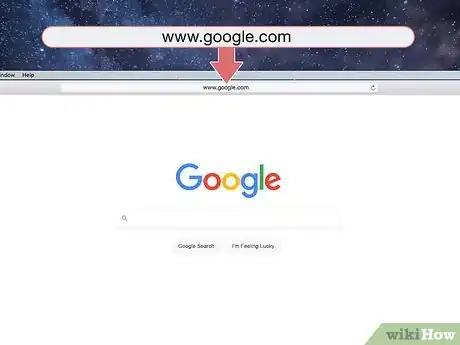
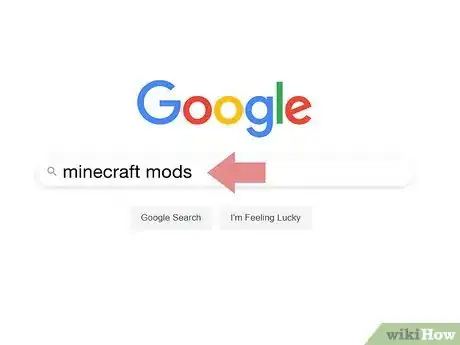
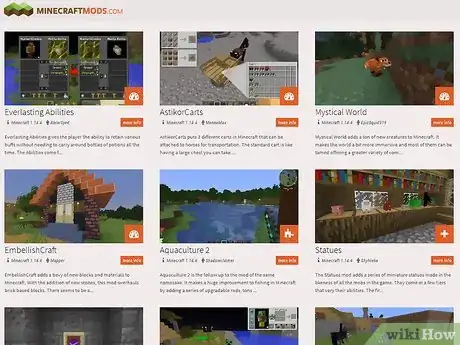

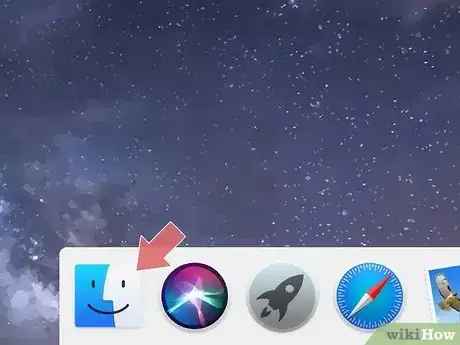
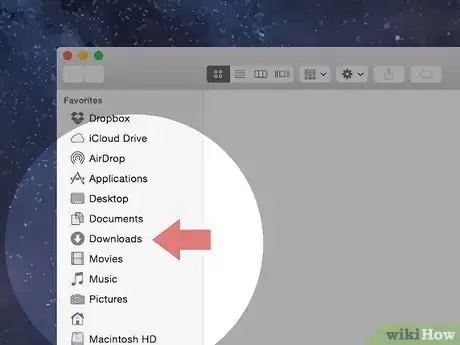
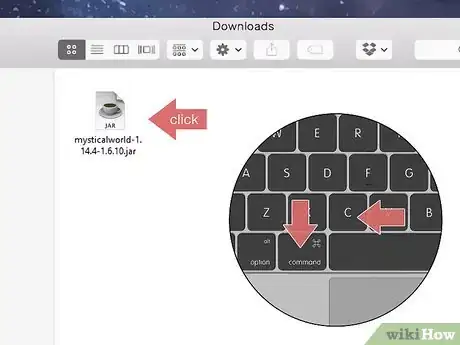
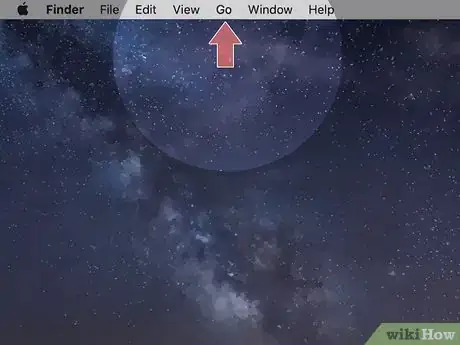
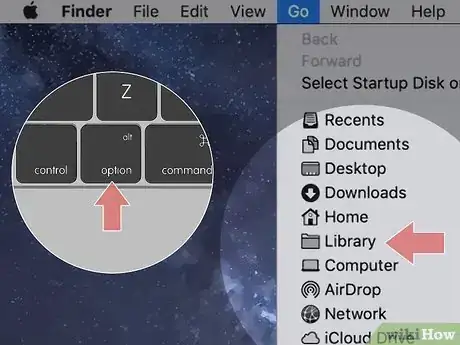
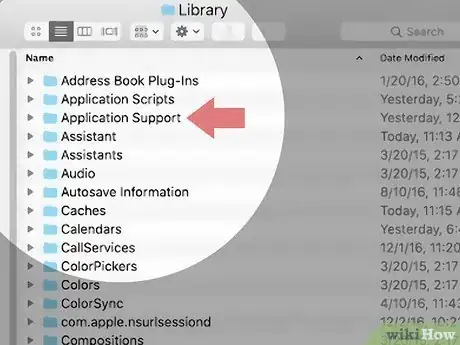
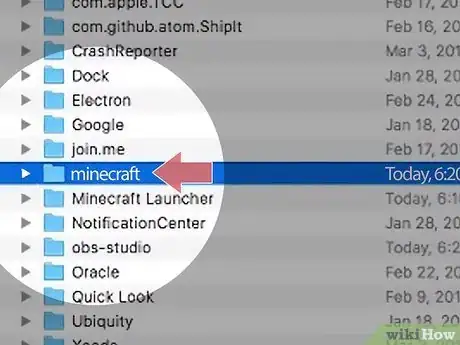
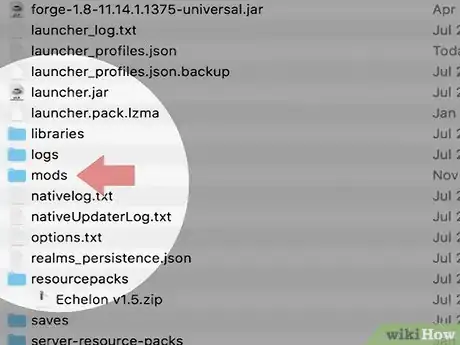
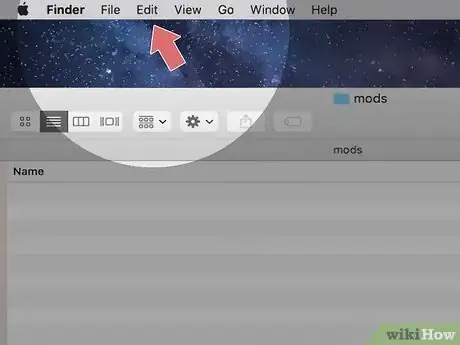
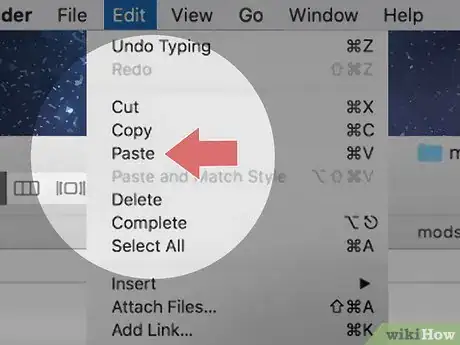
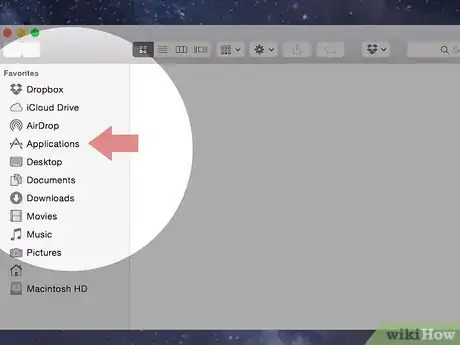
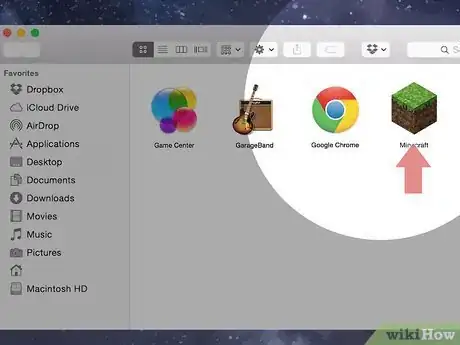
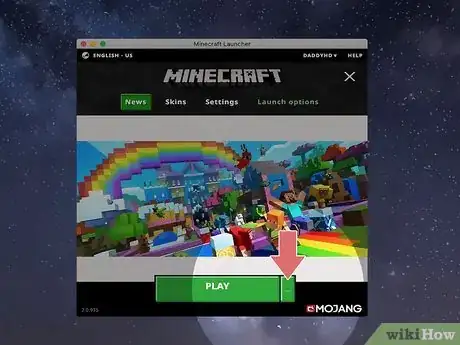
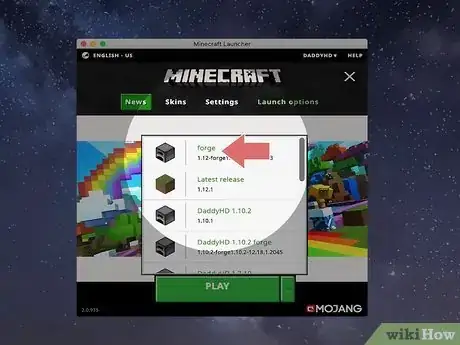
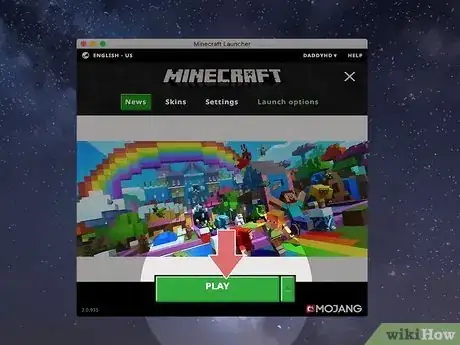
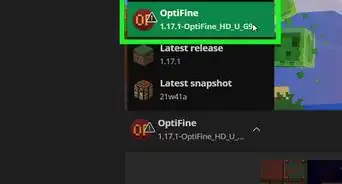
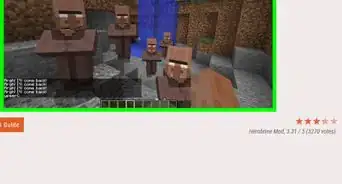
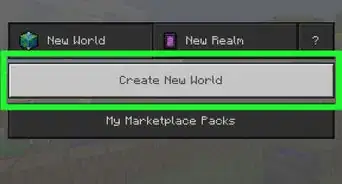
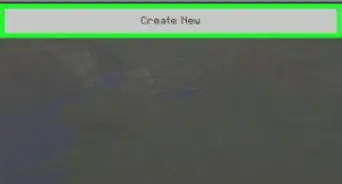
-Step-12.webp)