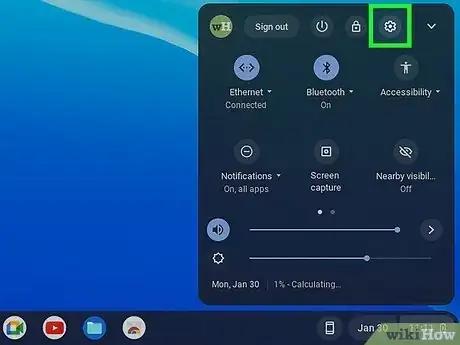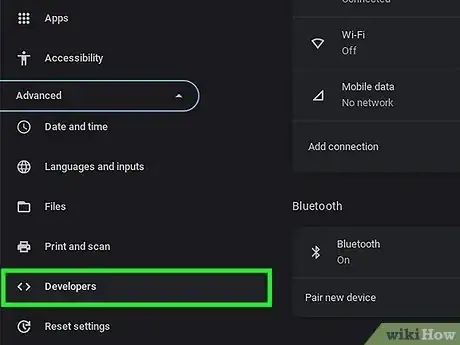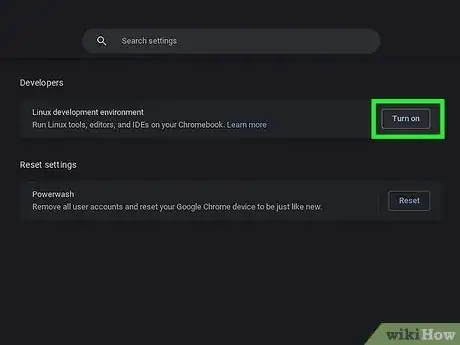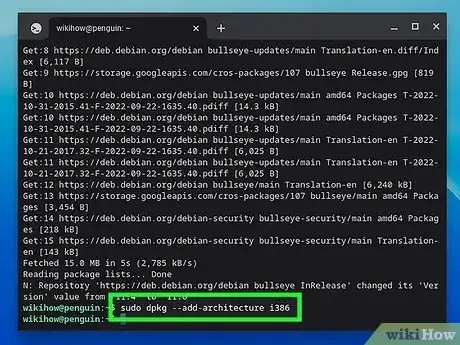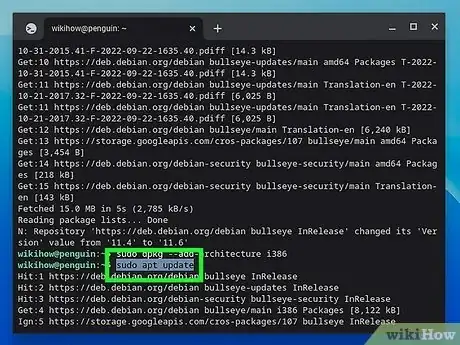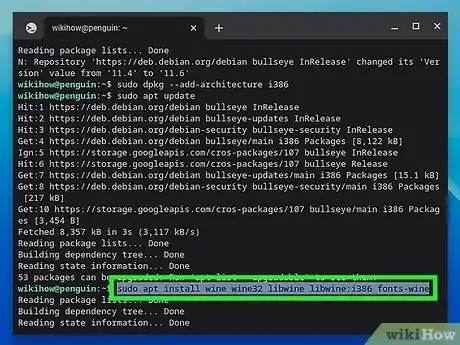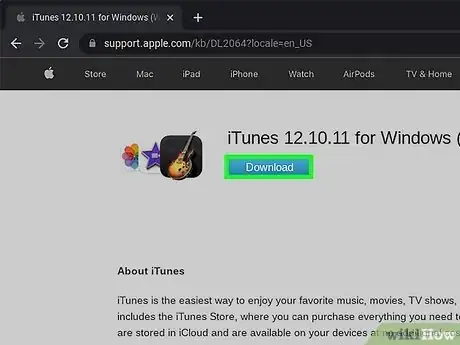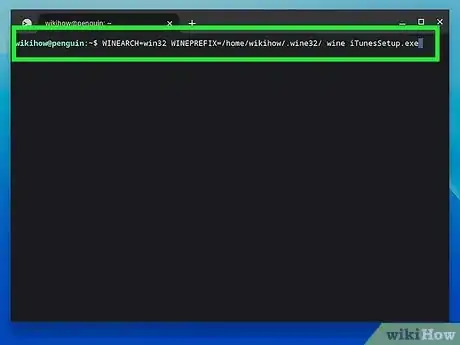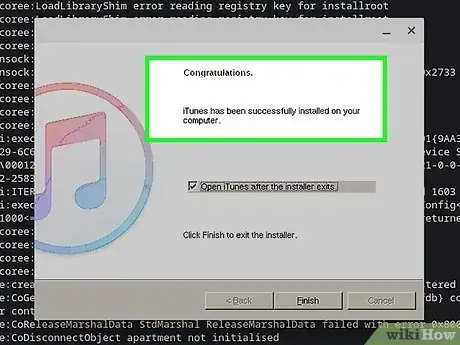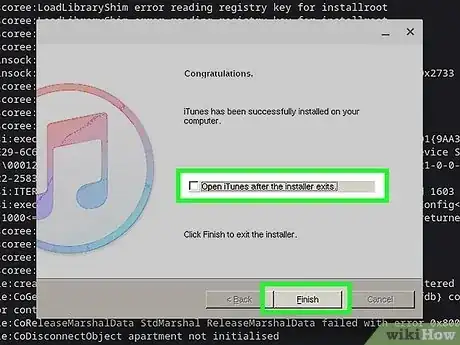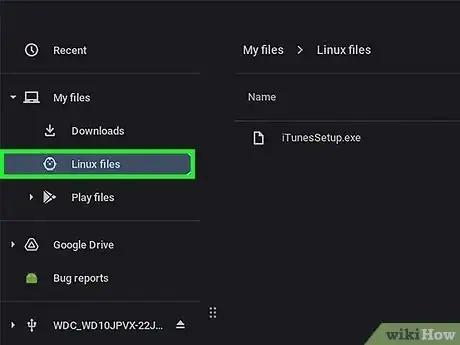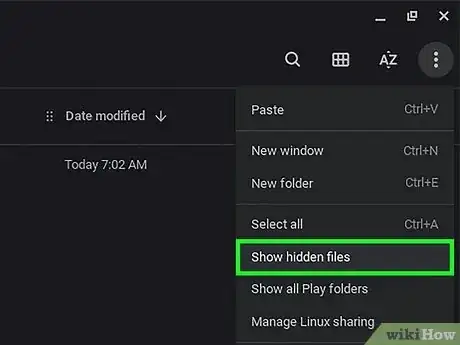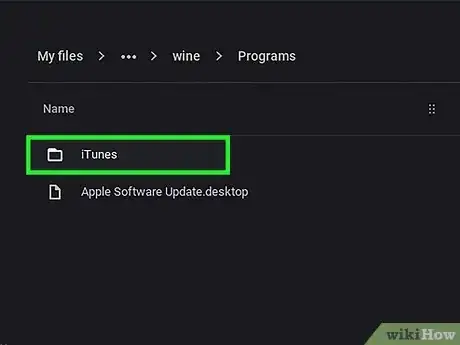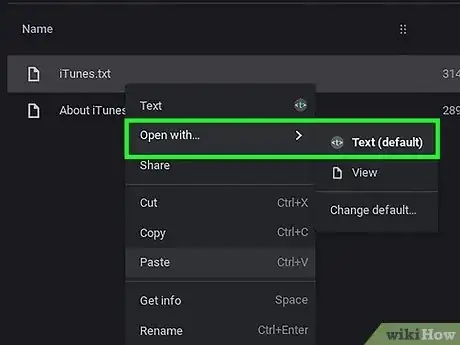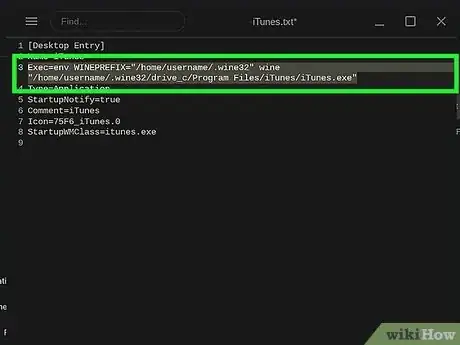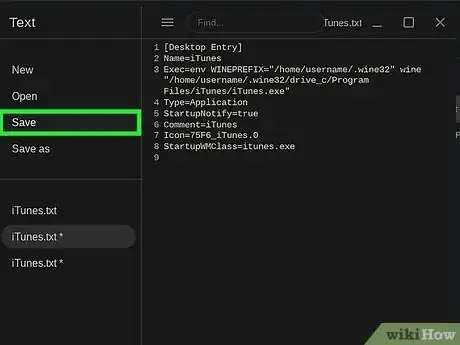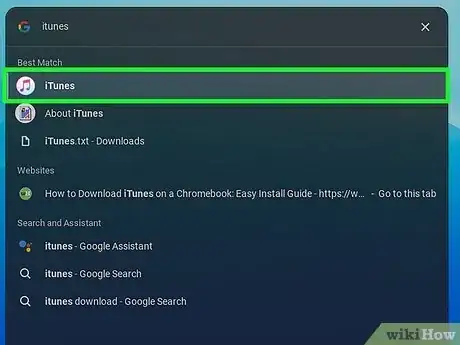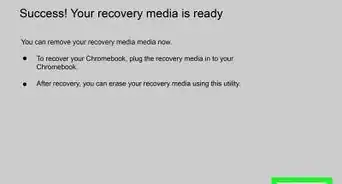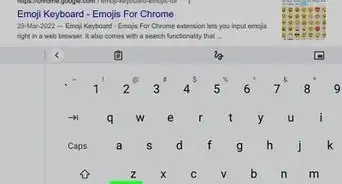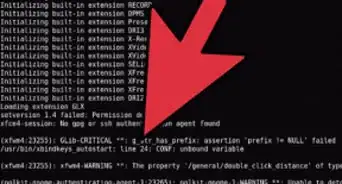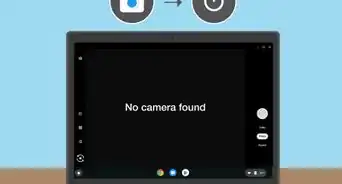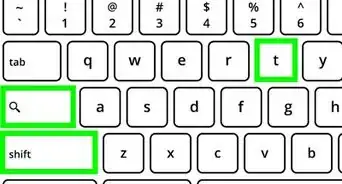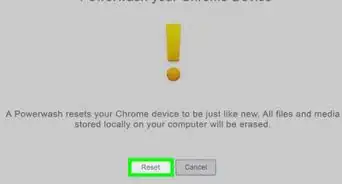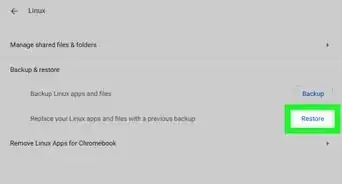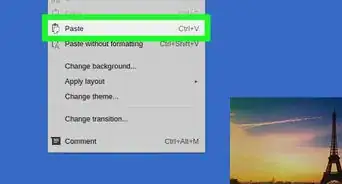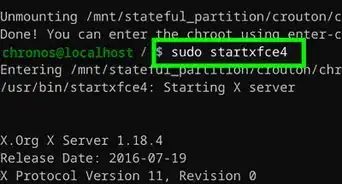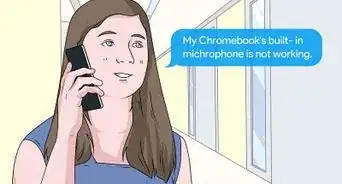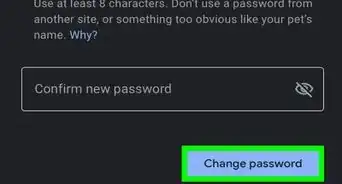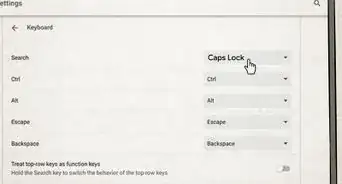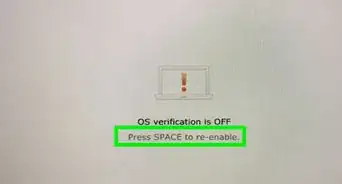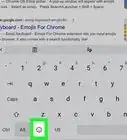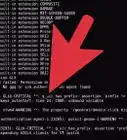This article was co-authored by wikiHow staff writer, Cory Stillman. Cory Stillman is a Technology Writer for wikiHow. Cory has experience writing about Film and TV for several online publications, including Screen Rant and Film Cred. He earned a degree in Film and Media Studies with a minor in Creative Writing and certificates in Global Studies and Children’s Literature from the University of Pittsburgh.
This article has been viewed 22,202 times.
Learn more...
Want to sync your iPhone or iPad with iTunes on your Chromebook? It may seem like it's impossible to use iTunes if you have a Chromebook instead of a PC laptop or MacBook, but don't worry—you can easily install iTunes on your Chromebook! To set up iTunes on your Chromebook, you'll first need to enable Linux, and then install a free Windows emulator called Wine that allows you to install the Windows version of iTunes on your Chromebook. Installing iTunes on your Chromebook only takes a few minutes, and we'll walk you through the process.
Things You Should Know
- There is no version of iTunes available for ChromeOS, but you can install the Windows versions of iTunes in your Chromebook's Linux environment.
- Even if you've never used Linux before, it will be easy to install iTunes. You'll just need to run a few simple commands.
- The latest Windows version of iTunes may not work properly on your Chromebook, but the 32-bit version of iTunes 12 works great.
Steps
Enabling Linux
-
1Open your Chromebook's Settings. Before we can install iTunes on our Chromebook, we need to enable the version of Debian Linux that's built-in to your Chromebook.[1] Click the time in the bottom-right corner of your screen and select "Settings", represented by a gear icon.
- If you're using your work or school Chromebook, you may not be able to enable Linux, even if your model is supported. In this case, you won't be able to install iTunes on your Chromebook. However, if you subscribe to Apple Music and your Chromebook has the Play Store, you can install the Apple Music app.
-
2Go to Advanced and then Developers. This page will include several high-level settings that may seem overwhelming at first, but setting up Linux is simple and will not disrupt anything on your Chromebook.Advertisement
-
3Click Turn On next to "Linux development environment." From here, simply follow the onscreen instructions. The overall setup will take approximately 10 minutes.
- When setting things up, take note of your Linux username. You will need this info later.
- When your Chromebook has finished setting up the Linux environment, a terminal window with a command prompt will open.
Installing Windows Support (Wine)
-
1Enter the command to update all system packages. At the prompt, type sudo apt-get update and press Enter to run the command.
- Wine is a compatibility layer that allows you to install Windows software on Linux. Since iTunes is not available for ChromeOS or Linux, you'll need to install the Windows version of iTunes on your Chromebook, which you can do easily with Wine.
- If you don't see a Terminal window with a command prompt or you closed it by accident, it's easy to reopen. Press the Search key on your keyboard, type terminal, and click Terminal in the search results.
-
2Enable 32-bit architecture. Type sudo dpkg --add-architecture i386 and press Enter. This command will allow you to run 32-bit programs like the version of iTunes you'll need for your Chromebook.[2]
-
3Update your package libraries. Type sudo apt update and press Enter.
-
4Enter the command to download and install Wine. Type sudo apt install wine wine32 libwine libwine:i386 fonts-wine and press Enter. This command installs Wine, as well as all of the required fonts and libraries you'll need to use it.
- If prompted, press y and then Enter to proceed.
- Wine is now up and running on your Chromebook!
Installing iTunes
-
1Download the 32-bit version of iTunes for Windows. Now that you have a Windows emulator for Linux on your Chromebook, you can install the Windows version of iTunes in your web browser. The catch is that you'll need the 32-bit version of iTunes 12. To get the right file, go to https://support.apple.com/kb/DL2064?locale=en_US and download the file.
- When downloading, choose the Linux files folder in the left panel, and call the file iTunesSetup.exe (or similar). You'll need this file name in a moment, so be sure to call the file something you'll remember.
-
2Run the following command to install iTunes. Type or paste the following command, but before pressing Enter, replace username with your Linux username, and iTunesSetup.exe with the name of the iTunes file you downloaded earlier: WINEARCH=win32 WINEPREFIX=/home/username/.wine32/ wine iTunesSetup.exe
- Your Linux username is at the top of the Terminal window before the "@."
-
3Follow the installation wizard until you get to the "Congratulations" window. Click through each window to complete the installation. On the "Congratulations" window, don't click Finish yet.
-
4Remove the checkmark from "Open iTunes after the installer exits" and click Finish. For now, you don't want iTunes to open automatically. We'll need to make a few quick changes before we can use it.
Fixing the Path
-
1Open your Chromebook's "Linux Files" folder. If you try opening iTunes right now, you will see a "Path not found" error message. We need to correct the file's path within your Chromebook. Navigate to your Linux Files to get started.
-
2Show hidden files. Click the three vertical dots in the top-right corner and select Show hidden files.
-
3Find the iTunes folder. Navigate to .local > share > applications > wine > Programs. Here you should find the iTunes folder. Double-click to open the folder.
-
4Right-click "iTunes.desktop" and select Open with Text. This will open a text editor that contains a series of commands. If you are unable to see "open with text" option, temporary rename file as iTunes.txt. You will be able to open it in text editor after renaming. Do not forget to rename it back to iTunes.desktop after making required changes and saving the file.
-
5Find the command that begins "Exec=env WINEPREFIX..." and replace it. Highlight the command completely—you'll highlight everything beginning with "Exec=env" through ".lnk." Replace the entire command with this one, using your own username in place of username:
- Exec=env WINEPREFIX="/home/username/.wine32" wine "/home/username/.wine32/drive_c/Program Files/iTunes/iTunes.exe"
-
6Save the file and exit. You can save by clicking the three-line menu at the top-left and choosing Save. You can then exit the text editor.
-
7Open iTunes. iTunes is now installed on your Chromebook! To use iTunes to sync your iPhone or iPad, just press the Search key on your keyboard, type iTunes, and click iTunes in the search results.
- Once you open iTunes, you can sign in with your Apple ID.