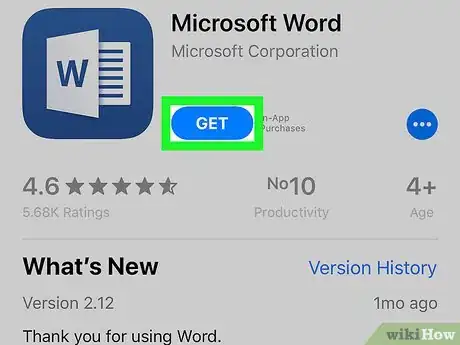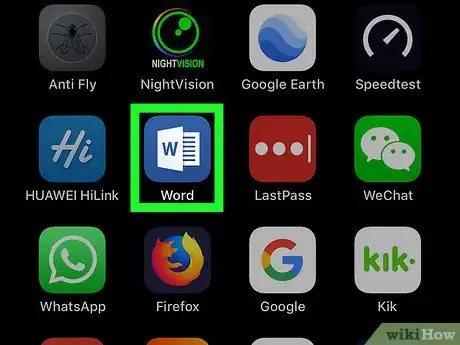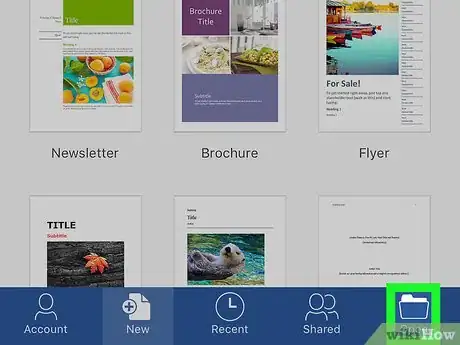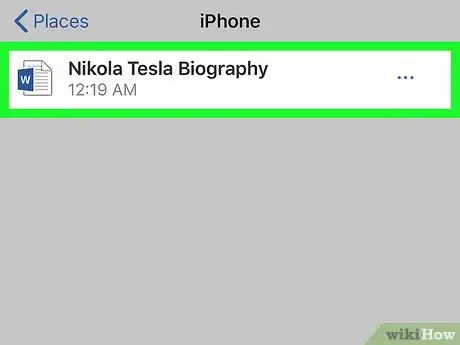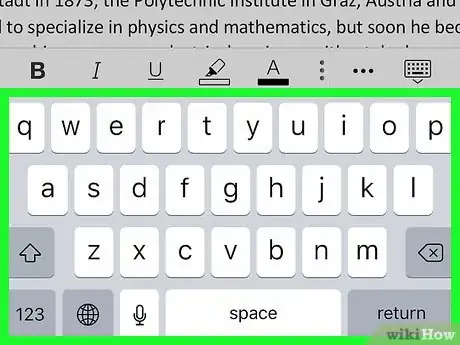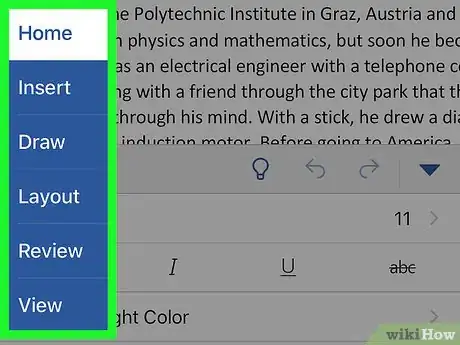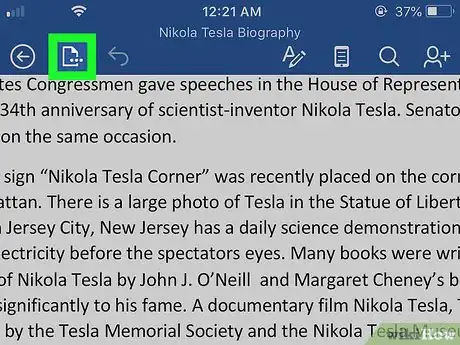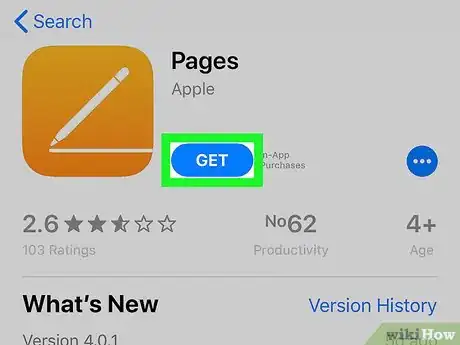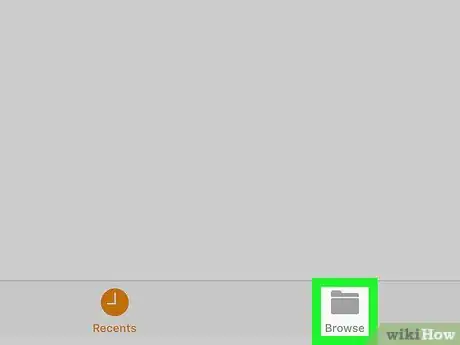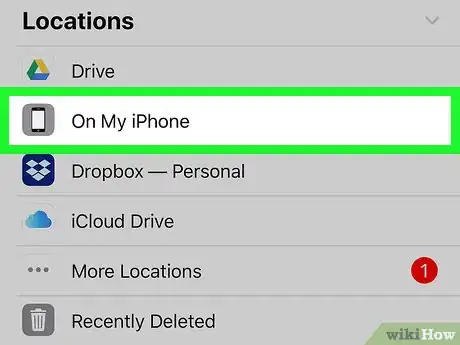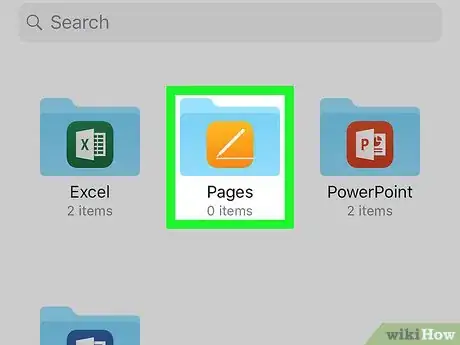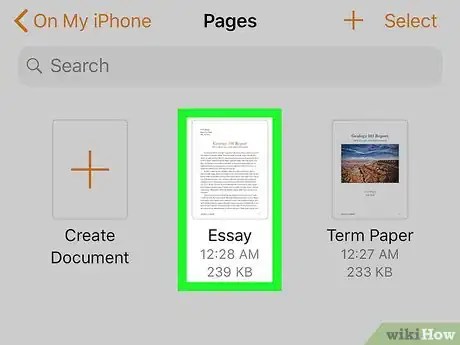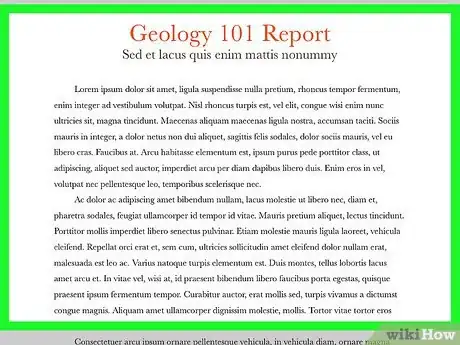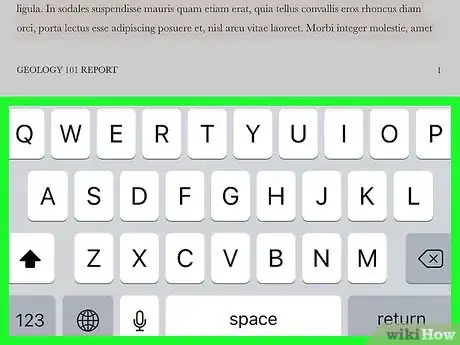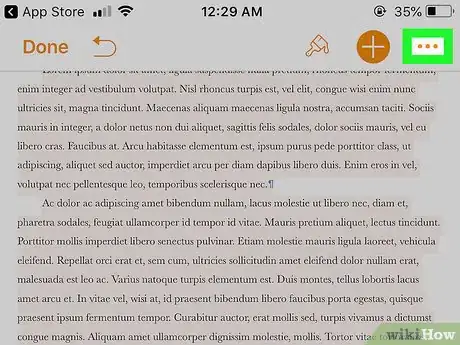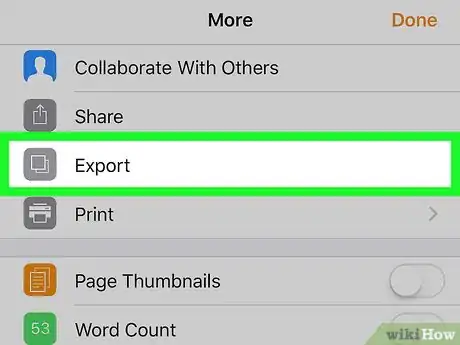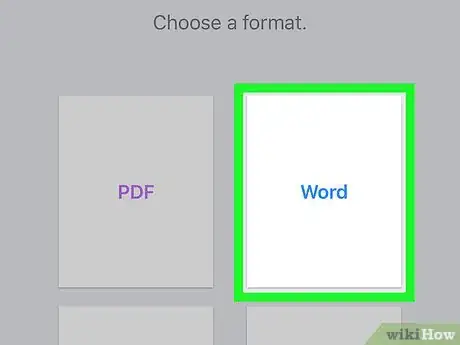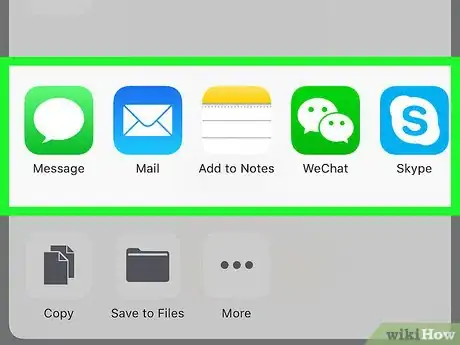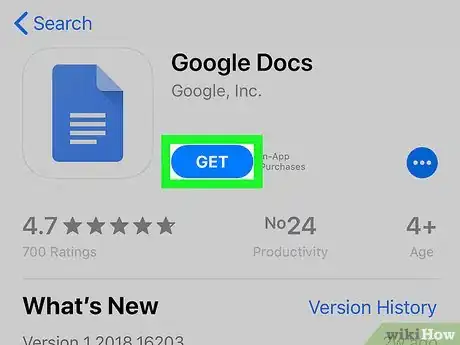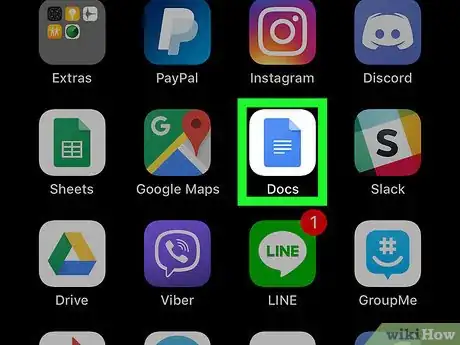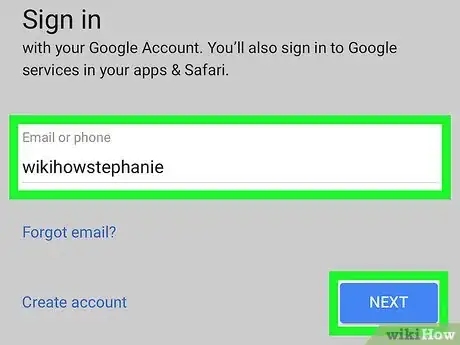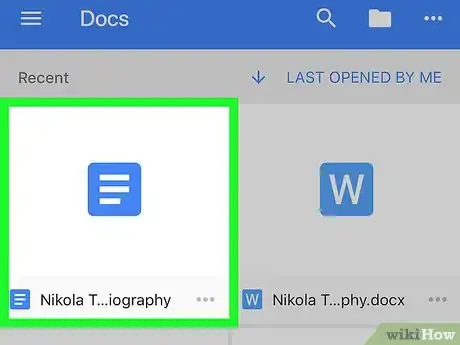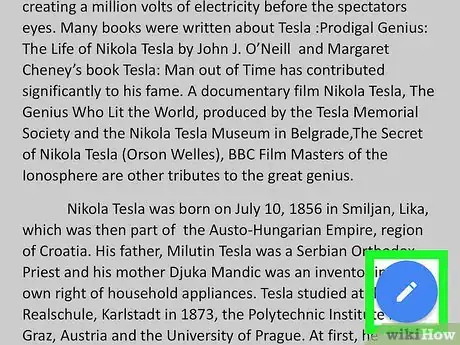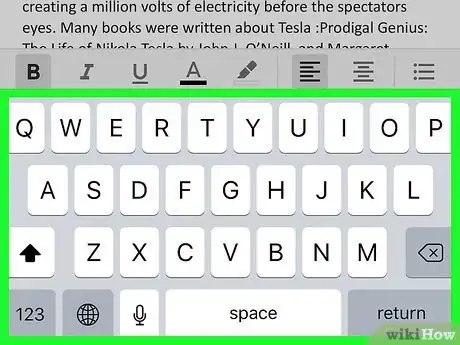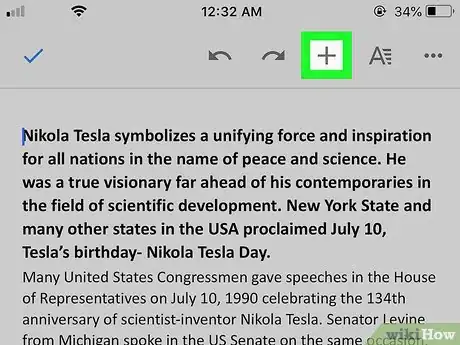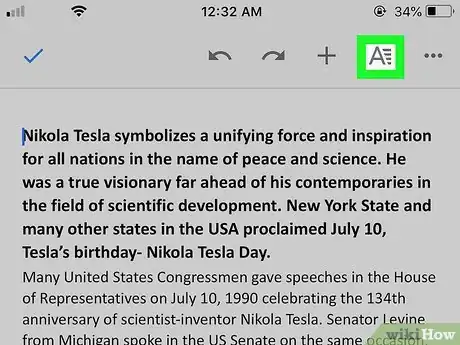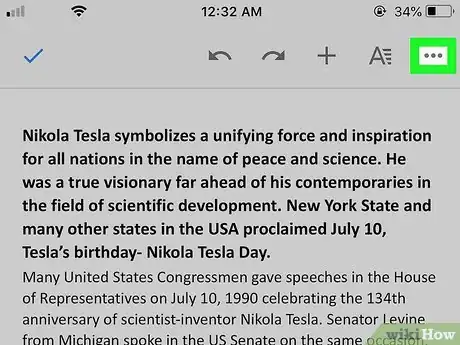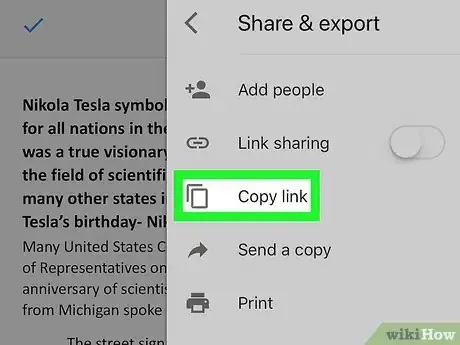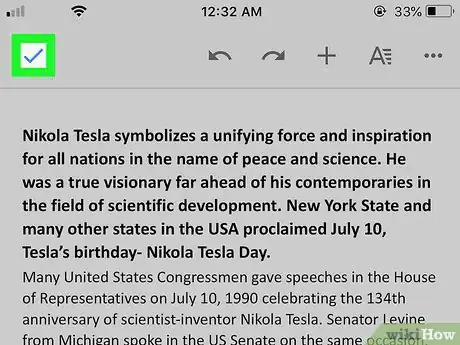This article was co-authored by wikiHow staff writer, Darlene Antonelli, MA. Darlene Antonelli is a Technology Writer and Editor for wikiHow. Darlene has experience teaching college courses, writing technology-related articles, and working hands-on in the technology field. She earned an MA in Writing from Rowan University in 2012 and wrote her thesis on online communities and the personalities curated in such communities.
The wikiHow Tech Team also followed the article's instructions and verified that they work.
This article has been viewed 227,544 times.
Learn more...
This wikiHow teaches you how to edit documents on your iPhone. You can edit Microsoft Office Word documents using the iPhone version of Word. You need an Office 365 account to edit documents using Word. If you don't have an Office 365 account, you can edit Word documents using Pages. You can also edit text documents using Google Docs on iPhone.
Steps
Using Word
-
1Download and install Word. It's the app that has a blue icon with a page with a "W" in front of another page. You can download Word from the App Store using the following steps.
- Open the App Store.
- Tap Search.
- Type Word in the search bar.
- Tap Microsoft Word.
- Tap Get.
-
2Open Word. You can open it by tapping the Word icon on your home screen, or tapping "Open" in the App Store.
- You need to sign in to be able to edit documents. To sign in, tap "Sign In" in the upper-left corner and sign in with the email and password associated with your Office 365 account. If you don't have an Office 365 account, you can edit Word documents for free using Pages. See Method 2.
Advertisement -
3Tap Open. You can open a document saved to a cloud service, or saved to your iPhone or iPad from an email attachment.
- To open a Word document saved to a Cloud service, tap "Add a place", tap a Cloud Service and sign in to the cloud service. You will then be able to open documents from the cloud service.
- To open a Word document saved from an Email attachment, tap "More" and then tap the Word document.
-
4Tap the document text. This will display the keyboard.
-
5Type with the keyboard. Use the keyboard to edit the document text. The Bold, Italics, and Underline buttons are in the upper-right corner of the keyboard.
-
6Use the tabs at the top to edit the document. The tabs at the top offer the following options:
- Home: This tab allows you to change the font, text and background color, add bullet points, or numbered lists, and align your text to the left, center, right, or justified.
- Insert: This tab allows you to add tables, images, shapes, hyperlinks, quote boxes, and more.
- Draw: This tab allows you to draw on the document using your stylus or Apple Pencil. There are a number of marker options at the top of the page.
- Layout: This tab allows you to change the orientation, page size, add margins, columns, and breaks.
- Review: This tab has options for spellcheck, word count, track comments, and smart lookup.
- View: This option allows you to change from print layout to mobile view, as well as turn rulers on and off.
-
7Save the document. To save the document, tap the paper icon in the upper-left corner and tap "Save a Copy", or tap the back arrow in the upper-left corner to back out and save all changes.
Using Pages
-
1Download and Install Pages. Pages is Apple's word processor application for Mac and iOS devices. It's the app that has an orange icon with a pencil and paper. You can download it for free on iPhone using the following steps.
- Open the App Store.
- Tap Search
- Type Pages in the search bar.
- Tap the Pages app.
- Tap Get next to Pages.
-
2Open Pages. You can open it by tapping the Pages icon on your home screen, or tapping "Open" in the App Store.
-
3Tap Browse. It's the second tab that has an image of a folder. This will display a popout menu to the left.
-
4Tap On My iPhone. It's the second option under the "Locations" heading.
-
5Tap Pages. It's the folder with the Pages icon on it.
-
6Tap a document and tap Done. You can open Pages or Word documents in Pages. Word documents may not be formatted properly in Pages.
-
7Tap the document text. This will display the keyboard.
-
8Type with the keyboard. Use the keyboard to edit the document.
- Tap the Arrow with the line in the upper-left corner of the keyboard to indent the text or add a tab.
- Tap the font name in the upper-left corner of the keyboard to change the font.
- Tap the icon with the small "A" and the large "A" in the keyboard to change the font size and add bold, italic, or underlined text.
- Tap the icon with the lines on the upper-right side of the keyboard to align the text.
- Tap the symbol on the right side of the keyboard to add a comment, page break, line break, column break, bookmark, footnote, or equation.
- Tap the paintbrush icon at the top of the page to change the font, font color, size, paragraph style, line spacing, and add bullets and lists.
- Tap the "+" icon at the top of the page to add images, tables, graphs, and shapes.
- Tap "⋯" to share the document, export the document, print, search for text, and change the document setup.
-
9Tap ⋯. It's in the upper-left corner of the screen.
-
10Tap Export. It's the third option in the options menu.
-
11Select a format. You can export the document as a PDF, Word document, Rich Text Format (RTF), or EPUB. Afterward, you will be given the option to share the document.
-
12Select a share method. You can send the document over email, or messages, or save it to Files.
Using Google Docs
-
1Download and Install Google Docs. Google Docs is Google's word processing application. Google Docs is an app that has an icon of a blue sheet of paper. Use the following steps to download Google Docs from the App Store.
- Open the App Store.
- Tap Search
- Type Google Docs in the search bar.
- Tap the Google Docs app.
- Tap Get next to Google Docs.
-
2Open Google Docs. You can open Google Docs by tapping the icon on your home screen, or tapping "Open" in the App Store.
-
3Sign in to Google Docs. You are required to sign in to your Google account the first time you open Google Docs. Tap "Sign In" in the lower-left corner, and sign in with the email address and password associated with your Google account.
-
4Open a Google Doc document. Recent documents will be listed on the opening page. You can also tap the folder icon in the upper-right corner to open documents from Google Drive.
- Google Doc doesn't have the ability to edit Word documents. However, it can export in Word .docx format.
-
5
-
6Type with the keyboard. Use the keyboard to edit and type text in the document. Use the buttons at the top of the screen to add bold, italics, underline, and strike-through text. You can also change the text alignment, add bullet points, numbered lists, and indents.
-
7Tap +. The "plus" button in the upper-right corner allows you to add links, comments, images, tables, horizontal lines, page breaks, and page numbers to a document.
-
8Tap the icon with "A" and with lines to the right. This icon allows you to modify the text. The "Text" tab allows you to change the font, font style, font size, and text color. The "Paragraph" tab allows you to change the text alignment, add indents, create bullet and numbered lists, and change the line spacing.
-
9Tap …. This options menu allows you to view a print layout, document outline, find and replace, explore, check word count, change the page setup, view document details, and share and export the document.
-
10Share the document. Use the following methods to share the document.
- Tap "…" in the upper-right corner.
- Tap "Share & export".
- Tap "Add people".
- Type the email address of a recipient in the "People" line.
- Tap the icon that resembles a paper airplane in the upper-right corner of the popup.
- You can also turn on Link Sharing, tap "Copy Link" and send the link to people over email, text, or instant message.
-
11Save the document. To save the document, tap the checkmark icon in the upper-right corner. This will exit the document and save it.
- To save the document as a Word document, tap "…", then tap "Share & export", then tap "Save as Word (.docx)".