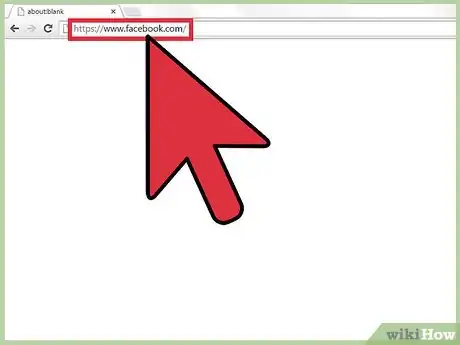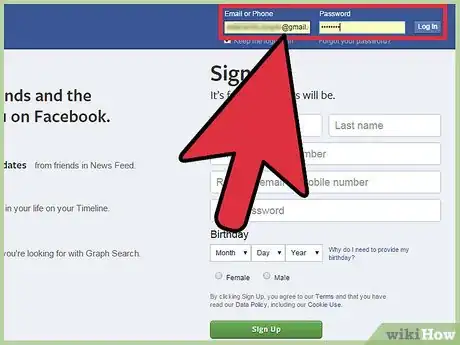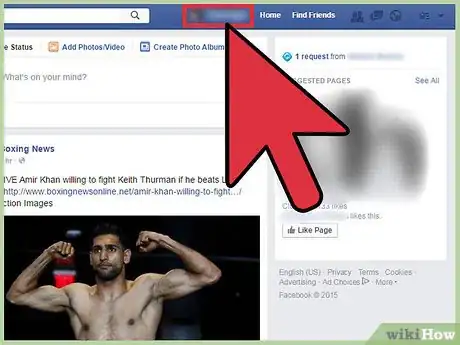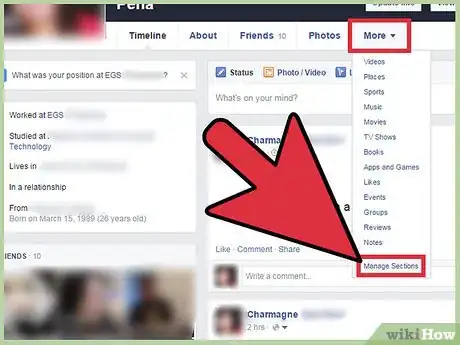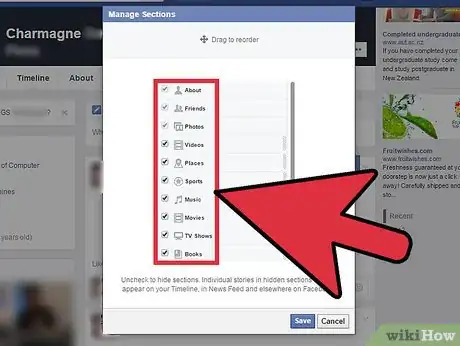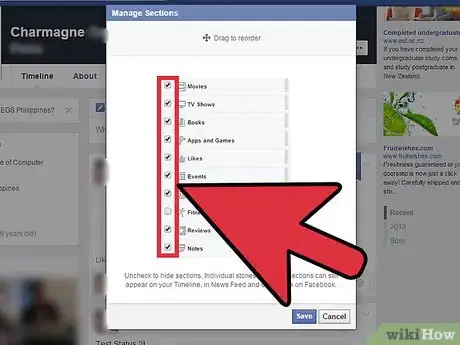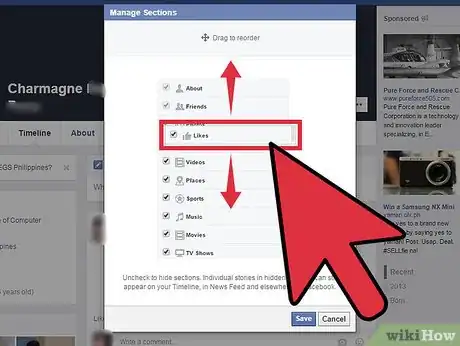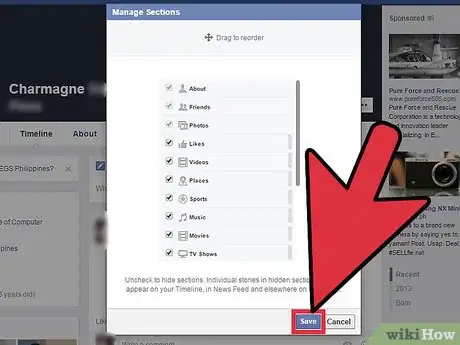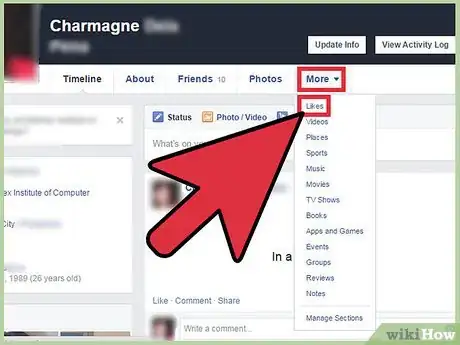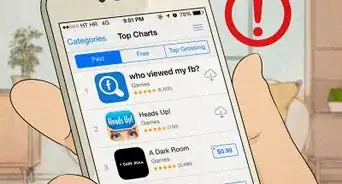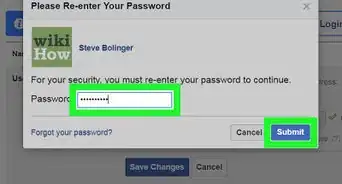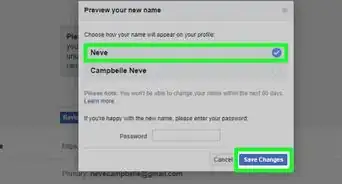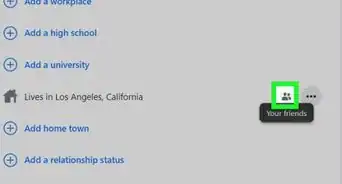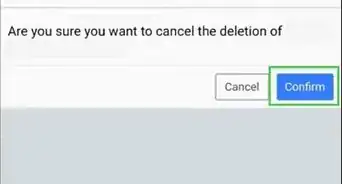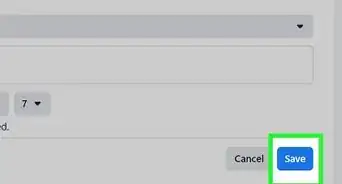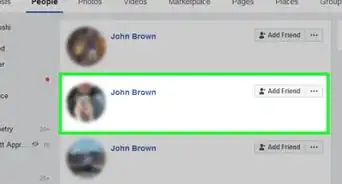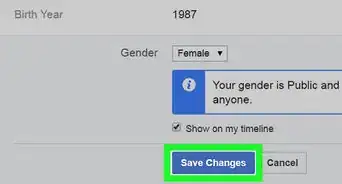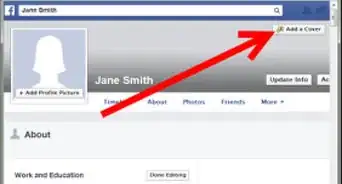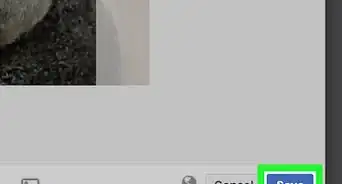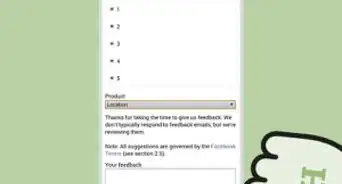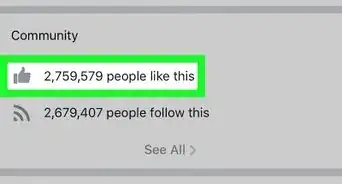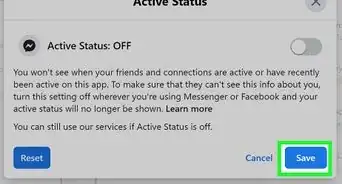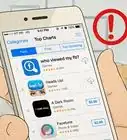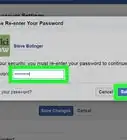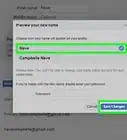wikiHow is a “wiki,” similar to Wikipedia, which means that many of our articles are co-written by multiple authors. To create this article, volunteer authors worked to edit and improve it over time.
This article has been viewed 23,424 times.
Learn more...
All Facebook profile pages have a similar layout, for a uniform look and feel. However, within this framework, you can manage and control the sections that appear on your profile page. You can opt to include sections for Videos, Places, Music, Films, TV Programmes, Books, Apps and Games, Likes, Groups, Fitness, Notes, Sports, Events, and other topics. You can even arrange them manually so that they will appear in the order you wish to see them. You can only manage these sections on Facebook’s website, but whatever you hide will also be hidden on the Facebook app.
Steps
Accessing the Profile Manage Section Page
-
1Visit Facebook. Open a new browser tab or window, and visit the Facebook website.
-
2Log in. Use your Facebook account and password to log in. The login fields are found on the upper right corner of the page. Click the “Log in” button to proceed.Advertisement
-
3Go to your profile page. Click on your name on the header bar, and you will be brought to your own profile page.
-
4Go to Manage Sections. Click the “More” option from the header menu, right under your cover photo. Click “Manage Sections” from here, and a vertical window for Manage Sections will appear.
Managing Your Profile Sections
-
1View the sections. The list of sections available for your profile page will be displayed. The mandatory and default sections of “About,” “Friends,” and “Photos” are at the top. These cannot be hidden and will always appear with checkmarks. You can see more sections as you scroll down. You can see Videos, Places, Music, Films, TV Programmes, Books, Apps and Games, Likes, Groups, Fitness, Notes, Sports, Events, and many others.
-
2Select sections to appear on your profile page. Each of the sections have a checkbox in front of them. All sections that are ticked will appear on your profile page, on the Facebook website and on the Facebook mobile apps. Tick on the sections you wish to display.
-
3Arrange the order of the sections. You can manually arrange the order your chosen sections will appear on your profile page. Click and drag each section you want to reorder, and release it when you’ve reached the part where you want it to appear.
-
4Save the changes. When you’re done, click the “Save” button on the bottom right corner of the window.
-
5View your profile page. Your profile page will be refreshed, and your selected and rearranged sections will appear. When you log into your Facebook mobile app, these selected sections will also be the only ones to appear on your profile screen.