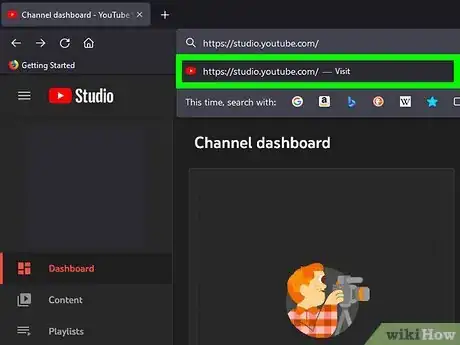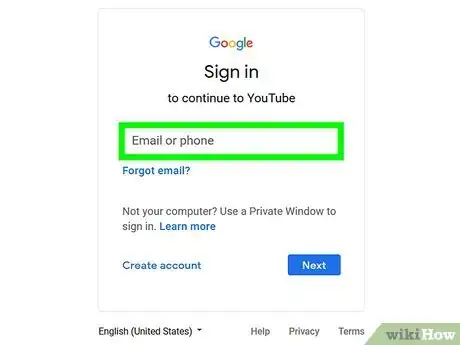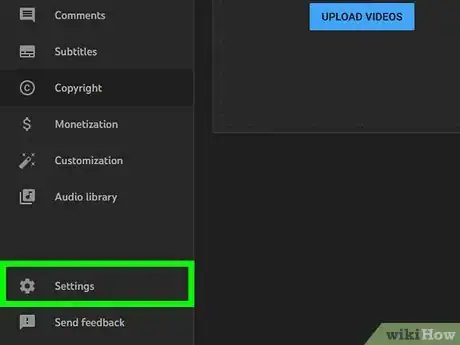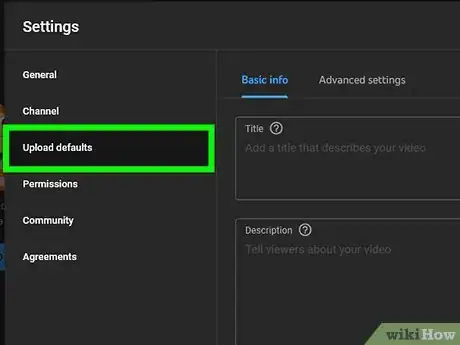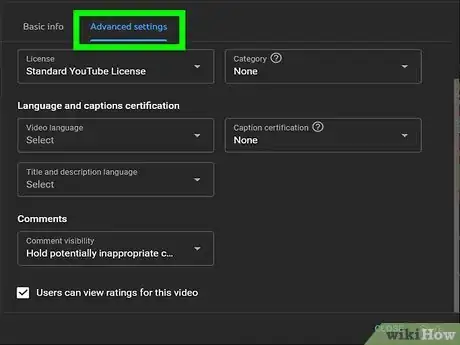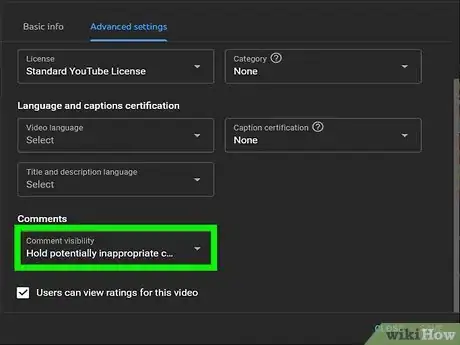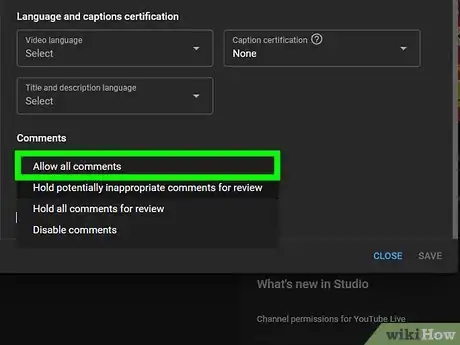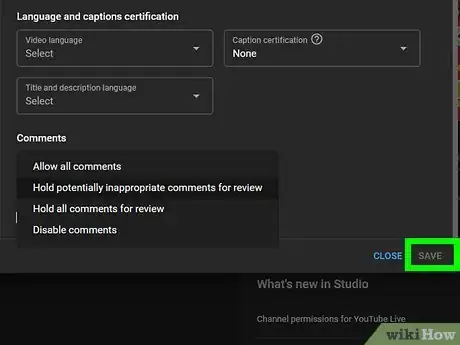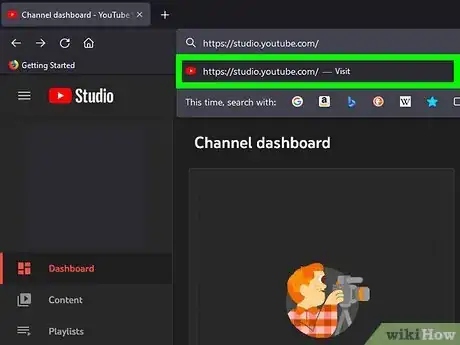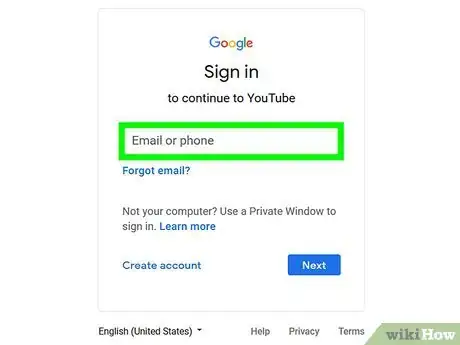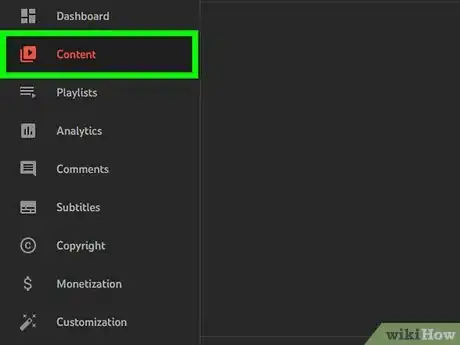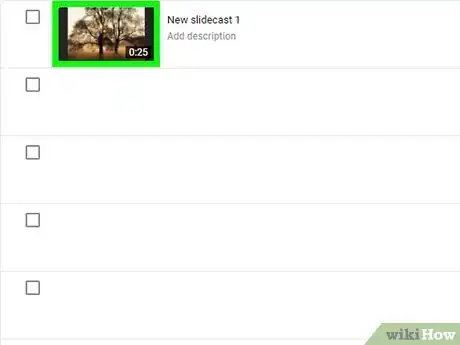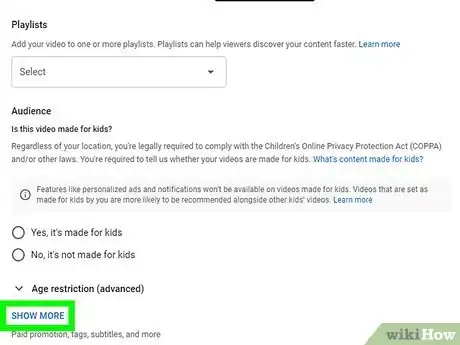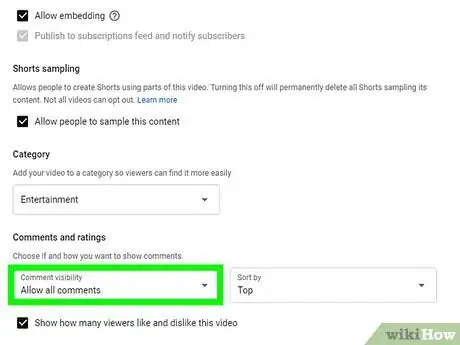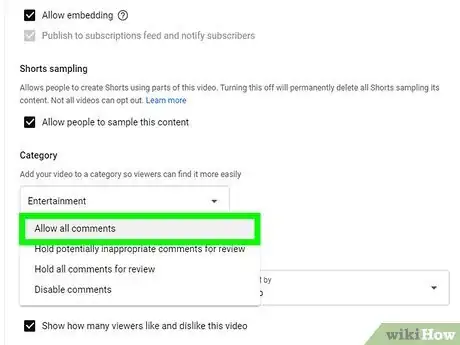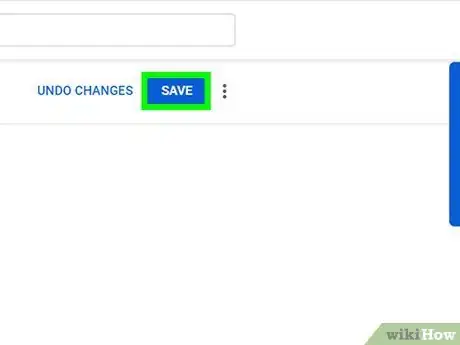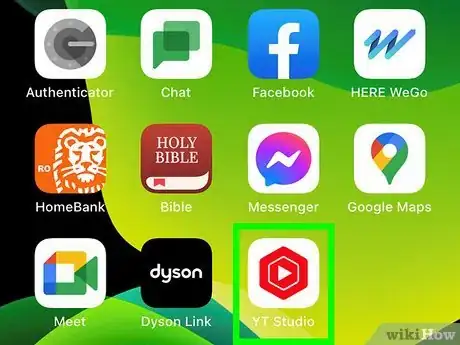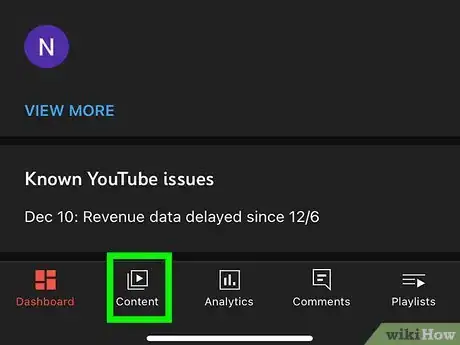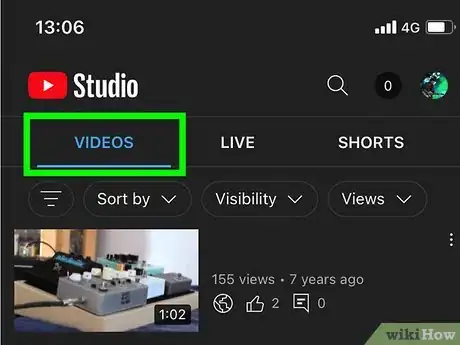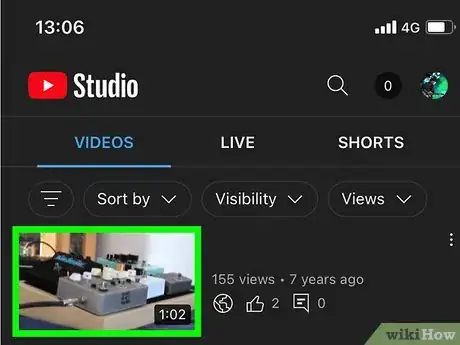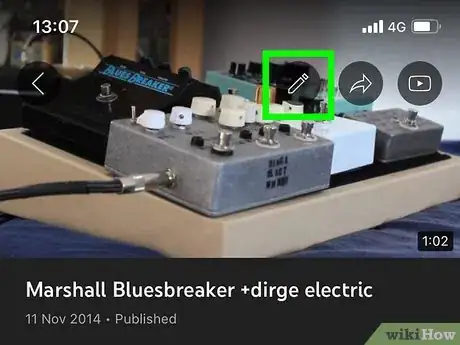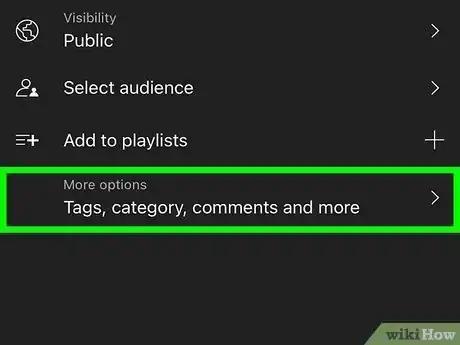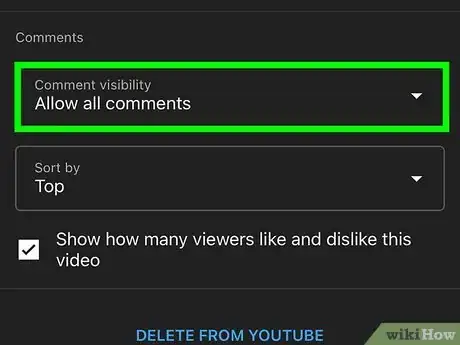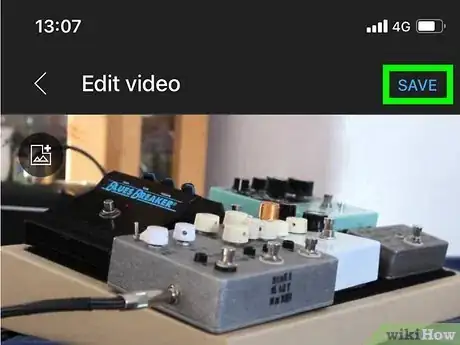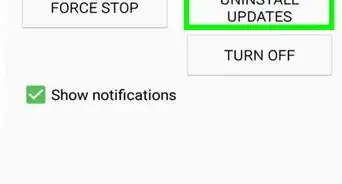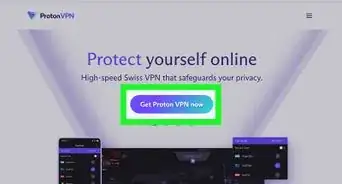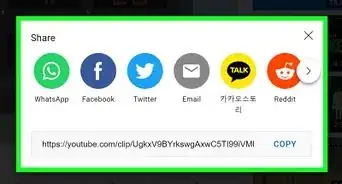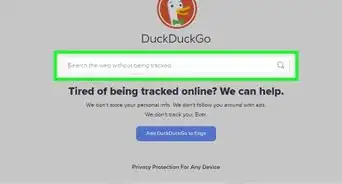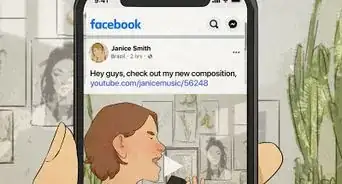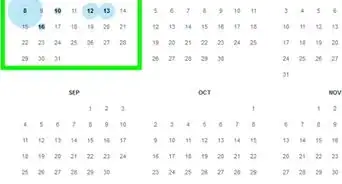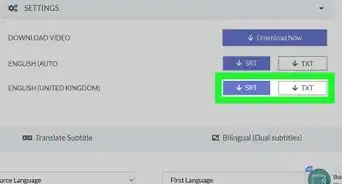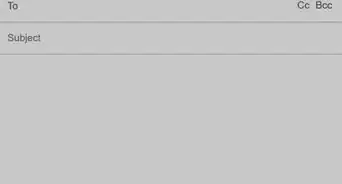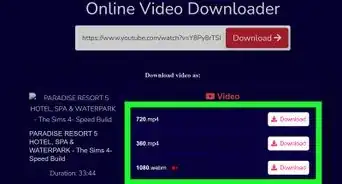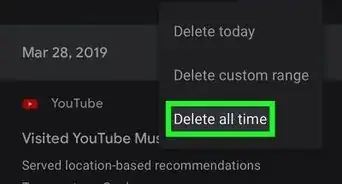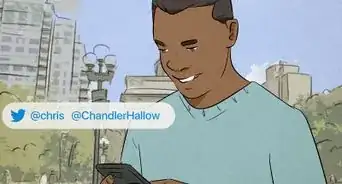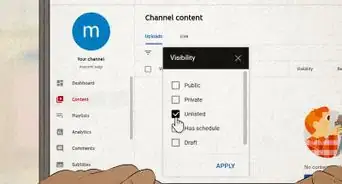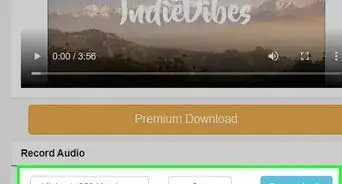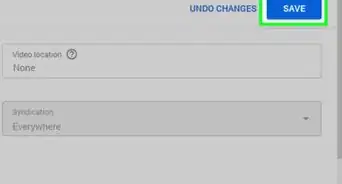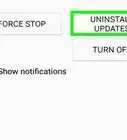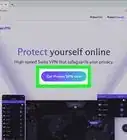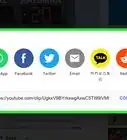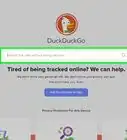This article was co-authored by wikiHow staff writer, Ellie Salyers. Ellie Salyers is a Technology Writer for wikiHow. Ellie has experience working for a data science startup, as well as writing analytically and creatively for college courses. She has written a number of how-to articles in the technology and social media spaces. She is currently earning her Bachelor's Degree from NYU in Social & Cultural Analysis alongside a double minor in Creative Writing and Studio Art.
This article has been viewed 14,565 times.
Learn more...
If you want to enable comments on your YouTube videos, there are a couple easy ways to do so. You can either enable comments as a default setting, or just turn them on for specific videos. This wikiHow article teaches you how to enable comments on YouTube.
Steps
Enabling Comments as a Default Setting on a Computer
-
1Go to YouTube Studio. Open up your preferred web browser and go to the YouTube Studio webpage.[1]
-
2Sign in, if necessary. If you aren't already signed in, you'll be prompted to type in your email and password. Do so, then press Next in the lower right corner. You will now be signed in.Advertisement
-
3
-
4Click Upload defaults. This is located within the left menu of the Settings pop-up window.
-
5Go to Advanced settings. This is a tab at the top of the Settings pop-up window.
-
6Click on the Comment Visibility dropdown menu. Scroll down in Advanced Settings until you see the bolded header, "Comments." Directly underneath this header, there's a rectangular button labeled Comment Visibility. Click on it and you'll see a dropdown menu appear.[4]
-
7Click Allow all comments. This is the first option within the dropdown menu.
-
8Save your settings. Do so by clicking Save in the bottom right corner of the Settings pop-up window.
Enabling Comments on an Individual Video on a Computer
-
1Go to YouTube Studio. Open up your preferred web browser and go to the YouTube Studio webpage.
-
2Sign in, if necessary. If you aren't already signed in, you'll be prompted to type in your email and password. Do so, then press Next in the lower right corner to successfully sign in.
-
3Click on Content. This is located in the left menu. It has a square icon with a triangle inside.
-
4Click on the thumbnail of a video. A list of all your video titles and thumbnails will pop up. Click on the video you want to enable comments for.
- A thumbnail is the rectangular preview screen your video.
-
5Click on Show More. You can find this blue text by scrolling down on the main section labeled “Video Details."
-
6Click on the Comment Visibility dropdown menu. Scroll down again until you see the bolded header labeled "Comments and ratings." Directly underneath this header, there's a button labeled Comment Visibility. Click on it and you'll now see a dropdown menu.
-
7Click on Allow all comments. This is the first option in the dropdown menu.
-
8Save your settings. Do so by clicking Save in the upper right corner.
Enabling Comments on Mobile
-
1Open the YouTube Studio app. On your mobile device, tap the YouTube Studio app to open it.[5]
-
2Tap on Content. This is near the middle of the menu. It has a square icon with triangle inside it.[6]
-
3Tap on Videos. This is located in the the top left corner. Below it is a three lines icon.[7]
-
4Tap on a specific video. Scroll through until you find the video you want to enable comments for. Tap on it.[8]
-
5Tap the pencil icon. This is located in the top right corner.[9]
-
6Go to the Advanced Settings tab. This tab is in the top right corner. Its icon looks like a rectangle with a gear inside.[10]
-
7Toggle on Allow Comments. Scroll down within Advanced Settings until you see the bolded header labeled "Comments." The Allow Comments button is located directly underneath this header. Tap this toggle button. It should now appear blue.[11]
-
8Save your settings. Do so by tapping Save in the top right corner.
References
- ↑ https://www.tubics.com/blog/how-to-turn-on-comments-on-youtube
- ↑ https://www.tubics.com/blog/how-to-turn-on-comments-on-youtube
- ↑ https://support.google.com/youtube/answer/9482556?hl=en
- ↑ https://www.tubics.com/blog/how-to-turn-on-comments-on-youtube
- ↑ https://vidiq.com/blog/post/how-to-enable-disable-youtube-comments-mobile/
- ↑ https://www.alphr.com/how-to-disable-comments-on-youtube/
- ↑ https://vidiq.com/blog/post/how-to-enable-disable-youtube-comments-mobile/
- ↑ https://vidiq.com/blog/post/how-to-enable-disable-youtube-comments-mobile/
- ↑ https://vidiq.com/blog/post/how-to-enable-disable-youtube-comments-mobile/
About This Article
1. Go to YouTube Studio.
2. Click Settings.
3. Click Upload defaults.
4. Click Advanced settings.
5. Click Comment Visibility.
6. Click Allow all comments.
7. Click Save.