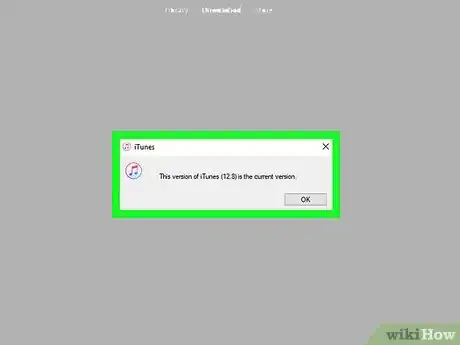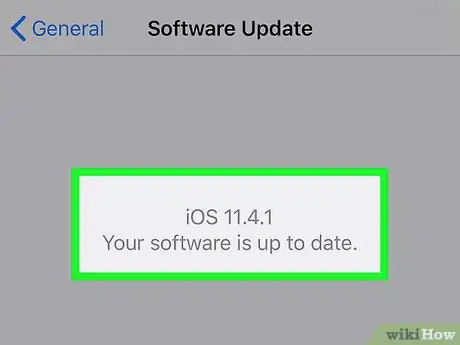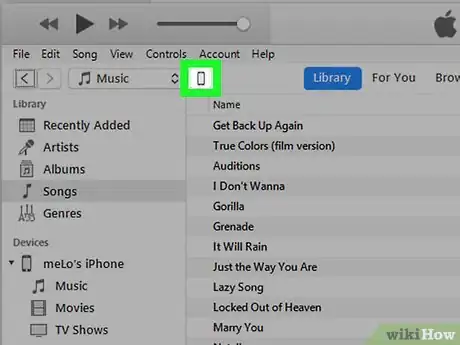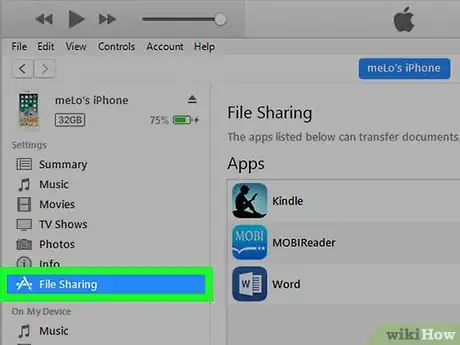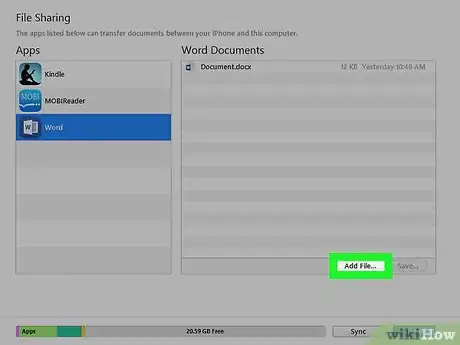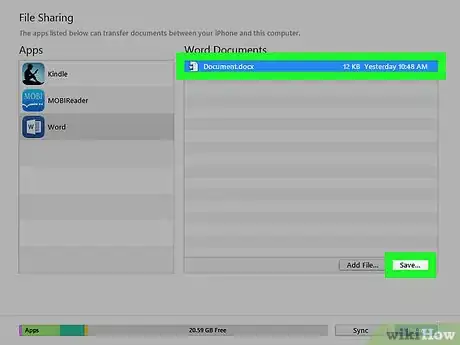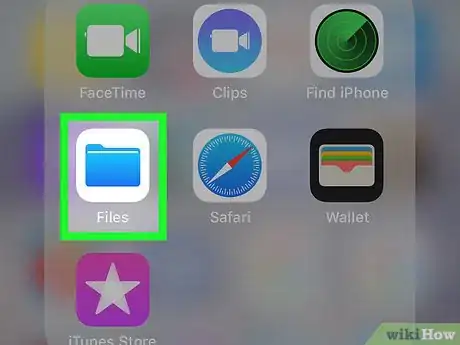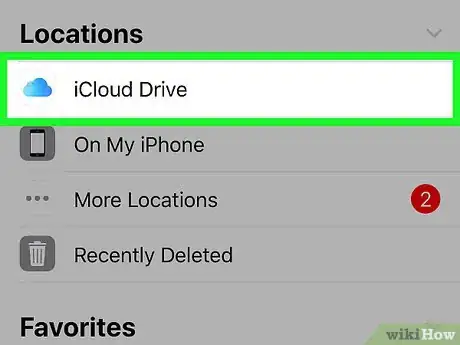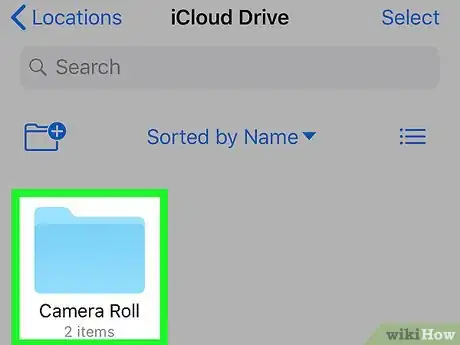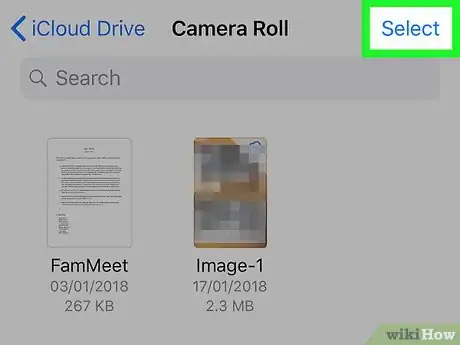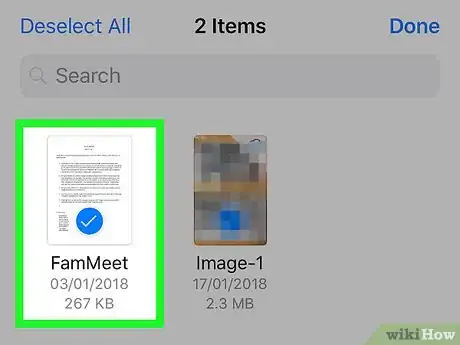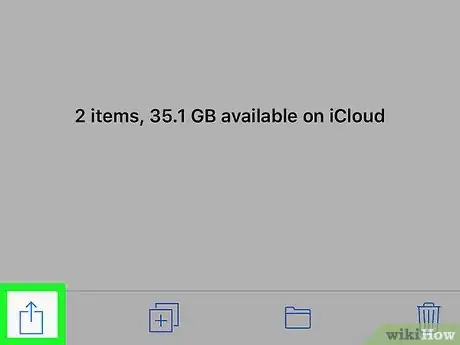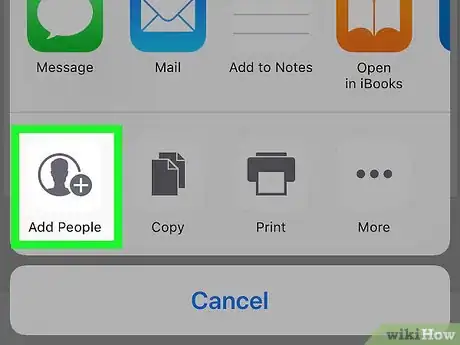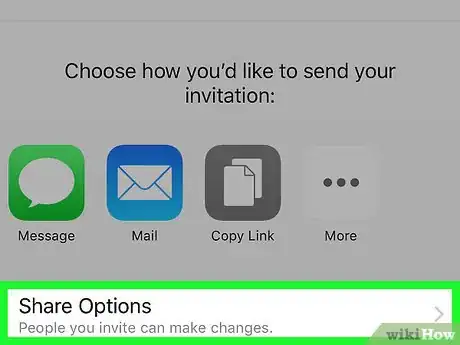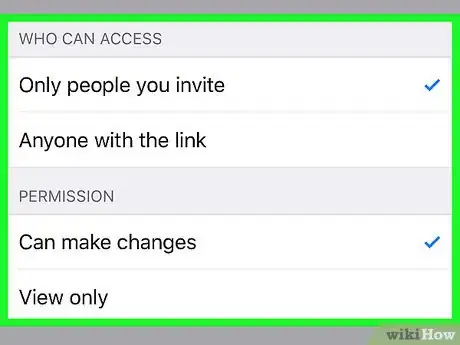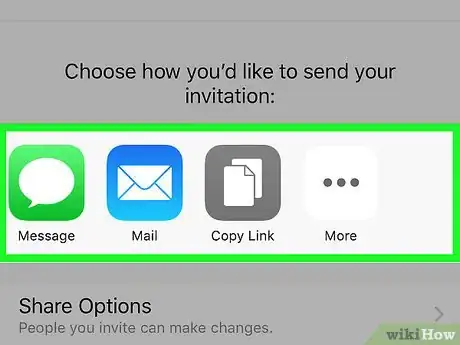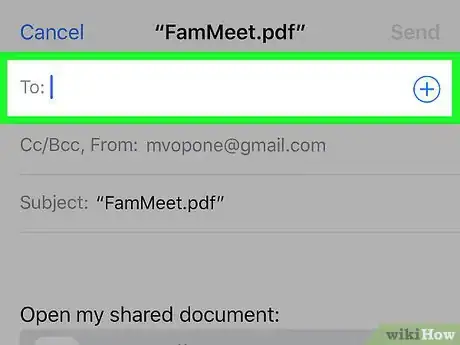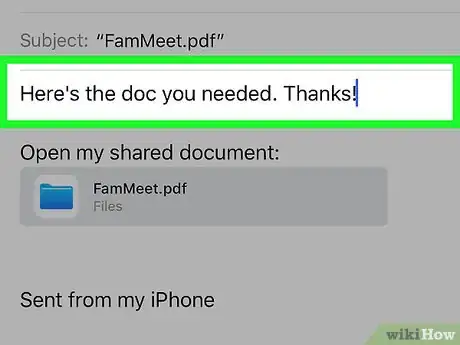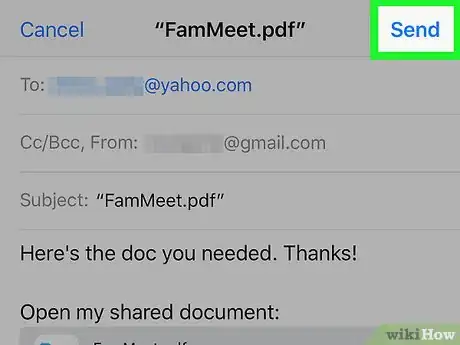This article was co-authored by wikiHow staff writer, Nicole Levine, MFA. Nicole Levine is a Technology Writer and Editor for wikiHow. She has more than 20 years of experience creating technical documentation and leading support teams at major web hosting and software companies. Nicole also holds an MFA in Creative Writing from Portland State University and teaches composition, fiction-writing, and zine-making at various institutions.
The wikiHow Tech Team also followed the article's instructions and verified that they work.
This article has been viewed 48,149 times.
Learn more...
This wikiHow teaches you how to use the File Sharing feature of your iPhone to share files with others. You’ll also learn how to share files directly from the iCloud Drive.
Steps
File Sharing with iTunes
-
1Make sure iTunes on your computer is up-to-date. If your computer is not running the current version of iTunes, it will be unable to connect to your iPhone.[1]
-
2Make sure your iPhone is running the latest version of iOS. This ensures that your iPhone can connect to iTunes. To update your iPhone, see Update iOS.Advertisement
-
3Connect your iPhone to the computer with a USB cable. Use the cable that came with your iPhone or one that’s compatible. When the iPhone is connected, its icon will appear at the top-left corner of iTunes.
- If iTunes did not open automatically, click its icon in the Dock (macOS) or in the All Apps area of the Start menu (Windows).
-
4Click the iPhone icon. It’s at the top-left corner of iTunes. This opens the Summary screen.
-
5Click File Sharing. It’s in the left column of iTunes, under “Settings.” All apps with file-sharing features will appear in the right panel.
-
6Share files from the computer to the iPhone. You can skip this step if you only want to share files from the iPhone to the computer. Here’s how to get files that are on your PC or Mac to the iPhone:
- Click the app in the right panel you want to share with. For example, if you’re sharing an Excel file, click the Excel icon.
- Click Add File in the right panel to open your computer’s file browser.
- Browse to the file you want to share to the iPhone.
- Select the file and click Open to add it to the list of files for that app.
-
7Share files from the iPhone to the computer. Skip this step if you only want to share files from the computer to the iPhone. Here’s how to get files to the computer from the iPhone:
- Click the app in the right panel that contains the file you want to share.
- Select the file.
- Click Save to in the right panel to open your computer’s file browser.
- Click the folder on your computer where you want to save the file.
- Click Select Folder. The file is now accessible on your computer.
File Sharing with iCloud Drive
-
1Open the Files app on your iPhone. It’s the blue folder icon that’s typically found on the home screen.
-
2Tap iCloud Drive. It’s the option with a light blue cloud icon under “Locations.” This opens the directory of your iCloud Drive.
-
3Browse to the folder with the file(s) you want to share. A list of files will appear.
-
4Tap Select. It’s at the top-right corner of the screen.
-
5Tap each file you want to share. This adds a check mark to the left of each file name.
-
6
-
7Tap Add People. It’s the outline of a person’s head and a plus sign in the bottom row of icons.
-
8Tap Share Options. It’s at the bottom of the screen.
-
9Choose who can access the file.
- Under “Who Can Access,” select Only people you invite to share with certain people. If you want anyone who has the link to be able to view the file, select Anyone with the link instead.
- Under “Permission,” choose whether people with access to the file Can make changes or can View only.
- Tap the back button to return to the “Add People” screen.
-
10Select an app to use for sharing the file. The app you select will open to a new message or post with the file (or a link) attached.
-
11Enter the recipient(s). The steps will vary by app, but you can choose from a list of contacts, enter an email address (if using Mail) or a phone number (if using Messages).
-
12Enter a message. If you’d like, enter a message that describes the file and/or why you’re sharing it.
-
13Send or post the message. This sends a message to the recipient with the file (or link) attached.