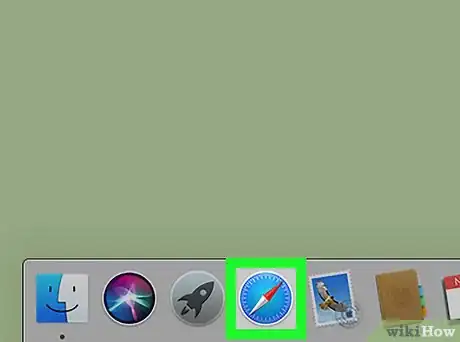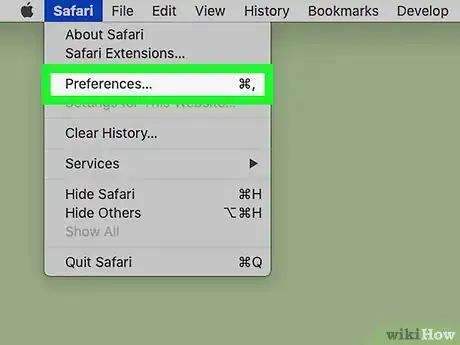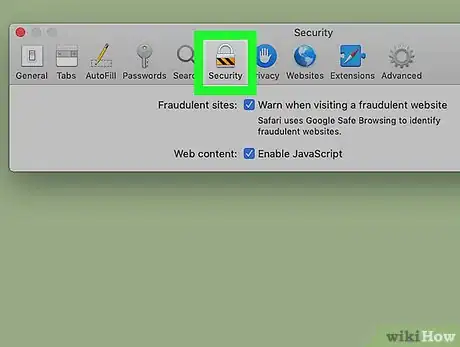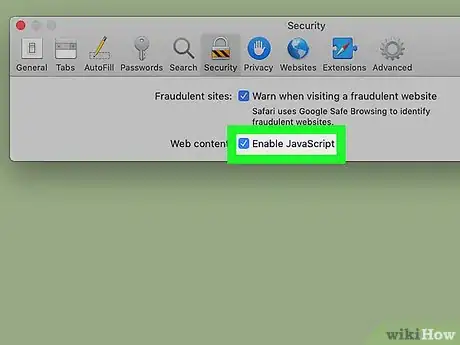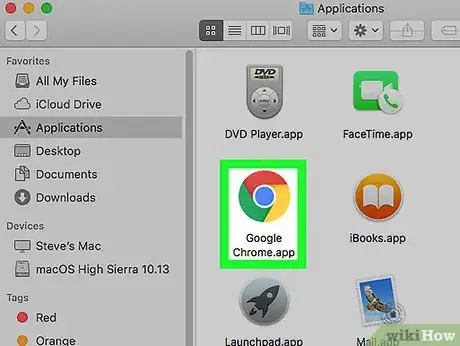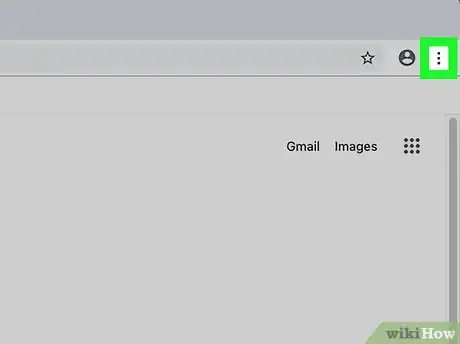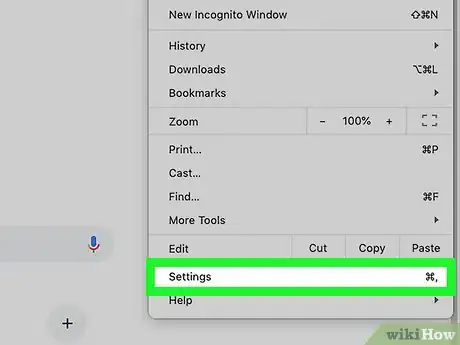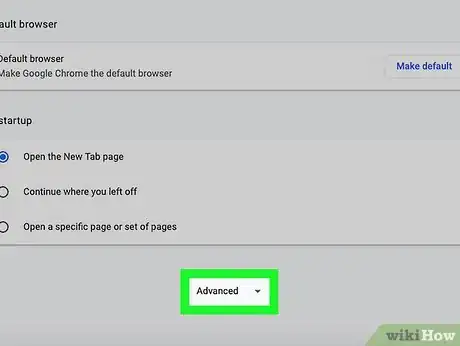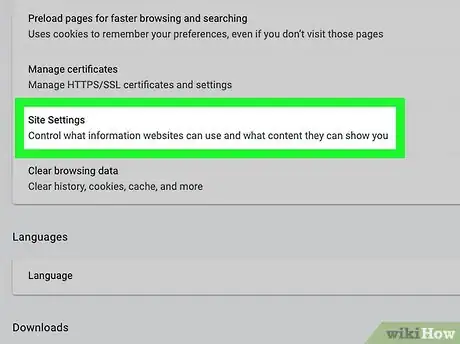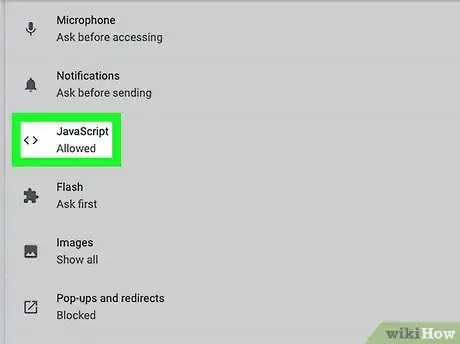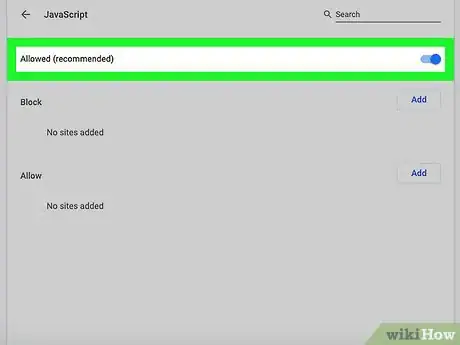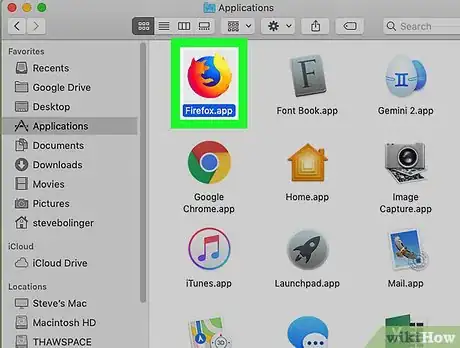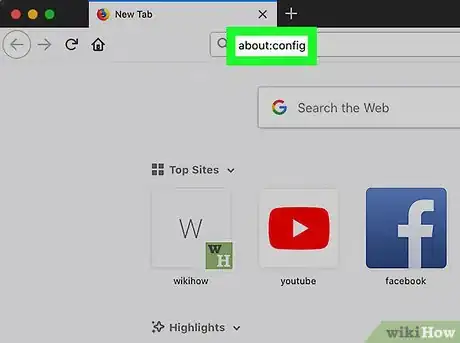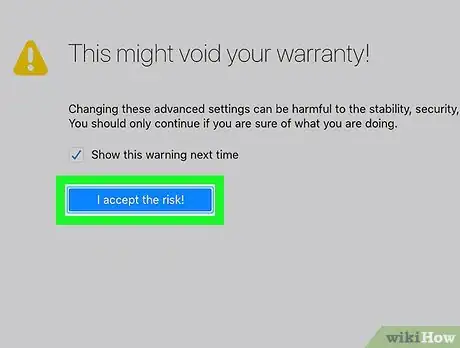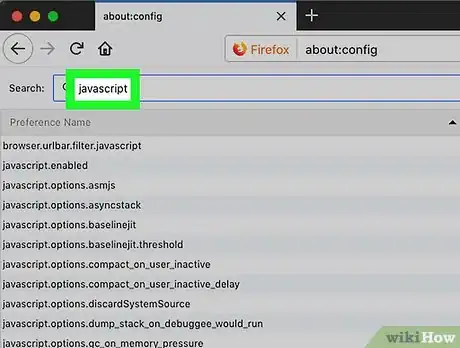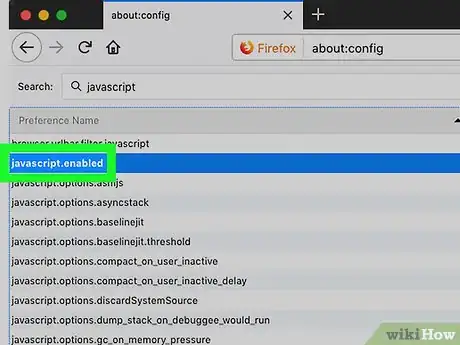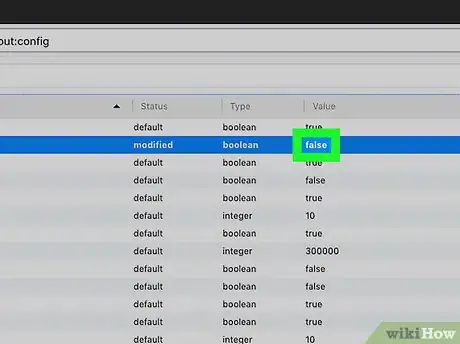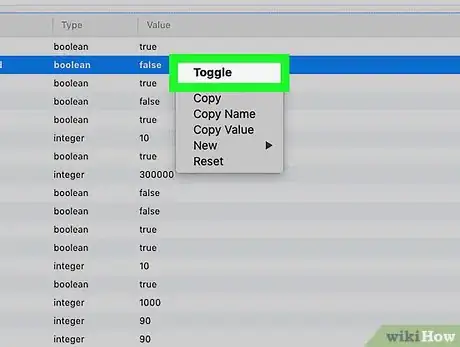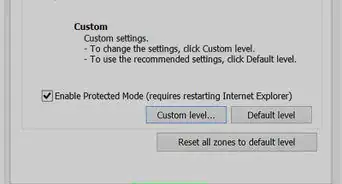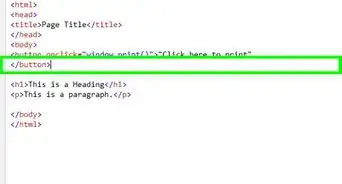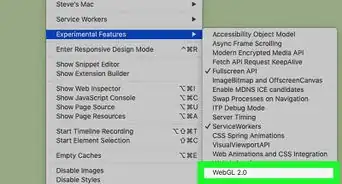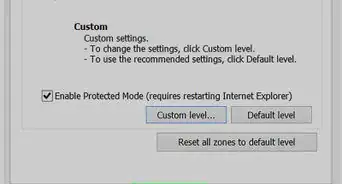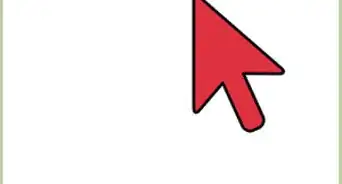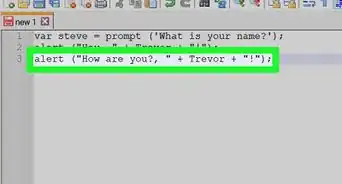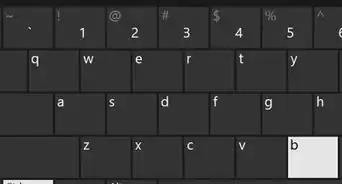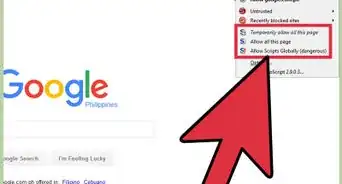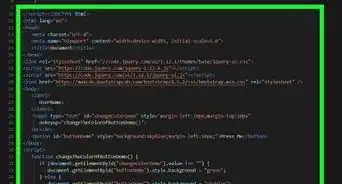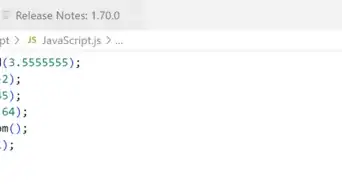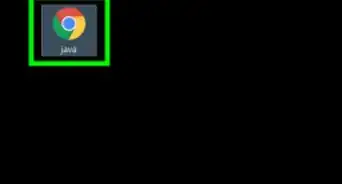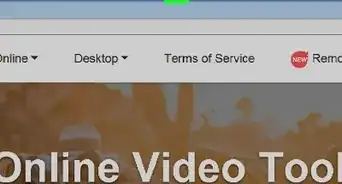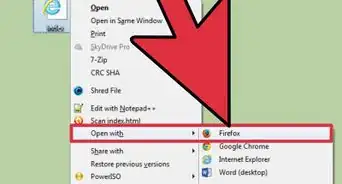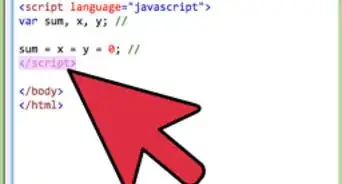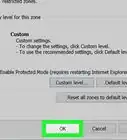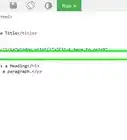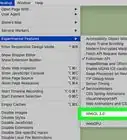This article was written by Yaffet Meshesha and by wikiHow staff writer, Nicole Levine, MFA. Yaffet Meshesha is a Computer Specialist and the Founder of Techy, a full-service computer pickup, repair, and delivery service. With over eight years of experience, Yaffet specializes in computer repairs and technical support. Techy has been featured on TechCrunch and Time.
This article has been viewed 29,369 times.
This wikiHow teaches you how to enable JavaScript in Safari, Google Chrome, and Mozilla Firefox when you're using a Mac. JavaScript is enabled by default in most modern web browsers or is prompted whenever an application needs to use it, so you shouldn't have to enable it unless you've turned it off.
Steps
Using Safari
-
1Open Safari on your Mac. It's the blue, white, and red compass icon on the Dock. The Dock is usually at the bottom of the screen.
-
2Click the Safari menu. It's in the menu bar near the top-left corner of the screen.[1]Advertisement
-
3Click Preferences on the menu. This opens the Preferences panel.
-
4Click the Security tab. It's the padlock icon near the top of the window.
-
5Check the box next to "Enable JavaScript." It's in the "Web content" section. As long as this box is checked, Safari will allow websites to display JavaScript elements, such as buttons, forms, and certain visual elements.
- If you're using a browser plugin that blocks JavaScript from running on one or more websites, you'll usually need to disable it. You can do so on the Preferences panel by clicking Websites and de-selecting the plugin name.[2]
Using Google Chrome
-
1Open Chrome on your Mac. You'll usually find it in the Applications folder and/or on the Launchpad.
- JavaScript is allowed by default in Chrome. You shouldn't have to manually enable it unless you've turned it off.
-
2Click the ⁝ menu. It's near the top-right corner of Chrome.
-
3Click Settings on the menu. It's toward the bottom. This opens the Settings page.
-
4Scroll down and click Advanced. It's at the bottom of the page.
-
5Scroll down and click Site Settings. It's under the "Privacy and security" header about halfway down the page.
-
6Click JavaScript. It's pretty close to the top of the options list.
- If you see the word "Allowed" right below "JavaScript," JavaScript is already enabled.
- If JavaScript isn't working despite being enabled, it's likely due to a security extension you've installed on Chrome. Click the ⁝ menu, click More Tools, and then Extensions. Toggle off any extensions you don't want to use.
-
7Slide the "Allowed" switch to the On position. As long as this switch is enabled, Chrome will allow websites to display JavaScript elements, such as buttons, forms, and certain visual elements.
- Chrome lets you manually disable JavaScript by website. If you manually disabled JavaScript on a certain site and want to re-enable it, you can do so under the "Blocked" header. Click the ⁝ menu next to the site's name and click Remove.
Using Mozilla Firefox
-
1Open Firefox on your Mac. You'll usually find it in the Applications folder and/or on the Launchpad.
- JavaScript is enabled by default in Firefox. There's no way to disable it in your general Firefox options, so it's unlikely that you'll need to turn it on unless you've manually edited the about:config page.
- If you've installed a privacy extension like Ghostery or NoScript that disables JavaScript, you may need to disable it to use JavaScript. Click the ≡ menu, click Add-ons, and then click Disable next to the extension.[3]
-
2Type about:config into the address bar and press ⏎ Return. You'll usually see a somewhat-scary message that says "This might void your warranty!" This message is just a reminder that you should only edit this file if you have a specific reasons for doing so.
-
3Click I accept the risk!. It's the blue button below the message. This opens a searchable list of settings.
-
4Type javascript into the "Search" bar. It's at the top-left corner of the page. This filters the list to only display settings that include the word "JavaScript."
- The results appear in three columns: Preference Name, Status, Type, and Value.
-
5Find the value of the "javascript.enabled" setting. The "javascript.enabled" option should be the first or second option in the list. When you find it, look at the corresponding value of the "Value" column. It will either say "True" or "False."
- If the Value is set to True: JavaScript is already enabled and there's no need to make any changes. Do not continue with this method.
- If the Value is set to False: Continue with this method.
-
6Right-click the False value. A context menu will appear.
-
7Click Toggle. This changes the value from False to True. JavaScript is now enabled in Firefox.
References
About This Article
1. Open Safari.
2. Click the Safari menu.
3. Click Preferences.
4. Click Security.
5. Check the "Enable JavaScript" box.