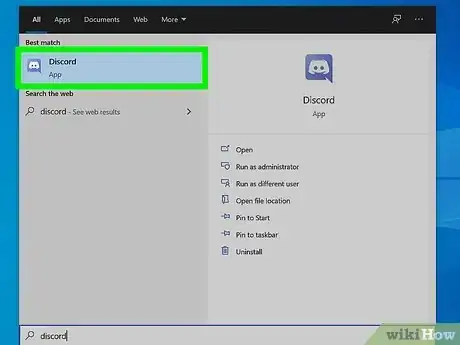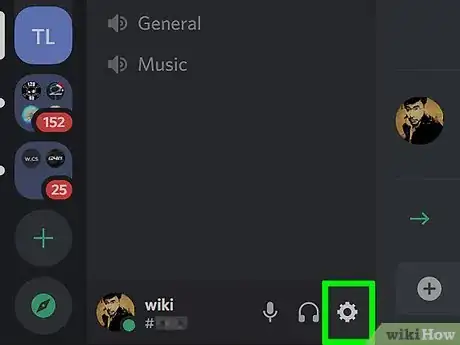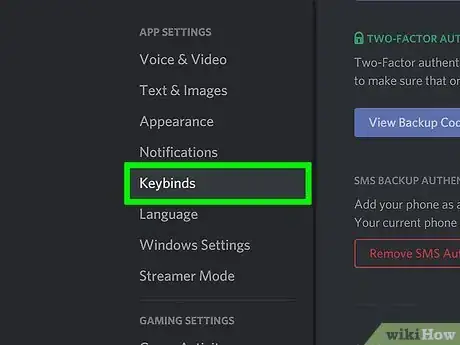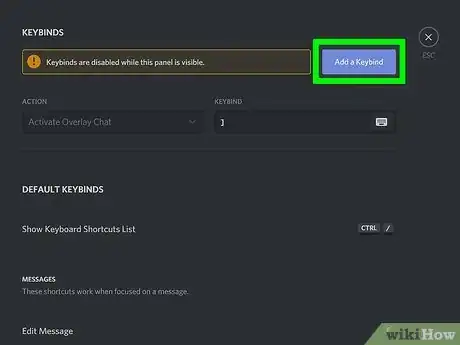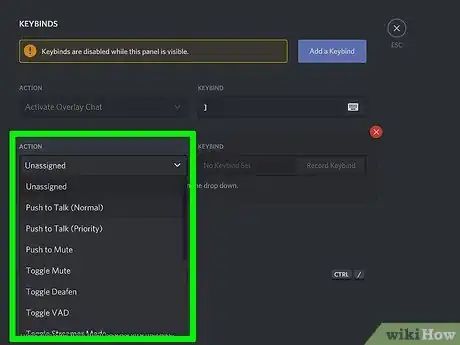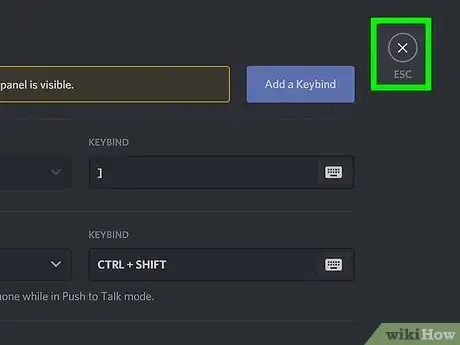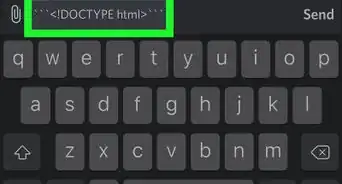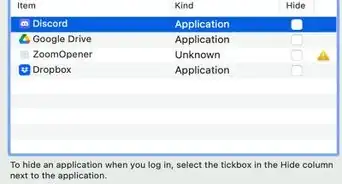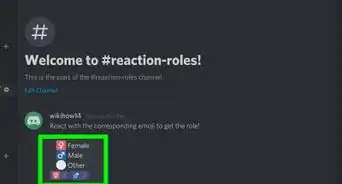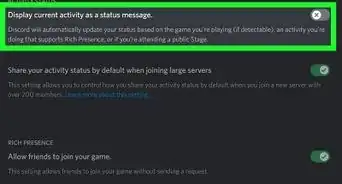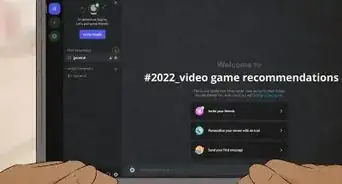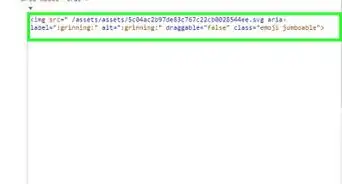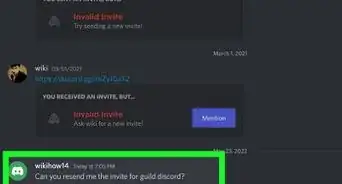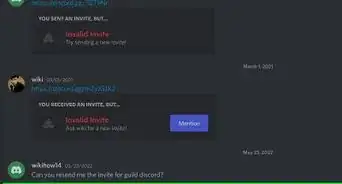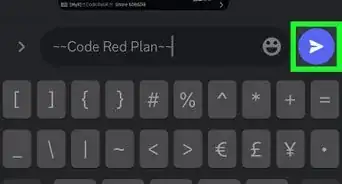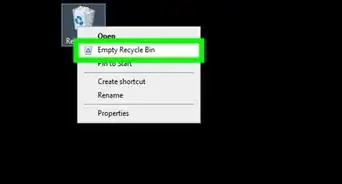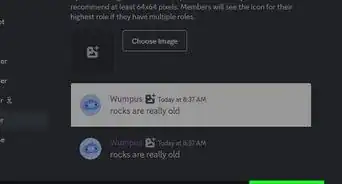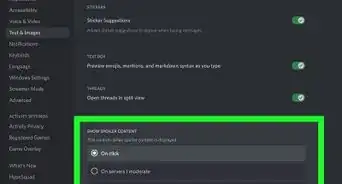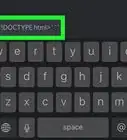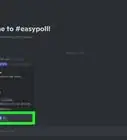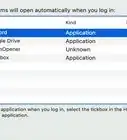This article was co-authored by wikiHow staff writer, Darlene Antonelli, MA. Darlene Antonelli is a Technology Writer and Editor for wikiHow. Darlene has experience teaching college courses, writing technology-related articles, and working hands-on in the technology field. She earned an MA in Writing from Rowan University in 2012 and wrote her thesis on online communities and the personalities curated in such communities.
This article has been viewed 23,077 times.
Learn more...
This wikiHow will teach you how to enable keybinds in Discord using the computer app, since this feature isn't available on the mobile app or the browser client. If you use Push-To-Talk (PTT), you're probably already aware of keybinds and how they work, but you can create more keybinds to make simple tasks easier.
Steps
-
1Open Discord. You'll find this app icon that looks like a game controller on a light blue or grey background in your Start Menu or in your Applications folder.
- Log in if prompted.
-
2Click . This gear icon is located at the bottom of the app window next to your user profile picture. When you mouse over the icon, text will appear that says "User Settings."Advertisement
-
3Click Keybinds. It's in the vertical menu on the left side of the app window under "App Settings."
- Any keybinds you have set up will not work when this window is open. Close the menu to be able to use your keybinds again.
- You can scroll down to browse the default keybinds here, which might include "Show Keyboard Shortcuts List" and keybinds for Messages, Navigation, Chat, and Voice and Video.
-
4Click Add a Keybind. It's a light blue button near the upper right corner of the "Keybind Settings" menu.
-
5Make a selection in the "Action" drop-down. This is the action you want to do when pressing the assigned keybind. You can choose between: Push to Talk (Normal), Push to Talk (Priority), Push to Mute, Toggle Mute, Toggle Deafen, Toggle VAD, Toggle Streamer Mode, Toggle Overlay, Toggle Overlay Lock, Toggle Overlay Chat, Toggle Screen Share, Navigate Back, and Navigate Forward.
- When you select any of these, a quick explanation of the action will appear below the drop-down.
-
6Record a keybind. Click the "Keybind" field to begin recording any keystrokes for your keybind. For example, you can press Ctrl + Shift + T and your key presses should appear in the field. This will be the keystrokes set for the action. In other words, pressing Ctrl + Shift + T will complete the action selected in the "Action" drop-down.
- Click Stop Recording if it doesn't happen automatically. You can repeat this step if the keybind is recorded incorrectly.
- Click the red x in the top right corner of the keybind edit box if you want to delete the entire keybind.
-
7Click X or press Esc to close the keybind menu. Once the menu is closed, you'll be able to use the keybinds you set up.[1]
References
About This Article
1. Open Discord.
2. Click the gear icon.
3. Click Keybinds.
4. Click Add a Keybind.
5. Make a selection in the "Action" drop-down.
6. Record a keybind.
7. Click X or press Esc to close the keybind menu.