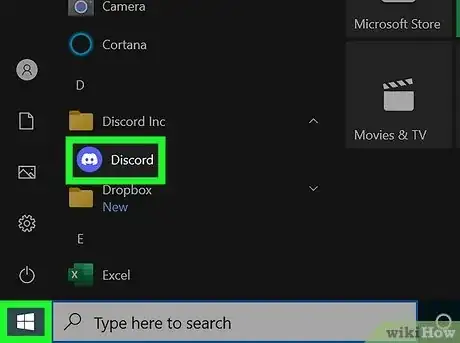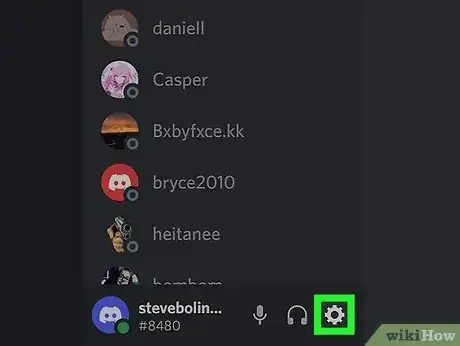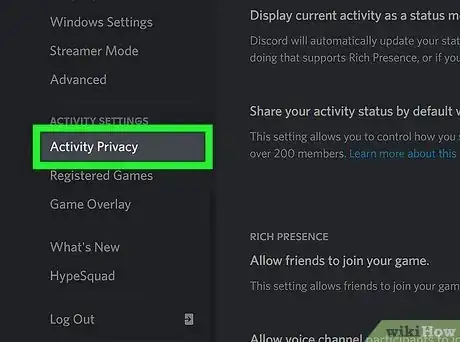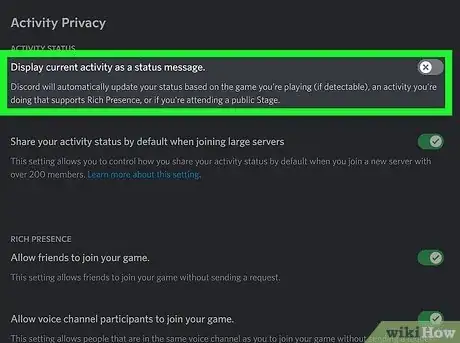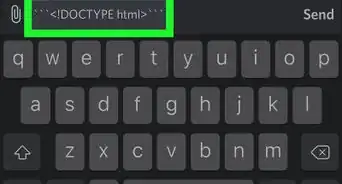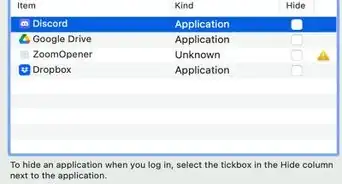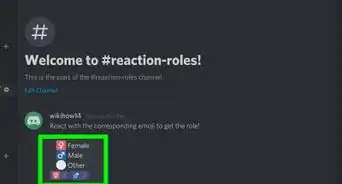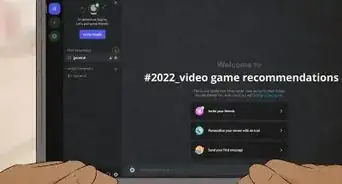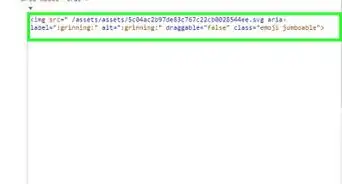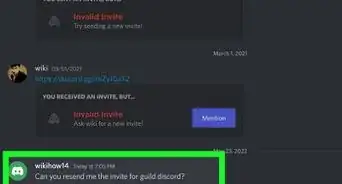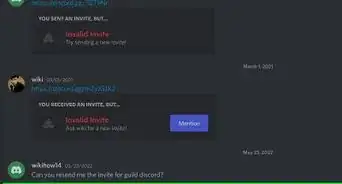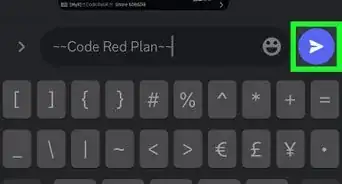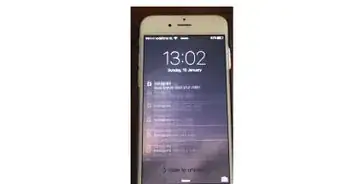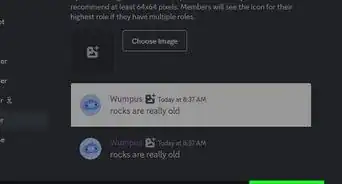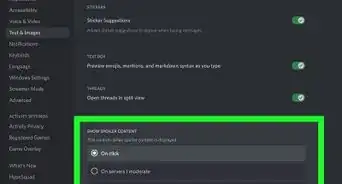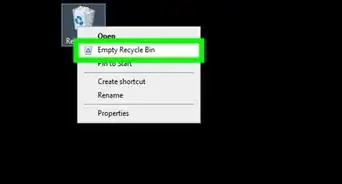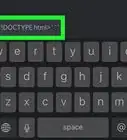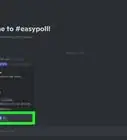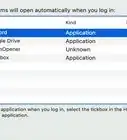This article was co-authored by wikiHow staff writer, Cory Stillman. Cory Stillman is a Technology Writer for wikiHow. Cory has experience writing about Film and TV for several online publications, including Screen Rant and Film Cred. He earned a degree in Film and Media Studies with a minor in Creative Writing and certificates in Global Studies and Children’s Literature from the University of Pittsburgh.
This article has been viewed 25,076 times.
Learn more...
Discord can be a great way to socialize with other online gamers, but you may also value your privacy on the popular messenger app. Fortunately, you can hide what game you are playing on Discord. And it's just as easy to make your playing status visible again! This wikiHow article will teach you everything you need to know about hiding your games on Discord on both Windows and Mac.
Things You Should Know
- Discord only displays your gaming activity to others when you are playing a game that supports Discord Rich Presence.
- Navigate to the "Activity Privacy" section of your Discord Settings to edit your gaming activity status.
- To hide your gaming activity entirely, turn off the slider labeled "Display currently running games as a status message".
- To stop Discord from tracking just an individual game, delete it from the list of games under "Activity Privacy".
Steps
-
1Open the Discord app. If you are playing a game with Discord Rich Presence support, Discord will indicate your gaming activity to your friends. To stop Discord from doing so, navigate to the Discord app.
-
2Open the Discord Settings. Click the gear icon in the bottom left corner next to your name and avatar.Advertisement
-
3Click the "Activity Privacy" tab on the left. It is located beneath the Activity Settings subheading. Here, you can edit various settings related to your gaming activity on Discord.
- If you do want Discord to display a game that you are playing and that game does not support Rich Presence, you may add that game manually in the "Registered Games" section just below, and Discord will look for the game's .EXE file when you next open it.
- If there are only certain games you would like to block other Discord users from seeing as your status, find it in the list on this page and click the red X next to its name.
- If you do want Discord to display a game that you are playing and that game does not support Rich Presence, you may add that game manually in the "Registered Games" section just below, and Discord will look for the game's .EXE file when you next open it.
-
4Turn off the slider labeled "Display currently running games as a status message". Discord will no longer display the game you are currently playing to others.[1]
- Discord saves changes to your settings automatically, so you may exit this page and continue playing.
- You may revisit this section at any time to turn the slider back on and share your gaming status with others.