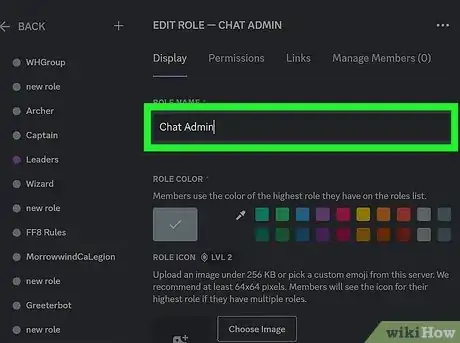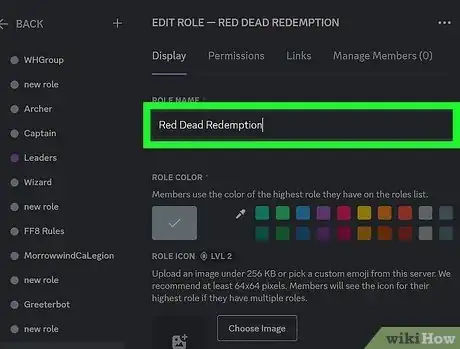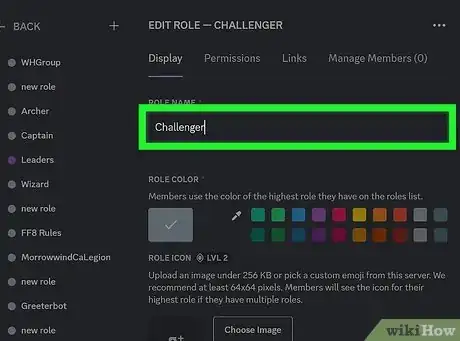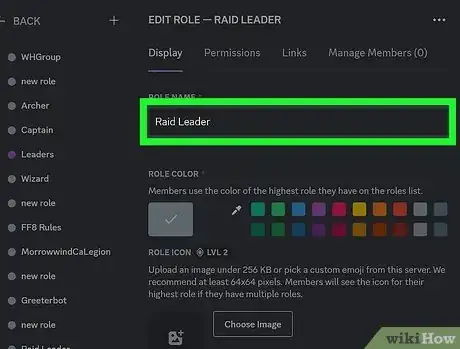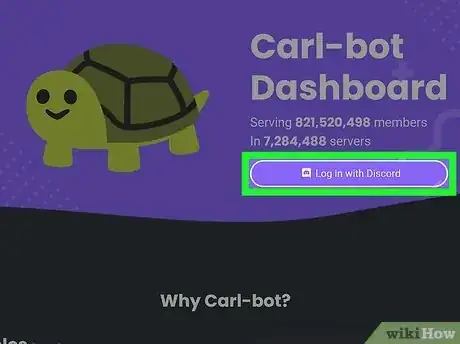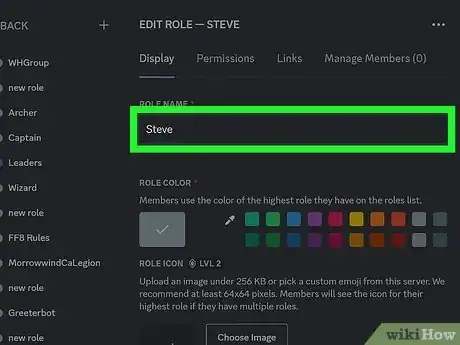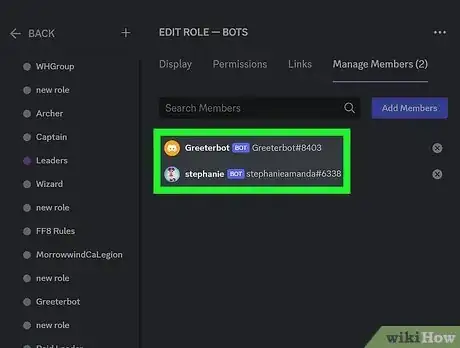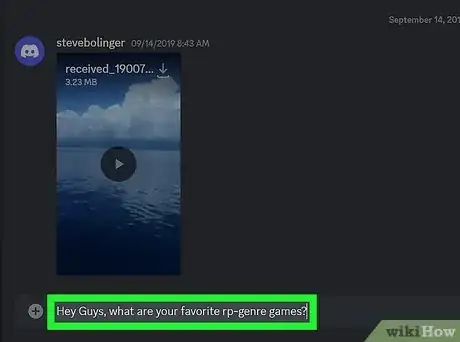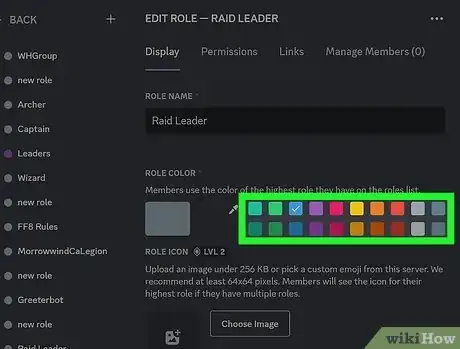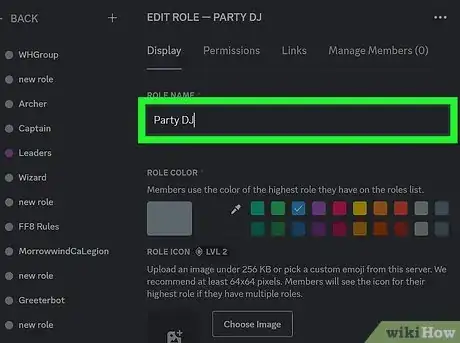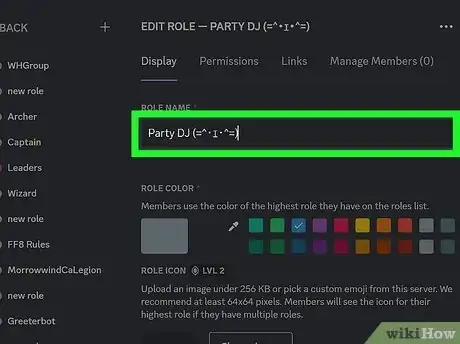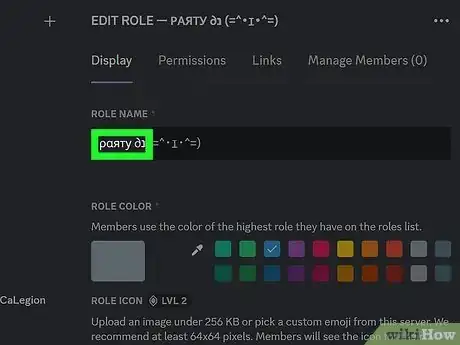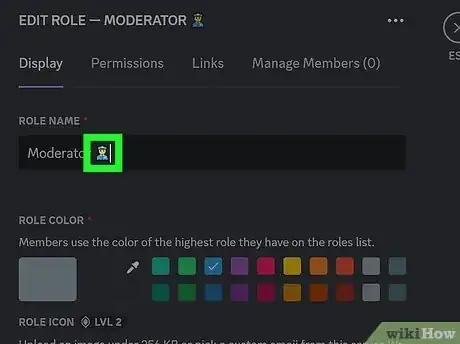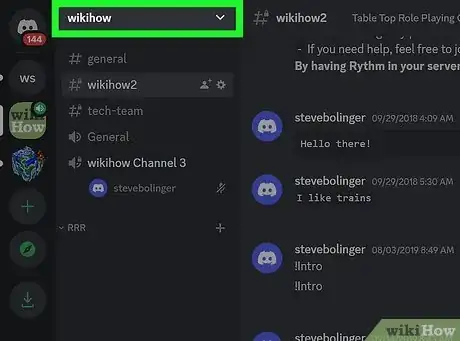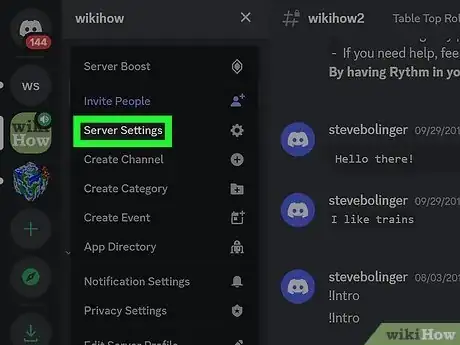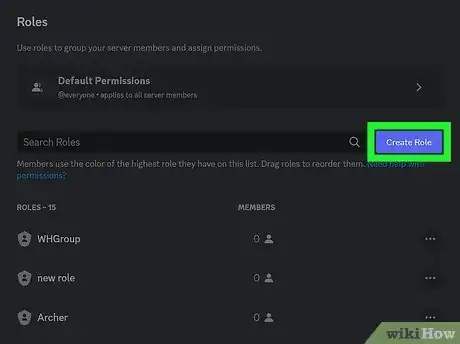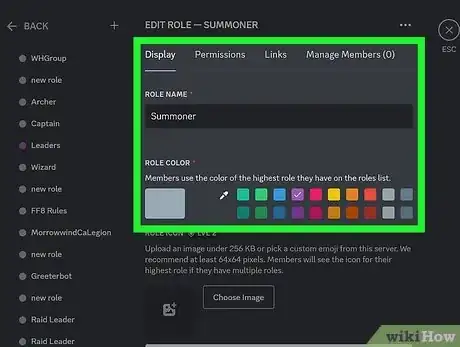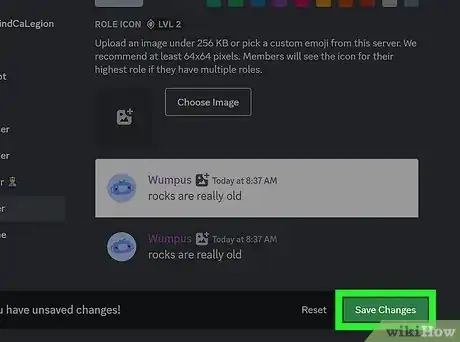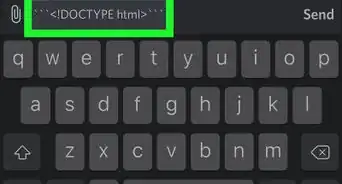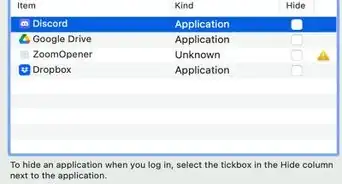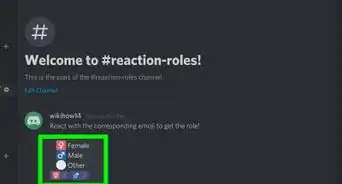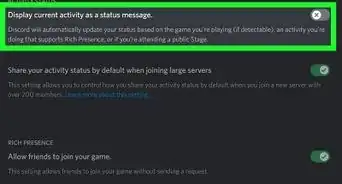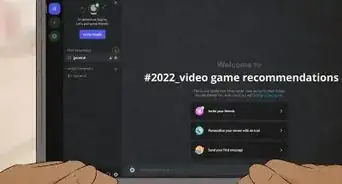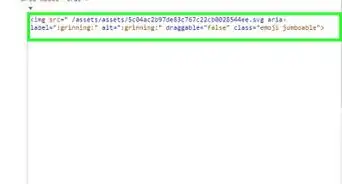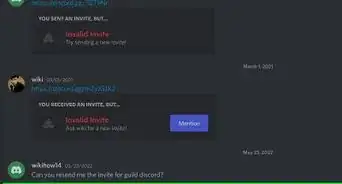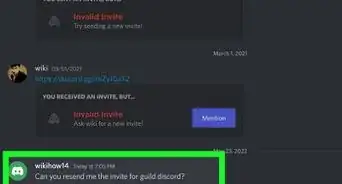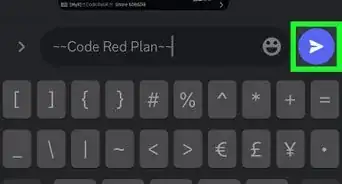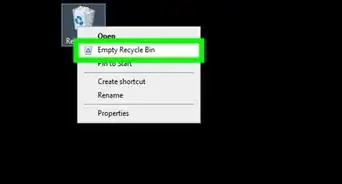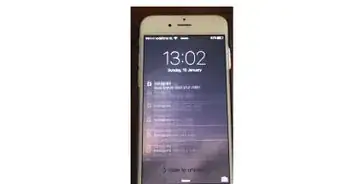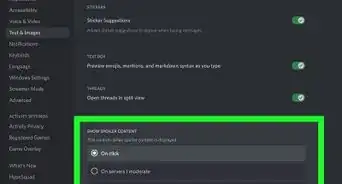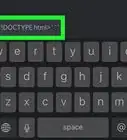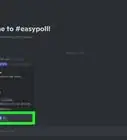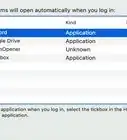This article was co-authored by wikiHow staff writer, Darlene Antonelli, MA. Darlene Antonelli is a Technology Writer and Editor for wikiHow. Darlene has experience teaching college courses, writing technology-related articles, and working hands-on in the technology field. She earned an MA in Writing from Rowan University in 2012 and wrote her thesis on online communities and the personalities curated in such communities.
This article has been viewed 6,651 times.
Learn more...
Did you create a new Discord server and need help coming up with roles? If you want to go beyond Administrator, Moderator, and Everyone, you can create custom Discord roles and assign permissions to each role. Fortunately for you, this wikiHow article lists some creative and highly suggested role ideas to help you get inspired. And once you choose the best ideas from our list, we'll also show you how to create roles on Discord.
Things You Should Know
- To add roles to your server, right-click your server and go to "Server Settings > Roles > Create Role."
- Create ranked roles based on game ranks (like Challenger and Iron) , business ranks (like CEO and VP), or military ranks (like colonel and sergeant).
- Use a bot to set up reaction roles, which allows users to assign themselves roles using emoji reactions.
Steps
How to Add Roles on Discord
-
1Right-click the server you want to add roles to. Now that you have a few ideas to get you inspired, create some roles for your server!
-
2Mouse-over "Server Settings" and click Roles. When you put your cursor over "Server Settings," a menu will open to the right. You'll see "Roles" near the top of the menu that pops up.
-
3Click Create Role. It's a blue button on the right side of the window.
-
4Create the role. You can enter text for the role name or paste copied text. Select a colored tile to change the color of the role and continue customizing that role.
- Don't forget the other tabs, like Permissions and Manage Members! You can always edit this role after you've made it to change any of these settings.
-
5Click Save when you're done. There will be a little notification at the bottom of your screen when you've made changes, so click that to save your work. [1]