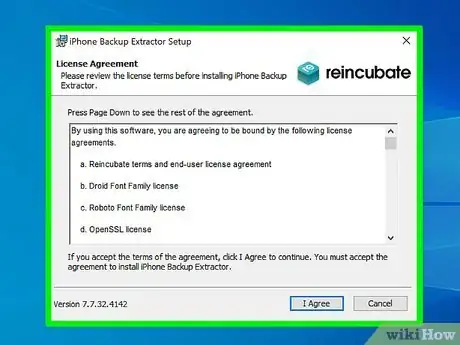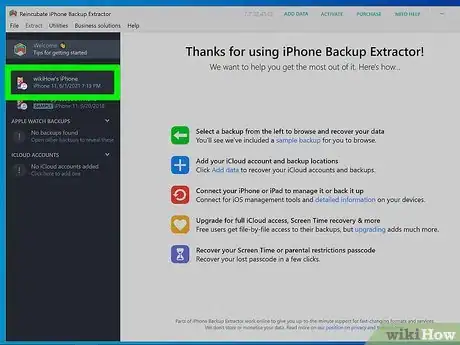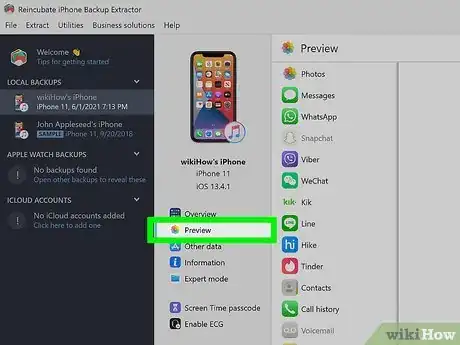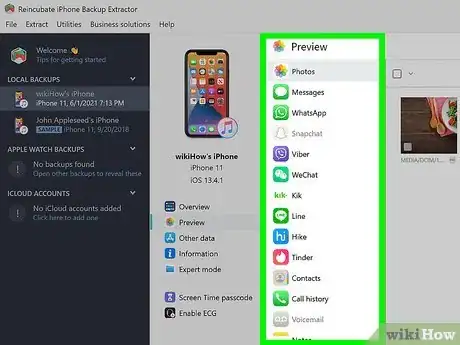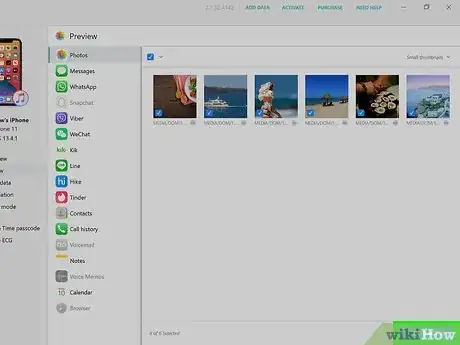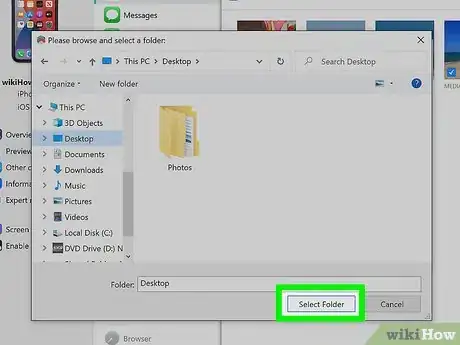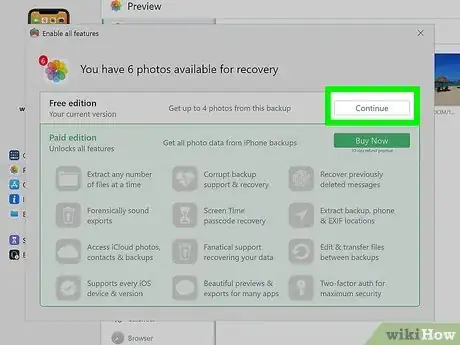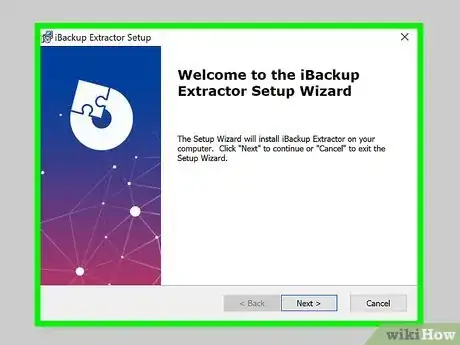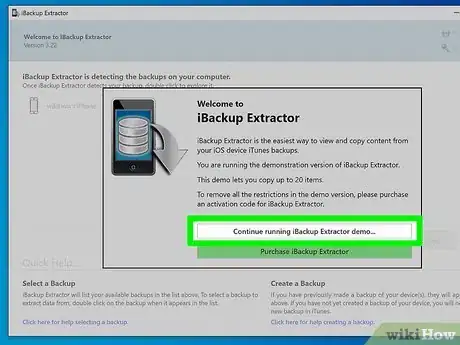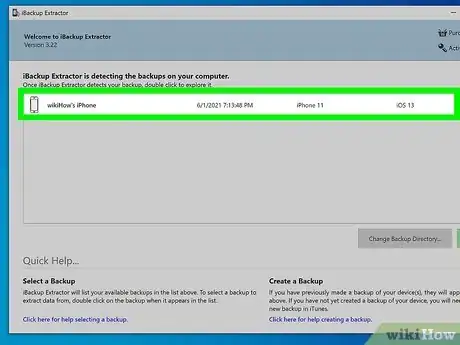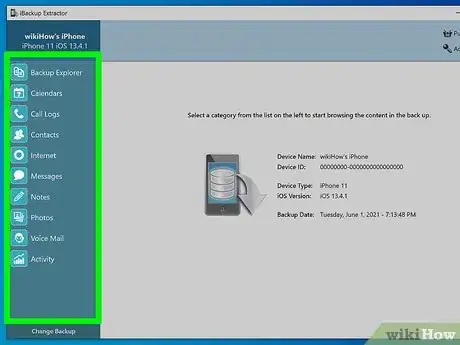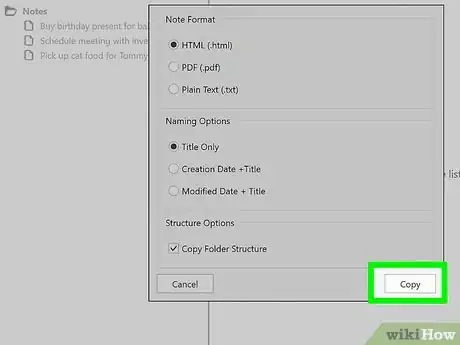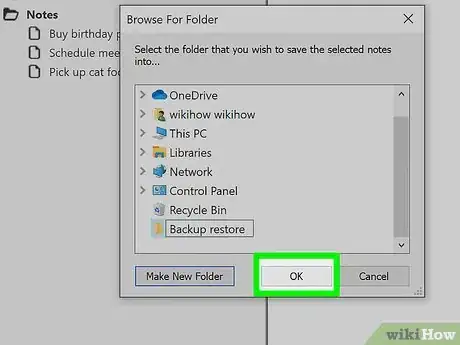This article was co-authored by wikiHow staff writer, Nicole Levine, MFA. Nicole Levine is a Technology Writer and Editor for wikiHow. She has more than 20 years of experience creating technical documentation and leading support teams at major web hosting and software companies. Nicole also holds an MFA in Creative Writing from Portland State University and teaches composition, fiction-writing, and zine-making at various institutions.
The wikiHow Tech Team also followed the article's instructions and verified that they work.
This article has been viewed 18,831 times.
Learn more...
Many applications can sort through your iPhone backups and help you extract much-needed data. Most of these apps cost money, but some have usable free features that may be all you need to find what you're looking for. The two options we'll cover are iPhone Backup Extractor and iBackup Extractor, two "freemium" (free and paid features) tools that aren't filled with ads unlike some other options. This wikiHow teaches you how to use an app on your PC or Mac to extract files from an iPhone backup.
Steps
Using iPhone Backup Extractor
-
1Install iPhone Backup Extractor. This easy-to-use tool is recommended by the iOS Forensics Cookbook for extracting files from iPhone backups on your computer or iCloud.[1] The free version of the tool lets you browse all of your backup data and extract up to four files at a time, while the paid version has no restrictions.[2] Download the tool from https://www.supercrazyawesome.com for Windows or macOS.
- In addition to extracting iPhone/Apple-specific files from backups, you can also use this tool to extract WhatsApp, Kik, Viber, WeChat, Hike, Line, and Tinder files. This makes this app stand out above its competitors.
- The free version cannot extract files from iCloud backups, but it will show you your iCloud backup details.
-
2Open iPhone Backup Extractor and select your backup. Finding your backup is different depending on how you back up your files:
- If you've backed up your iPhone to your PC or Mac using iTunes or Finder, you will see your most recent backup under "LOCAL BACKUPS" in the left panel. It may take a few moments for it to appear. Click it to open it.
- If you back up to iCloud, click No iCloud accounts added under "ICLOUD ACCOUNTS" in the left panel, click Create a free account, and then follow the on-screen instructions to log into iCloud. Once you've signed in, click your backup in the left panel to open it in the right panel.
Advertisement -
3Click Preview to see what's in your backup. It's one of the top tabs if you're using a Mac, or in the center column on a PC. This shows you a list of all Apple files you can view and restore, plus popular messaging apps. Click an app name or file type to see what info is located in the backup.
- To see other types of files that are backed up, click Other data.
- Click Expert mode to extract passwords and system files (requires a paid upgrade).
- If your backup is encrypted, enter your password when prompted.
-
4Select the type of files you want to view and/or extract. For example, if you want to see your backed-up texts, click Messages and then click a contact's name. This will display the saved message thread. If you extract the file with the free version, you'll only be able to extract the 4 most recent messages in the conversation.
-
5Click Extract. This opens your computer's file browser.
-
6Select a folder to extract files to. Browse for the folder and click Select Folder or Open when prompted.
-
7Click Continue. If you're using the free version, you'll see a message at the top that tells you how many files you can extract. Once you click Continue, the files will extract to the selected folder.
Using WideAngle iBackup Extractor
-
1Install iBackup Extractor. This is a freemium app that can extract files from your iPhone backup. The free version can extract up to 20 files only, but a paid upgrade is only $20.[3] Keep in mind that while the price is much cheaper than iPhone Backup Extractor, this app won't be able to extract files from iCloud backups or non-Apple messaging apps. Go to https://www.wideanglesoftware.com/ibackupextractor, click Free download, and then run the installer to get started.
- This app cannot access backups stored in iCloud, so you'll need to make sure your backups are saved to your computer.
-
2Open iBackup Extractor and click Continue. This lets you access the free features of the app.
-
3Double-click your backup. iBackup Extractor will automatically detect your backup from the default backup location. Double-click iPhone when it appears to view your backed-up data.
- If your backup is encrypted, enter your password when prompted.
-
4Select the type of info you want to extract. The categories appear in the left panel.
- If you want to restore texts, select Messages and click Set Date Range to search for specific dates. The app will show the last 30 days of messages by default.
- To see all backed up files, click Backup Explorer (PC) or Explorer (Mac).[4]
- To select multiple files, such as multiple texts or notes, hold down the Control key as you click multiple files.
-
5Click the Copy button. It's at the top. This opens a file browser.
-
6Choose where to save the files and click OK. This extracts the files to the selected folder.
References
- ↑ https://subscription.packtpub.com/book/networking_and_servers/9781783988464/6/ch06lvl1sec30/extracting-data-from-itunes-backups
- ↑ https://reincubate.com/support/ipbe/what-iphone-backup-extractor-does
- ↑ https://www.wideanglesoftware.com/ibackupextractor/
- ↑ https://www.wideanglesoftware.com/support/ibackupextractor/view-iphone-backup-files.php
About This Article
1. Install iPhone Backup Extractor.
2. Open the app and select your backup.
3. Click Preview.
4. Select files to extract.
5. Click Extract.
6. Choose a folder.
7. Click Continue.